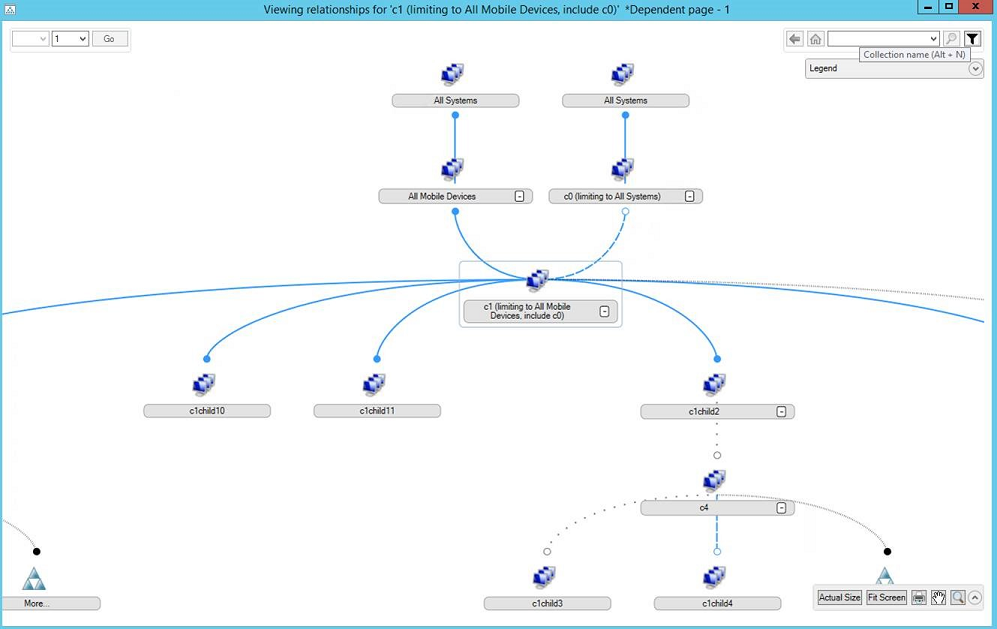コレクションリレーションシップの表示
Configuration Manager (現在のブランチ) に適用
コレクション間の依存関係をグラフィカルな形式で表示できます。 リレーションシップの制限、含める、除外を示します。
コレクションを変更または削除する場合は、リレーションシップを表示して、提案された変更の効果を理解します。 デプロイを作成する前に、展開に影響を与える可能性がある包含または除外リレーションシップの潜在的なターゲット コレクションを確認します。
デバイスまたはユーザー コレクションで [リレーションシップの表示 ] アクションを選択すると、次の操作が実行されます。
親コレクションとの関係を表示するには、[依存関係] を選択 します。
子コレクションとの関係を表示するには、[依存] を選択 します。
たとえば、 すべてのシステム コレクションを選択してそのリレーションシップを表示する場合、 依存関係 ノードは親コレクションがないため 0 になります。
リレーションシップ ビューアーを移動するには、次のヒントを使用します。
コレクション名の横にあるプラス (
+) またはマイナス (-) アイコンを選択して、ノードのメンバーを展開または折りたたみます。コレクション名の後のかっこ内の番号は、リレーションシップの数です。 数値が 0 の場合、そのコレクションはそのリレーションシップ ツリー内の最終的なノードまたはリーフ ノードになります。
コレクション間の線のスタイルと色によって、リレーションシップの種類が決まります。
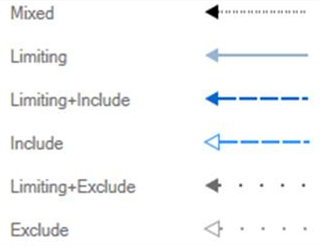
特定の行にカーソルを合わせると、関係の種類がツールヒントに表示されます。
表示される子ノードの最大数は、グラフのレベルによって異なります。
- 最初のレベル: 5 つのノード
- 第 2 レベル: 3 つのノード
- 第 3 レベル: 2 つのノード
- 第 4 レベル: 1 つのノード
そのレベルで表示できるオブジェクトがグラフよりも多い場合は、[ その他 ] アイコンが表示されます。
ツリーの幅がウィンドウよりも大きい場合は、右または左の緑色の矢印を使用して詳細を表示します。
リレーションシップ ツリーのノードが使用可能な領域よりも大きい場合は、[ その他 ] を選択して、ビューをそのノードのみに変更します。
前のビューに移動するには、右上隅にある [戻る ] 矢印を選択します。 [ホーム] アイコンを選択してメイン ページに戻ります。
右上隅にある [検索 ] ボックスを使用して、現在のツリー ビューでコレクションを見つけます。
右下隅の ナビゲーター を使用して、ツリーをズームしてパンします。 現在のビューを印刷することもできます。
アクセス許可を持つコレクション間のリレーションシップのみを表示できます。
[すべてのシステム] または [すべてのユーザーとユーザー グループ] のアクセス許可がある場合は、すべてのリレーションシップが表示されます。
特定のコレクションに対するアクセス許可がない場合は、グラフに表示されないため、そのリレーションシップを表示できません。
バージョン 2103 の機能強化
バージョン 2103 以降では、依存関係と依存関係の両方を 1 つのグラフで一緒に表示できます。 この変更により、コレクションのすべてのリレーションシップの概要をすばやく一度に確認し、特定の関連コレクションにドリルダウンできます。 その他のフィルター処理とナビゲーションの機能強化も含まれています。
次の例は、中央の "c1" コレクションのリレーションシップを示しています。 これは、その上のコレクション (親) に依存し、その下に依存関係 (子) があります。
グラフ内の別のコレクションのリレーションシップを表示するには、そのコレクションを選択して、そのコレクションを対象とする新しいウィンドウを開きます。
その他の機能強化:
右上隅に新しい [フィルター] ボタンがあります。 このアクションを使用すると、グラフを特定のリレーションシップの種類 ( 制限、 含める、または 除外) に減らすことができます。
関連するすべてのコレクションに対するアクセス許可がない場合、グラフに不完全な可能性があることを示す警告メッセージがグラフに含まれます。
グラフの幅がウィンドウの表示よりも広い場合は、左上隅にあるページ ナビゲーション コントロールを使用します。 最初の番号は親 (上) のページで、2 番目の数値は子 (下) のページです。 ウィンドウ タイトルには、ページ番号も表示されます。
コレクションのヒントには、依存関係の数と、該当する場合は依存するコレクションの数が表示されます。 この数には、一意のサブコレクションのみが含まれます。 コレクション名の横のかっこにカウントが表示されなくなりました。
以前は、[ 戻る ] ボタンをクリックすると、表示履歴が表示されました。 これで、以前に選択したコレクションに移動します。 たとえば、現在のコレクションのページを変更しても、[ 戻る ] ボタンはアクティブになりません。 新しいコレクションを選択すると、[ 戻る ] を選択して元のコレクション グラフに戻ることができます。
ヒント
Ctrl キーを押しながらマウス ホイールをスクロールしてグラフをズームします。
キーボードを使用してコレクション依存関係グラフを移動する方法の詳細については、「 アクセシビリティ機能」を参照してください。