Configuration Managerの Technical Preview 1806 の機能
適用対象: Configuration Manager (テクニカル プレビュー ブランチ)
この記事では、Configuration Manager バージョン 1806 の Technical Preview で使用できる機能について説明します。 このバージョンをインストールして、技術プレビュー サイトに新しい機能を更新して追加できます。
この更新プログラムをインストールする前に 、Technical Preview の記事を確認してください。 この記事では、テクニカル プレビューの使用に関する一般的な要件と制限事項、バージョン間の更新方法、フィードバックの提供方法について説明します。
このテクニカル プレビューの既知の問題
サイトがリモート コンテンツ ライブラリでアップグレードできない
cmupdate.log で次のエラーが発生して、サイトのアップグレードに失敗します。
Failed to find any valid drives
GetContentLibraryParameters failed; 0x80070057
ERROR: Failed to process configuration manager update.
この問題は、コンテンツ ライブラリがリモートの場所にある場合に、このリリースで発生します。
回避策
コンテンツ ライブラリをサイト サーバーのローカル ドライブに移動します。 詳細については、「 サイト サーバーのリモート コンテンツ ライブラリを構成する」を参照してください。
このバージョンで試すことができる新機能を次に示します。
サード パーティ製のソフトウェア更新プログラム
このリリースでは、フィードバックの結果として、サード パーティのソフトウェア更新プログラムのサポートをさらに繰り返します。 一般的なシナリオによっては、System Center 更新 Publisher (SCUP) を使用する必要がなくなりました。 Configuration Manager コンソールの新しい [サード パーティ製ソフトウェア更新プログラム カタログ] ノードを使用すると、サード パーティのカタログをサブスクライブし、その更新プログラムをソフトウェアの更新ポイントに発行してから、クライアントに展開できます。
このリリースでは、次のサード パーティ製ソフトウェア更新プログラム カタログを使用できます。
| Publisher | カタログ名 |
|---|---|
| HP | HP クライアント 更新 カタログ |
SCUP は引き続き他のカタログとシナリオをサポートしています。 Configuration Manager コンソールの [サード パーティ製ソフトウェア更新プログラム カタログ] ノードのカタログの一覧は動的であり、追加のカタログが使用可能でサポートされると更新されます。
前提条件
HTTPS 対応ソフトウェアの更新ポイントを使用して、ソフトウェア更新プログラム管理を設定します。 詳細については、「 ソフトウェア更新プログラム管理の準備」を参照してください。
このリリースでこの機能を行うには、ソフトウェアの更新ポイントがサイト サーバー上にある必要があります。
ヒント
ソフトウェアの更新ポイントでは、署名証明書を処理するために使用される WSUS API の要件であるため、HTTPS が必要です。 クライアントも HTTPS 対応である必要はありません。 WSUS で HTTPS を有効にする方法の詳細については、次の記事を参照してください。
サード パーティのソフトウェア更新プログラムのソース バイナリ コンテンツを格納するための、ソフトウェアの更新ポイント WSUSContent フォルダー上の十分なディスク領域。 必要なストレージの量は、展開用に発行するベンダー、更新プログラムの種類、および特定の更新プログラムによって異なります。 WSUSContent フォルダーを空き領域を増やして別のドライブに移動する必要がある場合は、WSUS サポート チームのブログ投稿「 WSUS が更新プログラムをローカルに保存する場所を変更する方法」を参照してください。
クライアント設定 [ソフトウェア 更新 グループでサード パーティ製ソフトウェア更新プログラムを有効にする] を有効にして展開します。
サイト サーバーでは、HTTPS ポート 443 経由で download.microsoft.com するインターネット アクセスが必要です。 サード パーティ製ソフトウェア更新プログラム同期サービスは現在、サイト サーバーで実行されています。 このサービスは、使用可能なサード パーティ製カタログの一覧を更新し、サブスクライブするときにカタログをダウンロードし、発行時に更新プログラムをダウンロードします。 必要に応じて、サイト サーバー コンピューターのサイト システムの役割プロパティの [ プロキシ ] タブでインターネット プロキシ設定を構成します。
ぜひ、お試しください。
タスクを完了してみてください。 その後、そのしくみをお知らせする フィードバック をお送りください。
フェーズ 1: 機能を有効にして設定する
階層ごとに 1 回、次の手順を実行して、使用する機能を有効にして設定します。
Configuration Manager コンソールで、[管理] ワークスペースに移動します。 [ サイトの構成] を展開し、[ サイト ] ノードを選択します。
階層内の最上位サイトを選択します。 リボンの [ サイト コンポーネントの構成] をクリックし、[ ソフトウェアの更新ポイント] を選択します。
[サード パーティの更新] タブに切り替えます。[サード パーティ製ソフトウェア更新プログラムを有効にする] オプションを選択します。 証明書オプションの詳細については、「 サード パーティ製ソフトウェア更新プログラムのサポートを有効にするための機能強化」を参照してください。
注:
Configuration Managerの既定のオプションを使用してこの証明書を管理する場合は、[管理] ワークスペースの [セキュリティ] の下の [証明書] ノードに、サード パーティ製 WSUS 署名の種類の新しい証明書が作成されます。
フェーズ 2: サード パーティのカタログをサブスクライブし、更新プログラムを同期する
サブスクライブする サード パーティ製カタログごとに 、次の手順を実行します。
Configuration Manager コンソールで、[ソフトウェア ライブラリ] ワークスペースに移動します。 [ソフトウェア 更新] を展開し、[サード パーティ製ソフトウェア更新プログラム カタログ] ノードを選択します。
サブスクライブするカタログを選択し、リボンの [ カタログのサブスクライブ ] をクリックします。
カタログ証明書を確認して承認します。
注:
サード パーティ製ソフトウェア更新プログラム カタログをサブスクライブすると、ウィザードで確認して承認した証明書がサイトに追加されます。 この証明書の種類は、サード パーティ製ソフトウェア 更新 カタログです。 管理ワークスペースの [セキュリティ] の下の [証明書] ノードから管理できます。
ウィザードを終了します。
ヒント
最初のサブスクリプションの後、カタログはすぐにダウンロードを開始する必要があります。 その後、このリリースでは 24 時間ごとに再同期されます。 カタログが自動的にダウンロードされるまで待ちたくない場合は、リボンの [ 今すぐ同期 ] をクリックします。
カタログをダウンロードした後、製品メタデータをソフトウェアの更新ポイントに同期する必要があります。 このプロセスと手動で開始する方法の詳細については、「 ソフトウェア更新プログラムを同期する」を参照してください。 この時点で、[すべての更新] ノードでサードパーティの更新プログラムを確認できます。
次に、サブスクライブ先のサード パーティ 製カタログのソフトウェア更新ポイント 製品 を構成します。 詳細については、「 同期する分類と製品を構成する」を参照してください。 製品基準が変更された後、ソフトウェア更新プログラムの同期が再度行われる必要があります。
クライアントからコンプライアンスの結果を確認するには、更新プログラムをスキャンして評価する必要があります。 [ソフトウェア 更新 スキャン サイクル] アクションを実行することで、クライアントのConfiguration Manager コントロール パネルからこのサイクルを手動でトリガーできます。 プロセスの詳細については、「 ソフトウェア更新プログラムの概要」を参照してください。
フェーズ 3: サード パーティ製のソフトウェア更新プログラムを展開する
クライアントに展開 するサード パーティ製ソフトウェア更新プログラム に対して、次の手順を実行します。
Configuration Manager コンソールで、[ソフトウェア ライブラリ] ワークスペースに移動します。 [ソフトウェア 更新] を展開し、[すべてのソフトウェア 更新] ノードを選択します。
ヒント
[ 条件の追加] をクリックして、更新プログラムの一覧をフィルター処理します。 たとえば、 Vendor for Adobe Systems, Inc. を追加して、Adobe のすべての更新プログラムを表示します。
クライアントで必要な更新プログラムを選択します。 [ サード パーティ製ソフトウェア更新プログラムコンテンツの発行 ] をクリックし、SMS_ISVUPDATES_SYNCAGENT.log で進行状況を確認します。 この操作により、ベンダーから更新バイナリがダウンロードされ、ソフトウェアの更新ポイントの WSUSContent フォルダーに格納されます。 また、更新プログラムの状態がメタデータ専用からコンテンツとデプロイ可能に変更されます。
注:
サード パーティ製のソフトウェア更新プログラム コンテンツを発行すると、コンテンツの署名に使用されるすべての証明書がサイトに追加されます。 これらの証明書の種類は、サード パーティ製ソフトウェア 更新 コンテンツです。 管理ワークスペースの [セキュリティ] の [証明書] ノードから管理できます。
既存のソフトウェア更新プログラム管理プロセスを使用して更新プログラムを展開します。 詳細については、「 ソフトウェア更新プログラムの展開」を参照してください。 ソフトウェア 更新の展開ウィザードの [ダウンロード場所] ページで、[インターネットからソフトウェア更新プログラムをダウンロードする] の既定のオプションを選択します。 このシナリオでは、コンテンツは既にソフトウェアの更新ポイントに発行されています。これは、展開パッケージのコンテンツをダウンロードするために使用されます。
サード パーティ製ソフトウェア更新プログラムの進行状況の監視
サード パーティ製ソフトウェア更新プログラムの同期は、サイト サーバー上のSMS_ISVUPDATES_SYNCAGENT コンポーネントによって処理されます。 このコンポーネントからステータス メッセージを表示したり、SMS_ISVUPDATES_SYNCAGENT.log で詳細な状態を確認したりできます。 このログは、サイト インストール ディレクトリの Logs サブフォルダー内のサイト サーバー上にあります。 既定では、このパスは です C:\Program Files\Microsoft Configuration Manager\Logs。 一般的なソフトウェア更新プログラム管理プロセスの監視の詳細については、「 ソフトウェア更新プログラムの監視」を参照してください。
既知の問題
サード パーティのソフトウェア更新プログラム同期サービスでは、 WSUS サーバー接続アカウントを使用するように構成されたソフトウェア更新ポイントはサポートされていません。 このアカウントが [ソフトウェアの更新ポイントのプロパティ] ページの [ プロキシとアカウントの設定] タブで構成されている場合は、SMS_ISVUPDATES_SYNCAGENT.log に次のエラーが表示されます。
WSUS access account appears to be configured, it is not yet supported for third party updates sync.
このアカウントの詳細については、「 ソフトウェア更新ポイント接続アカウント」を参照してください。SCUP などの他のツールと、この新しい統合されたサード パーティ製ソフトウェア更新プログラム機能を組み合わせないでください。 サード パーティ製ソフトウェア更新プログラム同期サービスは、SCUP などの別のアプリケーション、ツール、スクリプトによって WSUS に追加されたメタデータのみの更新プログラムにコンテンツを発行できません。 これらの更新プログラムでは、サード パーティ製ソフトウェア更新プログラムのコンテンツの発行アクションが失敗します。 この機能がまだサポートしていないサード パーティの更新プログラムを展開する必要がある場合は、既存のプロセス全体を使用してそれらの更新プログラムを展開します。
Microsoft Edge Windows Defender SmartScreen 設定を構成する
このリリースでは、Windows Defender SmartScreen の 3 つの設定が Microsoft Edge ブラウザーコンプライアンス設定ポリシーに追加されます。 このポリシーには、 SmartScreen の [設定] ページに次の追加設定が含まれるようになりました。
- [SmartScreen を許可する]: SmartScreen Windows Defender許可するかどうかを指定します。 詳細については、「 AllowSmartScreen ブラウザー ポリシー」を参照してください。
- ユーザーは、サイトの SmartScreen プロンプトをオーバーライドできます。悪意のある可能性のある Web サイトに関する smartScreen フィルターの警告Windows Defenderをユーザーがオーバーライドできるかどうかを指定します。 詳細については、「 PreventSmartScreenPromptOverride ブラウザー ポリシー」を参照してください。
- ユーザーは、ファイルの SmartScreen プロンプトをオーバーライドできます。未検証のファイルのダウンロードに関する smartScreen フィルターの警告Windows Defenderをユーザーがオーバーライドできるかどうかを指定します。 詳細については、 PreventSmartScreenPromptOverrideForFiles ブラウザー ポリシーを参照してください。
共同管理対象デバイスのMicrosoft Intuneから MDM ポリシーを同期する
このリリース以降、共同管理ワークロードを切り替えると、共同管理デバイスは MDM ポリシーをMicrosoft Intuneから自動的に同期します。 この同期は、Configuration Manager コンソールでクライアント通知から [コンピューター ポリシーのダウンロード] アクションを開始したときにも発生します。 詳細については、「 クライアント通知を使用してクライアント ポリシーの取得を開始する」を参照してください。
共同管理を使用して Microsoft 365 ワークロードを Intune に移行する
共同管理を有効にした後、Microsoft 365 ワークロードをConfiguration ManagerからMicrosoft Intuneに移行できるようになりました。 このワークロードを移行するには、共同管理プロパティ ページに移動し、スライダー バーを Configuration Manager から [パイロット] または [すべて] に移動します。 詳細については、「Windows 10 デバイスの共同管理」を参照してください。
新しいグローバル条件もあります。デバイス上で Intune によって管理Office 365アプリケーションです。 この条件は、新しい Microsoft 365 アプリケーションの要件として既定で追加されます。 このワークロードを移行する場合、共同管理クライアントはアプリケーションの要件を満たしていないため、Configuration Manager経由で展開された Microsoft 365 はインストールされません。
既知の問題
- このワークロードの移行は現在、Microsoft 365 のデプロイにのみ適用されます。 Configuration Managerは引き続き Microsoft 365 更新プログラムを管理します。 考えられる回避策を含む詳細については、「Configuration Manager バージョン 1802 リリース ノート Microsoft 365 クライアント設定の変更は適用されません」を参照してください。
パッケージ変換マネージャー
パッケージ変換マネージャーは、従来の Configuration Manager 2007 パッケージを現在のブランチ アプリケーションConfiguration Manager変換できる統合ツールになりました。 その後、依存関係、要件ルール、ユーザー デバイス アフィニティなどのアプリケーションの機能を使用できます。
ぜひ、お試しください。
タスクを完了してみてください。 その後、そのしくみをお知らせする フィードバック をお送りください。
重要
以前にパッケージ変換マネージャーの古いバージョンをインストールした場合は、サイトをアップグレードする前にアンインストールしてください。 新しい統合バージョンはインストールを必要としませんが、既存のバージョンと競合する可能性があります。
Configuration Manager コンソールで、[ソフトウェア ライブラリ] ワークスペースに移動します。 [ アプリケーション管理] を展開し、[パッケージ] を選択 します。
パッケージを選択します。 リボンの [パッケージ変換 ] グループでは、次の 3 つのオプションを使用できます。
- パッケージの分析: パッケージを分析して変換プロセスを開始します。
- パッケージの変換: 一部のパッケージは、このアクションを使用してアプリケーションに簡単に変換できます。
- 修正と変換: 一部のパッケージでは、アプリケーションに変換する前に問題を修正する必要があります。
[監視] ワークスペースに移動し、[パッケージ変換の状態] を選択します。 この新しいダッシュボードには、サイト内のパッケージの全体的な分析と変換の状態が表示されます。 新しいバックグラウンド タスクでは、分析データが自動的に集計されます。
ヒント
パッケージ変換マネージャーでは、パッケージの分析をスケジュールする必要はありません。 このアクションは、統合要約タスクによって処理されるようになりました。
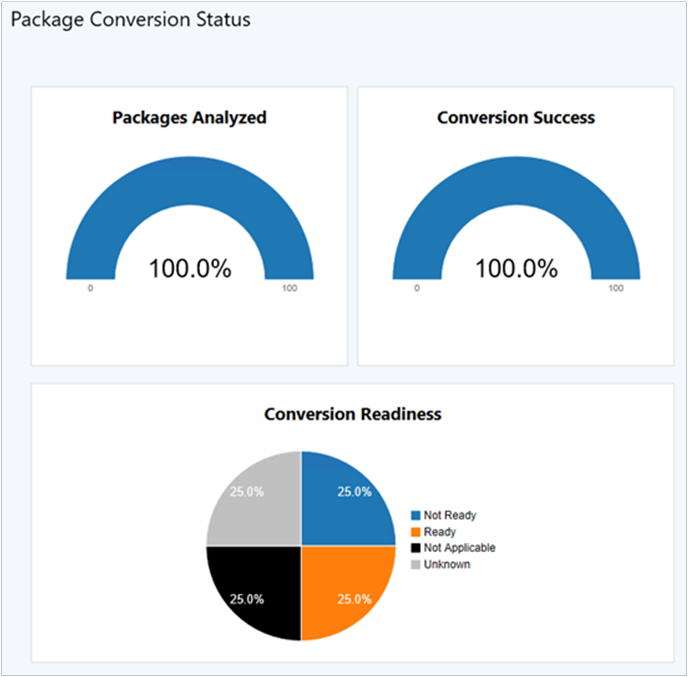
コンテンツなしでソフトウェア更新プログラムを展開する
ソフトウェア更新プログラムのコンテンツを配布ポイントに最初にダウンロードして配布することなく、ソフトウェア更新プログラムをデバイスに展開できるようになりました。 この機能は、非常に大規模な更新コンテンツを処理する場合、または常にクライアントが Microsoft Update クラウド サービスからコンテンツを取得する場合に役立ちます。 このシナリオのクライアントは、必要なコンテンツが既にあるピアからコンテンツをダウンロードすることもできます。 Configuration Manager クライアントは引き続きコンテンツのダウンロードを管理するため、Configuration Manager ピア キャッシュ機能や配信の最適化などの他のテクノロジを利用できます。 この機能は、Windows や Office の更新プログラムなど、Configuration Managerソフトウェア更新プログラム管理でサポートされる更新プログラムの種類をサポートします。
ぜひ、お試しください。
タスクを完了してみてください。 その後、そのしくみをお知らせする フィードバック をお送りください。
- 通常どおりにソフトウェア更新プログラムの展開を開始します。 詳細については、「 ソフトウェア更新プログラムの展開」を参照してください。
- [ソフトウェア 更新の展開ウィザード] の [展開パッケージ] ページで、[展開パッケージなし] の新しいオプションを選択します。
既知の問題
- この設定で展開された更新プログラムのアイコンが、更新プログラムが無効であるかのように赤い X で正しく表示されません。 詳細については、「 ソフトウェア更新プログラムに使用されるアイコン」を参照してください。
- この設定は、ソフトウェア 更新の展開ウィザードにのみ統合されます。 現在、自動デプロイ ルールでは使用できません。
Office カスタマイズ ツールと Office 365 インストーラーの統合
Office カスタマイズ ツールが、Configuration Manager コンソールの Office 365 インストーラーと統合されるようになりました。 Office 365の展開を作成するときに、最新の Office 管理設定を動的に構成できるようになりました。 Office カスタマイズ ツールは、Office 365の新しいビルドのリリースと同時に更新されます。 利用可能になるとすぐに、Office 365の新しい管理容易性設定を利用できるようになりました。
前提条件
- Configuration Manager コンソールを実行しているコンピューターには、HTTPS ポート 443 を介したインターネット アクセスが必要です。 Office 365 クライアント インストール ウィザードは、Windows 標準 Web ブラウザー API を使用して https://config.office.com を開きます。 インターネット プロキシを使用している場合は、この URL にユーザーがアクセスできる必要があります。
ぜひ、お試しください。
タスクを完了してみてください。 その後、そのしくみをお知らせする フィードバック をお送りください。
- Configuration Manager コンソールで、[ソフトウェア ライブラリ] ワークスペースに移動し、[Office 365 クライアント管理] ノードを選択します。
- ダッシュボードの [Office 365 インストーラー] タイルをクリックして、Office 365 クライアント インストール ウィザードを起動します。 詳細については、「 Microsoft 365 アプリの展開」を参照してください。
- [ Office の設定] ページで、[ Office Web ページに移動] をクリックします。 オンラインの Office カスタマイズ ツールを使用して、この展開の設定を指定します。
- 完了したら、右上隅にある [ 送信] をクリックします。 Office 365 クライアント インストール ウィザードを完了します。
クラウド管理ゲートウェイの機能強化
このリリースには、クラウド管理ゲートウェイ (CMG) の次の機能強化が含まれています。
簡略化されたクライアント ブートストラップ コマンド ライン
Configuration Manager クライアントを CMG 経由でインターネットにインストールする場合、必要なコマンド ライン プロパティが少なくなります。 このシナリオの 1 つの例の詳細については、共同管理の準備時にクライアントConfiguration Managerインストールするコマンド ラインに関するページを参照してください。
すべてのシナリオでは、次のコマンド ライン プロパティが必要です。
- CCMHOSTNAME
- SMSSITECODE
PKI ベースのクライアント認証証明書の代わりにクライアント認証にMicrosoft Entra ID を使用する場合は、次のプロパティが必要です。
- AADCLIENTAPPID
- AADRESOURCEURI
クライアントがイントラネットにローミングバックする場合は、次のプロパティが必要です。
- SMSMP
次の例には、上記のすべてのプロパティが含まれています。
ccmsetup.exe CCMHOSTNAME=CONTOSO.CLOUDAPP.NET/CCM_Proxy_MutualAuth/72186325152220500 SMSSiteCode=ABC AADCLIENTAPPID=7506ee10-f7ec-415a-b415-cd3d58790d97 AADRESOURCEURI=https://contososerver SMSMP=https://mp1.contoso.com
詳細については、「 クライアント インストールのプロパティ」を参照してください。
CMG からコンテンツをダウンロードする
以前は、クラウド配布ポイントと CMG を個別のロールとしてデプロイする必要がありました。 このリリースでは、CMG がクライアントにコンテンツを提供することもできます。 この機能により、Azure VM の必要な証明書とコストが削減されます。 この機能を有効にするには、CMG プロパティの [設定] タブで、[CMG がクラウド配布ポイントとして機能し、Azure Storage からコンテンツを提供することを許可する] の新しいオプションを有効にします。
信頼されたルート証明書は、Microsoft Entra ID では必要ありません
CMG を作成するときに、[設定] ページで 信頼されたルート証明書 を指定する必要がなくなりました。 この証明書は、クライアント認証にMicrosoft Entra ID を使用する場合は必要ありませんが、ウィザードで必要でした。
重要
PKI クライアント認証証明書を使用している場合でも、信頼されたルート証明書を CMG に追加する必要があります。
クライアント通信をセキュリティで保護するための機能強化
このリリースでは、ネットワーク アクセス アカウントに対する追加の依存関係を削除することで 、セキュリティで保護されたクライアント通信の改善 を繰り返し行います。 [HTTP サイト システムにConfiguration Manager生成された証明書を使用する] に新しいサイト オプションを有効にした場合、次のシナリオでは、配布ポイントからコンテンツをダウンロードするためにネットワーク アクセス アカウントは必要ありません。
- ブート メディアまたは PXE から実行されているタスク シーケンス
- ソフトウェア センターから実行されているタスク シーケンス
これらのタスク シーケンスは、OS の展開またはカスタムに使用できます。 ワークグループ コンピューターでもサポートされています。
ソフトウェア センターインフラストラクチャの機能強化
ソフトウェア センターでユーザーが使用できるアプリケーションを表示するために、アプリケーション カタログロールが不要になりました。 この変更は、ユーザーにアプリケーションを配信するために必要なサーバー インフラストラクチャを減らすのに役立ちます。 ソフトウェア センターでは、この情報を取得するために管理ポイントに依存するようになりました。これにより、より大規模な環境で 境界グループに割り当てることによって、より適切なスケーリングが可能になります。
ぜひ、お試しください。
タスクを完了してみてください。 その後、そのしくみをお知らせする フィードバック をお送りください。
- サイトからすべてのアプリケーション カタログ ロールを削除します。 これらのロールには、アプリケーション カタログ Web サービス ポイントとアプリケーション カタログ Web サイト ポイントが含まれます。
- ユーザー コレクションで使用可能なアプリケーションをデプロイします。
- 対象ユーザーとしてソフトウェア センターを使用して、アプリケーションを参照、要求、インストールします。
既知の問題
- この機能でMicrosoft Entra参加済みクライアントを使用する場合は、HTTP サイト システムにConfiguration Manager生成された証明書を使用するようにサイトを構成しないでください。 現在、この機能と競合しています。 この設定の詳細については、「 セキュリティで保護されたクライアント通信の強化」を参照してください。
デバイス上のすべてのユーザーに対して Windows アプリ パッケージをプロビジョニングする
これで、デバイス上のすべてのユーザーに対して Windows アプリ パッケージを使用してアプリケーションをプロビジョニングできるようになりました。 このシナリオの一般的な例の 1 つは、Minecraft: Education Editionなど、ビジネス向け Microsoft Storeと Education から学校の学生が使用するすべてのデバイスにアプリをプロビジョニングすることです。 以前は、Configuration Managerユーザーごとにこれらのアプリケーションのインストールのみがサポートされています。 新しいデバイスにサインインした後、学生はアプリへのアクセスを待機する必要があります。 これで、アプリがすべてのユーザーのデバイスにプロビジョニングされると、生産性をより迅速に向上させることができます。
重要
デバイスに同じ Windows アプリ パッケージのさまざまなバージョンをインストール、プロビジョニング、更新する場合は注意してください。これにより、予期しない結果が発生する可能性があります。 この動作は、Configuration Managerを使用してアプリをプロビジョニングした後、ユーザーが Microsoft Store からアプリを更新できるようにする場合に発生する可能性があります。 詳細については、ビジネス向け Microsoft Storeからアプリを管理するときの次の手順のガイダンスを参照してください。
オフライン ライセンスアプリをプロビジョニングする場合、Configuration Managerでは、Windows が Microsoft Store から自動的に更新することはできません。
ぜひ、お試しください。
タスクを完了してみてください。 その後、そのしくみをお知らせする フィードバック をお送りください。
新しいアプリケーションを作成します。 このアプリは、ビジネス向け Microsoft Storeと Education から同期した Windows アプリ パッケージまたはオフライン ライセンスアプリのアプリである必要があります。
アプリケーションの作成ウィザードの [ 全般情報 ] ページ で、デバイス上のすべてのユーザーに対してこのアプリケーションをプロビジョニングするオプションを有効にします。
ヒント
既存のアプリケーションを変更する場合、この設定はアプリケーション プロパティの [ ユーザー エクスペリエンス ] タブにあります。
アプリケーションをデバイス コレクションにデプロイします。
別のユーザー アカウントを使用してターゲット デバイスにサインインし、アプリケーションを起動します。
注:
ユーザーが既にサインオンしているデバイスからプロビジョニングされたアプリケーションをアンインストールする必要がある場合は、2 つのアンインストールデプロイを作成する必要があります。 デバイスを含むデバイス コレクションへの最初のアンインストール展開をターゲットにします。 プロビジョニングされたアプリケーションを使用してデバイスに既にサインオンしているユーザーを含むユーザー コレクションへの 2 番目のアンインストールデプロイをターゲットにします。 デバイスでプロビジョニングされたアプリをアンインストールする場合、Windows では現在、ユーザー向けのアプリもアンインストールされません。
Surface ダッシュボードの機能強化
このリリースには、 Surface ダッシュボードに次の機能強化が含まれています。
- グラフ セクションが選択されている場合、Surface ダッシュボードに関連デバイスの一覧が表示されるようになりました。
- [ Surface デバイスの割合 ] タイルをクリックすると、Surface デバイスの一覧が開きます。
- [上位 5 つのファームウェア バージョン] タイルのバーをクリックすると、その特定のファームウェア バージョンを持つ Surface デバイスの一覧が開きます。
- Surface ダッシュボードからこれらのデバイス リストを表示する場合は、デバイスを右クリックして一般的な操作を実行できます。
ハードウェア インベントリの既定の単位リビジョン
バージョン 1710 Configuration Managerでは、多くのレポート ビューで使用される既定の単位がメガバイト (MB) からギガバイト (GB) に変更されました。 大きな整数値のハードウェア インベントリが改善され、顧客からのフィードバックに基づいて、この既定のユニットが再び MB になりました。
次の手順
テクニカル プレビュー ブランチのインストールまたは更新の詳細については、「Configuration Managerのテクニカル プレビュー」を参照してください。