Intune を使用して Android デバイス用の Google Chrome を構成する
Intune アプリ構成ポリシーを使用して、Google Chrome for Android デバイスを構成できます。 アプリの設定を自動的に適用できます。 たとえば、ブロックまたは許可するブックマークと URL を具体的に設定できます。
前提条件
- ユーザーの Android Enterprise デバイスを Intune に登録する必要があります。 詳細については、「 Android Enterprise 個人所有の仕事用プロファイル デバイスの登録を設定する」を参照してください。
- Google Chrome はマネージド Google Play アプリとして追加されます。 マネージド Google Play の詳細については、「 Intune アカウントをマネージド Google Play アカウントに接続する」を参照してください。
Intune に Google Chrome アプリを追加する
Microsoft Intune 管理センターにサインインします。
[ アプリ>] [すべてのアプリ>] [追加] の順に選択し、 マネージド Google Play アプリを追加します。
[マネージド Google Play] に移動し、 Google Chrome で検索して承認します。
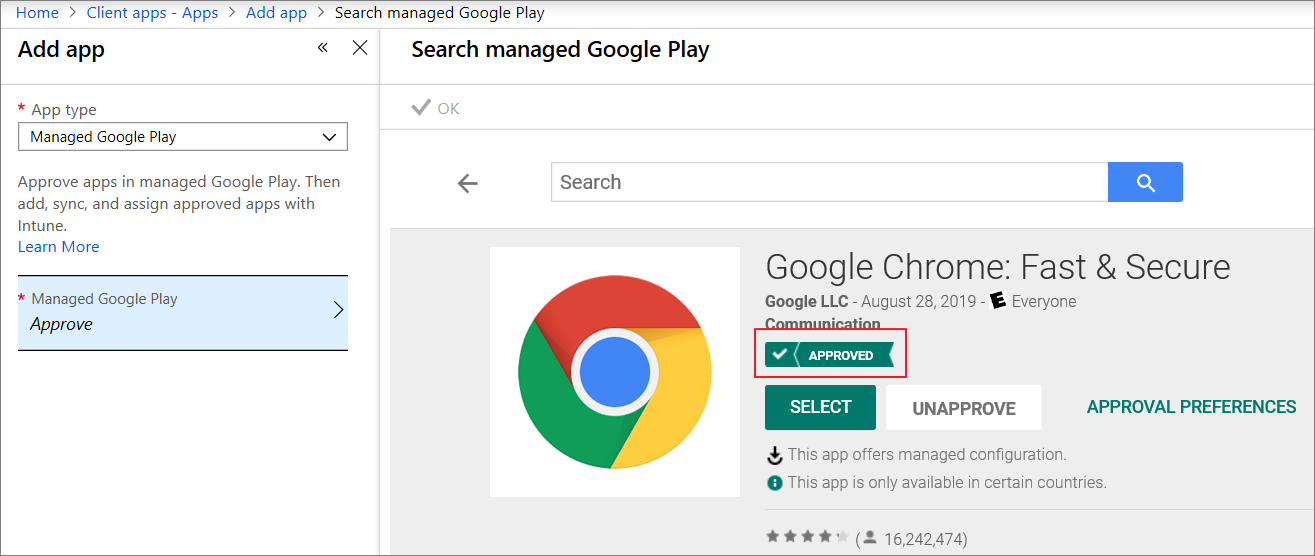
Google Chrome を必要なアプリの種類としてグループに割り当てます。 デバイスが Intune に登録されると、Google Chrome が自動的にデプロイされます。
マネージド Google Play アプリを Intune に追加する方法の詳細については、「 マネージド Google Play ストア アプリ」を参照してください。
マネージド AE デバイスのアプリ構成を追加する
Microsoft Intune管理センターで、[アプリ]>[アプリの構成ポリシー] [管理対象デバイスの>追加]> の順に選択します。
次の詳細を設定します。
- [名前 ] - ポータルに表示されるプロファイルの名前。
- 説明 - ポータルに表示されるプロファイルの説明。
- [デバイス登録の種類 ] - この設定は [ 管理対象デバイス] に設定されます。
- [プラットフォーム ] - [Android] を選択します。
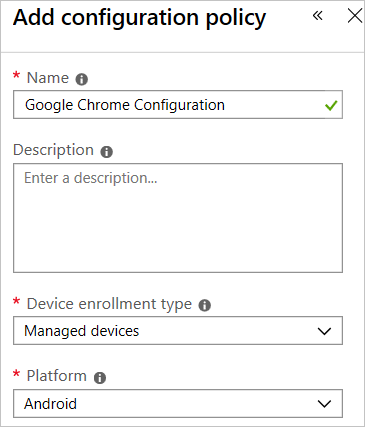
[ 関連付けられたアプリ ] を選択して、[ 関連付けられたアプリ ] ウィンドウを表示します。 Google Chrome を見つけて選択します。 この一覧には、 Intune で承認および同期したマネージド Google Play アプリが含まれています。
![[関連付けられたアプリ] で [Google Chrome] を選択します](media/apps-configure-chrome-android/associated-app.png)
[ 構成設定] を選択し、[ 構成デザイナーを使用する] を選択し、[ 追加 ] を選択して構成キーを選択します。
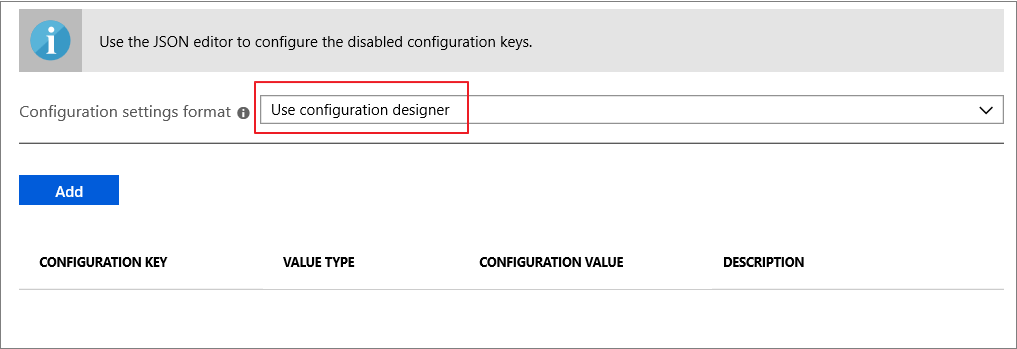
一般的な設定の例を次に示します。
- URL の一覧へのアクセスをブロックします。
["*"] - URL の一覧へのアクセスを許可する:
["baidu.com", "youtube.com", "chromium.org", "chrome://*"] - マネージド ブックマーク:
[{"toplevel_name": "My managed bookmarks folder" }, {"url": "baidu.com", "name": "Baidu"}, {"url": "youtube.com", "name": "Youtube"}, {"name": "Chrome links", "children": [{"url": "chromium.org", "name": "Chromium"}, {"url": "dev.chromium.org", "name": "Chromium Developers"}]}] - シークレット モードの可用性:
Incognito mode disabled
構成デザイナーを使用して構成設定を追加すると、テーブルに一覧表示されます。
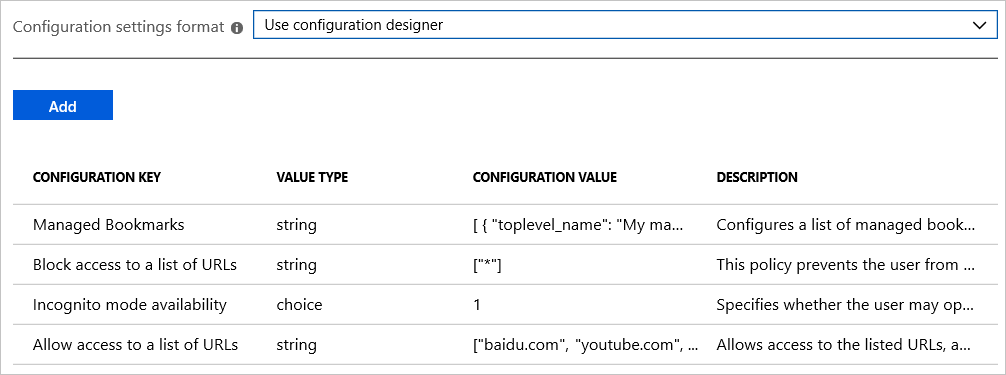
上記の設定では、ブックマークが作成され、、、、 を除く
baidu.comすべての URL へのアクセスがブロックされますchrome://。chromium.orgyoutube.com- URL の一覧へのアクセスをブロックします。
[ OK] と[追加] を選択 して、構成ポリシーを Intune に追加します。
この構成ポリシーをユーザー グループに割り当てます。 詳細については、「Microsoft Intuneを使用してアプリをグループに割り当てる」を参照してください。
デバイスの設定を確認する
Android デバイスが Android Enterprise に登録されると、ポートフォリオ アイコンを含む管理対象の Google Chrome アプリが自動的にデプロイされます。
Google Chrome を起動すると、設定が適用されます。
ブックマーク:
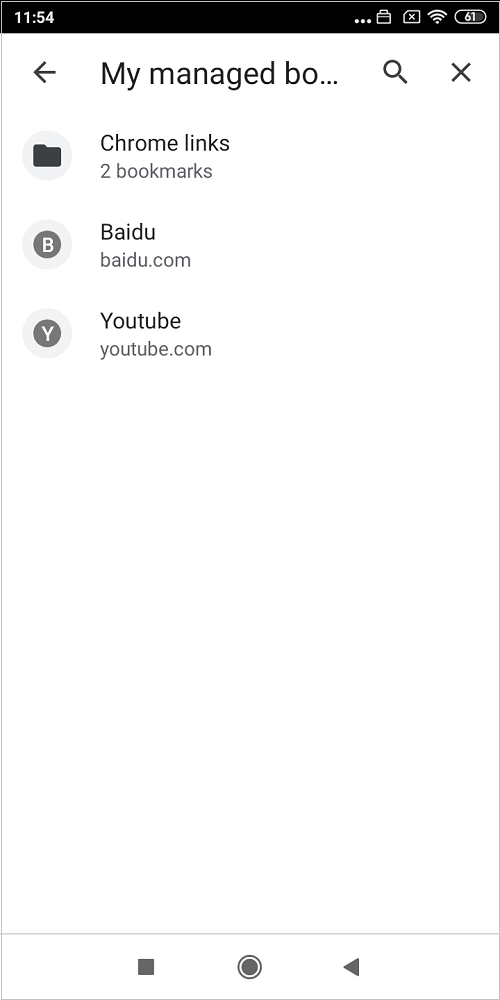
ブロックされた URL:
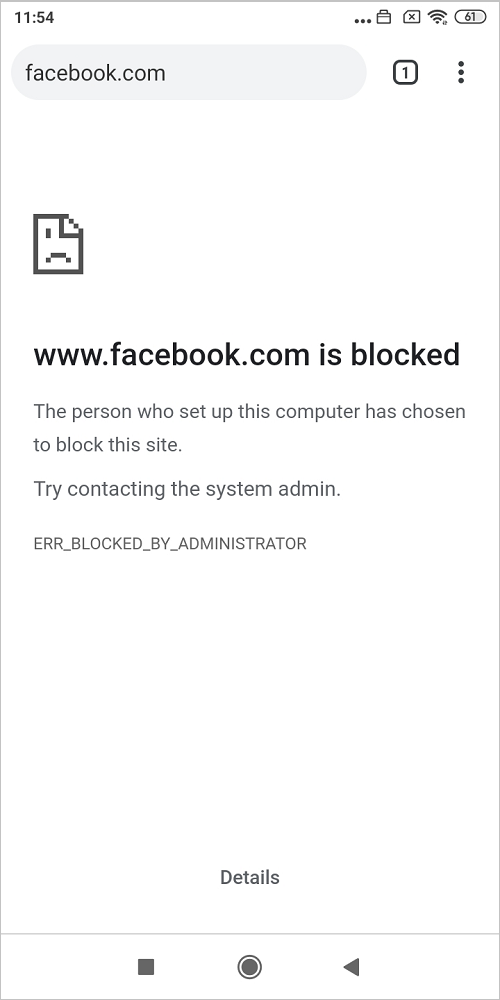
許可 URL:
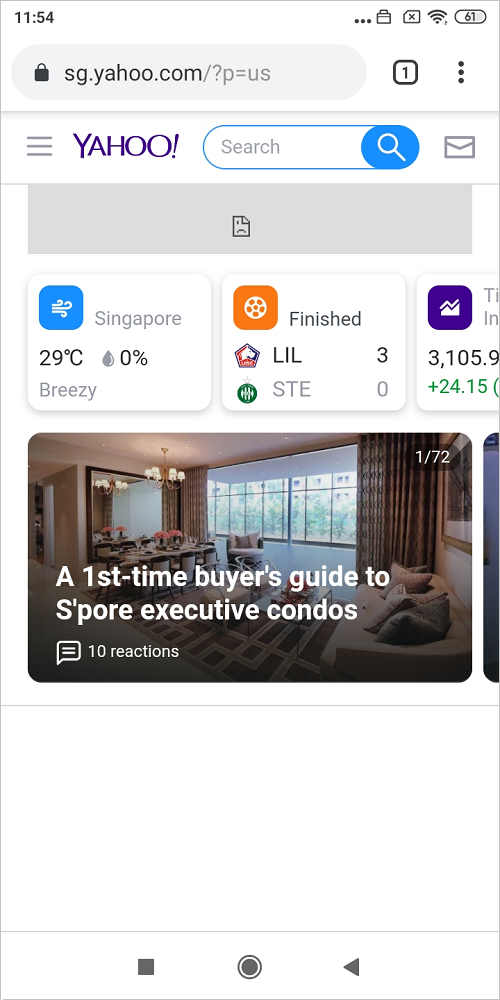
[シークレット] タブ:
![[シークレット] タブ](media/apps-configure-chrome-android/incognito-tab.png)
トラブルシューティング
Intune を確認して、ポリシーの展開状態を監視します。
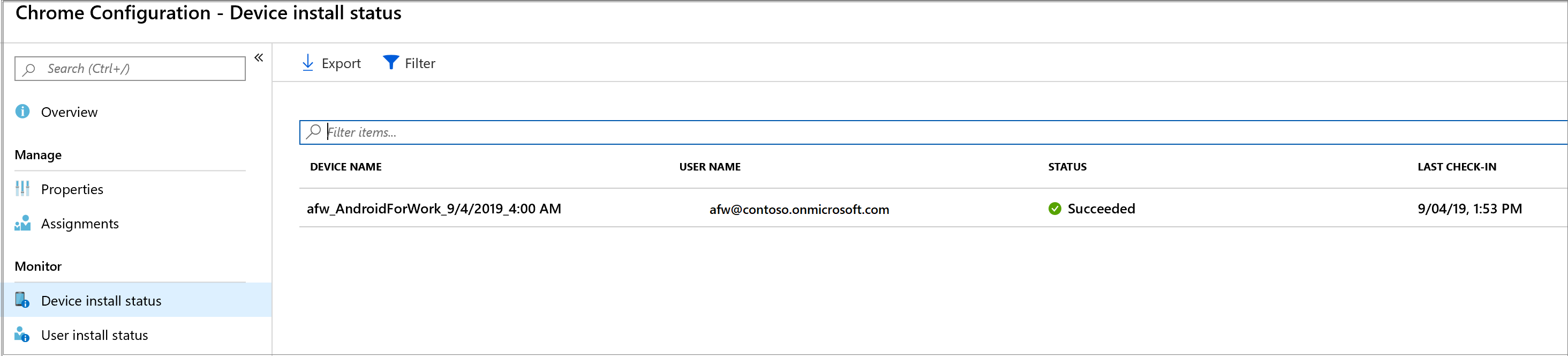
Google Chrome を起動し、 chrome://policy にアクセスします。 設定が正常に適用されているかどうかを確認できます。
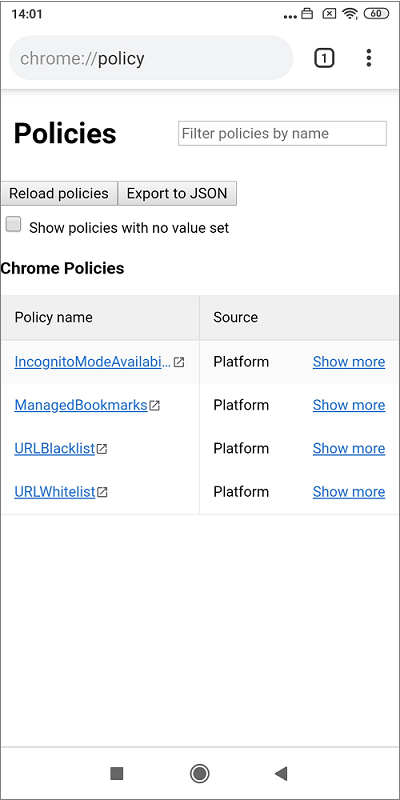
追加情報
次の手順
- Android Enterprise フル マネージド デバイスの詳細については、「Android Enterprise の完全管理デバイス の Intune 登録を設定する」を参照してください。
フィードバック
以下は間もなく提供いたします。2024 年を通じて、コンテンツのフィードバック メカニズムとして GitHub の issue を段階的に廃止し、新しいフィードバック システムに置き換えます。 詳細については、「https://aka.ms/ContentUserFeedback」を参照してください。
フィードバックの送信と表示