Microsoft Intune で Microsoft Edge のポリシー設定を構成する
Microsoft Intune で管理用テンプレートを使用すると、Windows クライアント デバイスで Microsoft Edge ポリシー設定を作成および管理できます。 管理用テンプレートでは、Microsoft Edge 用の ADMX テンプレートを使用します。
たとえば、次のようなことが可能です。
- 特定の拡張機能を許可する
- ダウンロード制限を追加する
- オートフィルを使用する
- お気に入りバーを表示する
- その他...
これらの設定は Intune ポリシーで作成され、組織内の Windows クライアント デバイスに展開されます。
この記事は、次の項目に適用されます:
Windows 11
Windows 10
Microsoft Edge バージョン 77 以降
Microsoft Edge バージョン 45 以前の場合は、 Microsoft Edge Browser デバイスの制限に関するページを参照してください。
注:
Edge 96 と Edge アップデータの ADMX 設定が管理用テンプレートに追加されました。 追加の設定には、 ターゲット チャネルのオーバーライドのサポートが含まれます。 ターゲット チャネルのオーバーライド を使用すると、お客様はグループ ポリシーまたは Intune を使用して、任意の時点で 拡張安定 リリース サイクル オプションを選択できます。
Intune を使用して ADMX ポリシーを管理および適用する場合、このプロセスは Active Directory グループ ポリシーの使用と似ています。 または、ユーザー デバイスでローカル グループ ポリシー オブジェクト (GPO) 設定を構成するのと同様です。 Intune の ADMX ポリシーの詳細については、「 Windows 10/11 テンプレートを使用して Microsoft Intune でグループ ポリシー設定を構成する」を参照してください。
この記事では、Microsoft Intune で管理用テンプレートを使用して Microsoft Edge のポリシー設定を構成する方法について説明します。
Intune 設定カタログを使用して、Windows および macOS デバイス用に Microsoft Edge を構成することもできます。 設定カタログの詳細については、「設定 カタログを使用して Microsoft Intune で設定を構成する」を参照してください。
ヒント
- Windows クライアントに Microsoft Edge バージョン 77 以降のアプリを追加する方法については、「Windows クライアント デバイスでの Edge アプリの追加」を参照してください。
- macOS で Microsoft Edge バージョン 77 以降のアプリを追加および構成する方法については、「 エッジ アプリの追加」および「 plist を使用して Edge アプリを構成する」を参照してください。
- 新しいポリシーを含む Microsoft Edge の更新プログラムの一覧については、「 Microsoft Edge のリリース ノート」を参照してください。
前提条件
ADMX ポリシーを構成するには、少なくとも、 ポリシーとプロファイル マネージャー の役割を使用して Intune 管理センターにサインインします。 Intune の組み込みロールと、その機能の詳細については、「Microsoft Intune を使用した ロールベースのアクセス制御 (RBAC)」を参照してください。
Wi-Fi プロファイルでは次のデバイス プラットフォームをサポートしています。
Microsoft Edge 用のポリシーを作成する
Microsoft Intune 管理センターにサインインします。
[デバイス]>[デバイスの管理]>[構成]>[作成]>[新しいポリシー] の順に選択します。
次のプロパティを入力します。
- [プラットフォーム]: [Windows 10 以降] を選択します。
- プロファイルの種類: [テンプレート]>[管理用テンプレート] を選択します。
[作成] を選択します。
[Basics]\(基本\) で次のプロパティを入力します。
- 名前: プロファイルのわかりやすい名前を入力します。 後で簡単に識別できるよう、プロファイルに名前を付けます。 たとえば、適切なプロファイル名は ADMX です。Windows 10/11 デバイスで Edge を構成する。
- 説明: プロファイルの説明を入力します この設定は省略可能ですが、おすすめされています。
プロパティは、次のプロパティのようになります。
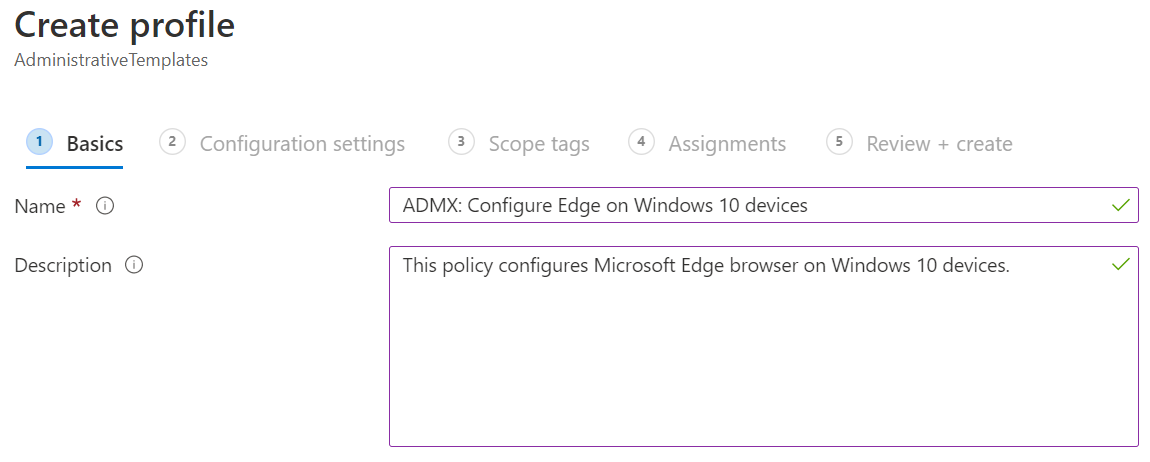
[次へ] を選択します。
[構成設定] で、Microsoft Edge の設定は [コンピューターの構成] と [ユーザーの構成] にあります。 Microsoft Edge が表示されます。
- コンピューターの構成: 誰もサインインしていない場合でも、設定がコンピューターに適用されます。
- ユーザー構成: デバイスにサインインしているユーザー全員に設定が適用されます。
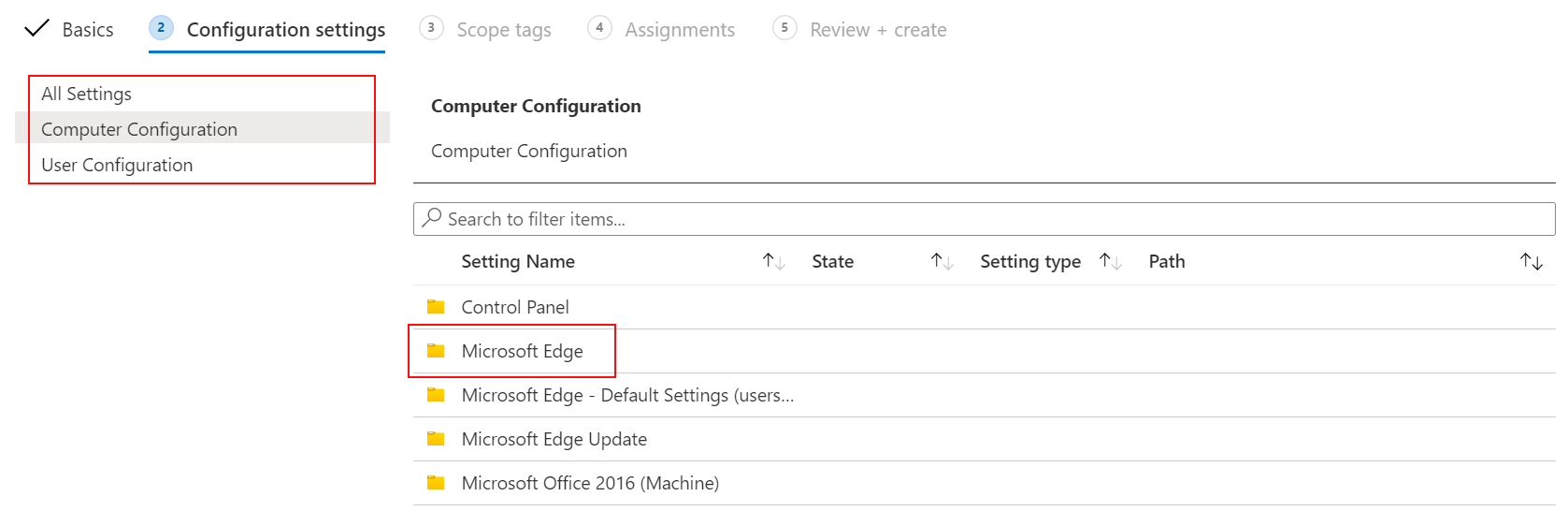
[コンピューターの構成]>[Microsoft Edge]>[ダウンロードの制限を許可する] を選択します。 ポリシーの説明と値が表示されます。
![[Microsoft Edge ADMX テンプレートの選択] のスクリーンショット。Microsoft Intune と Intune 管理センターでサンプル設定を選択します。](media/administrative-templates-configure-edge/allow-download-restrictions-microsoft-edge.png)
注:
使用可能な設定の一覧については、 Microsoft Edge – ポリシー と Microsoft Edge - 更新ポリシーに関するページを参照してください。
ポリシーの説明を閉じます。 検索を使用して、構成する特定の設定を探します。 たとえば、"ホーム ページ" を検索します。
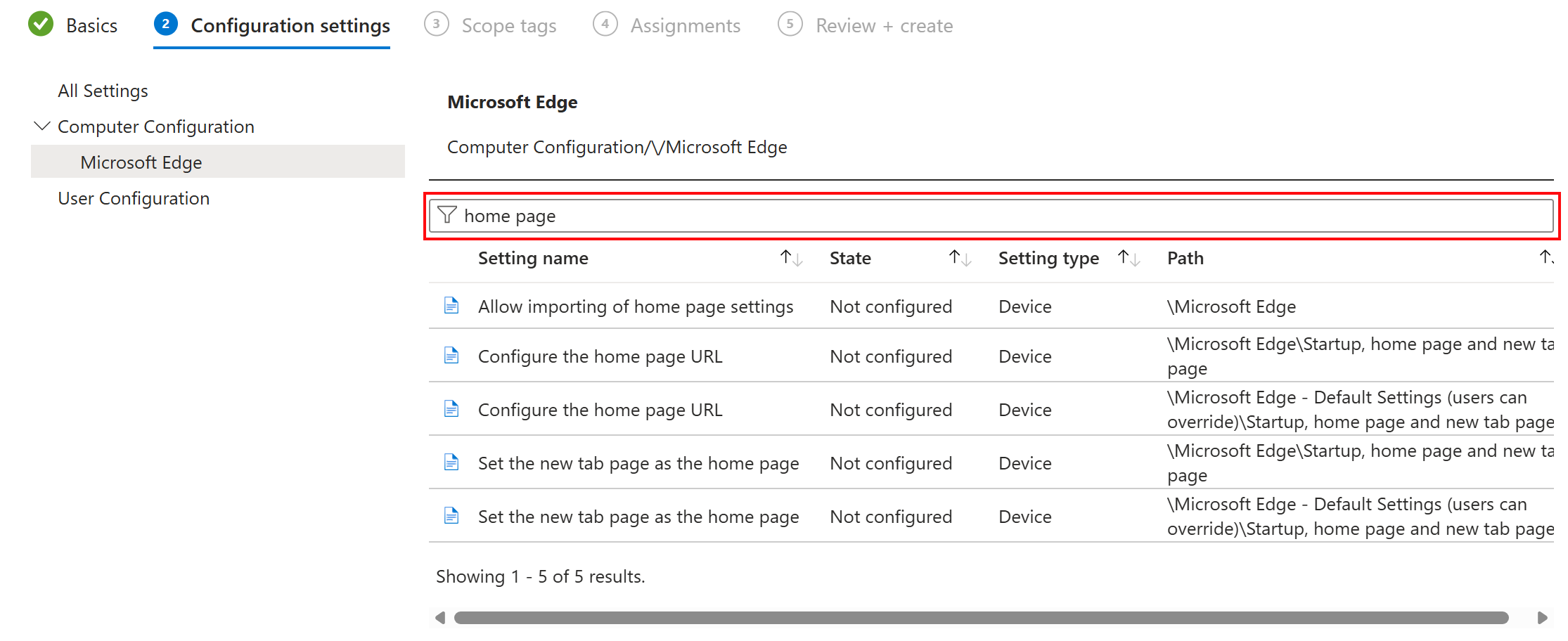
[ホーム ページの URL を構成する]>[有効] を選択し、その値を
https://www.bing.comに設定します。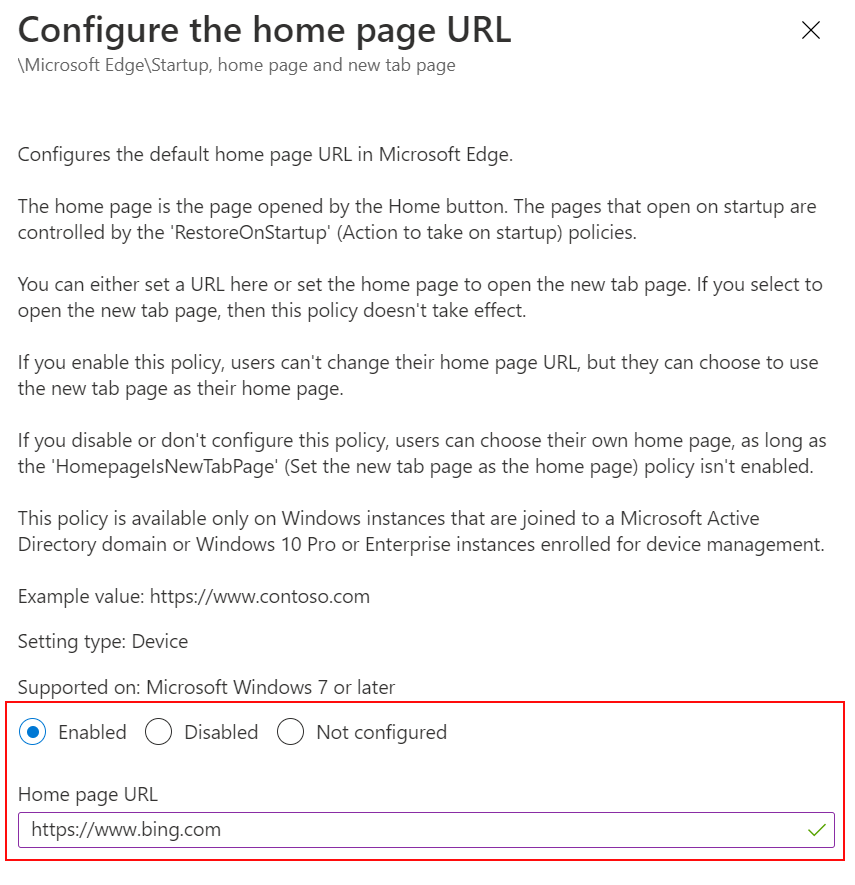
[OK] を選択します。 [状態] に [有効] と表示されるようになります。
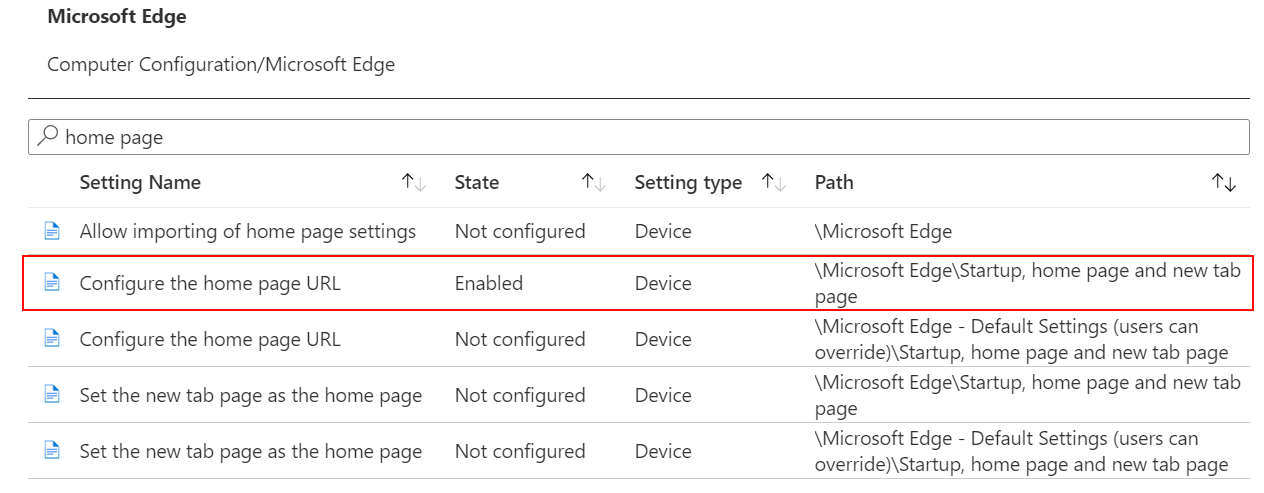
[次へ] を選択します。 [スコープのタグ] で、[次へ] を選択します。
スコープのタグは省略可能であり、この例では使用しません。 スコープ タグとその機能の詳細については、「 分散型 IT にロールベースのアクセス制御 (RBAC) とスコープ タグを使用する」を参照してください。
[割り当て] で、[次へ] を選択します。
割り当ては省略可能であり、この例では使用しません。 運用環境では、[グループの追加] を選択します。 このポリシーを受け取るユーザーまたはデバイスを含む Microsoft Entra グループを選択します。 ポリシーの割り当てに関する情報とガイダンスについては、「 Intune でユーザープロファイルとデバイス プロファイルを割り当てる」を参照してください。
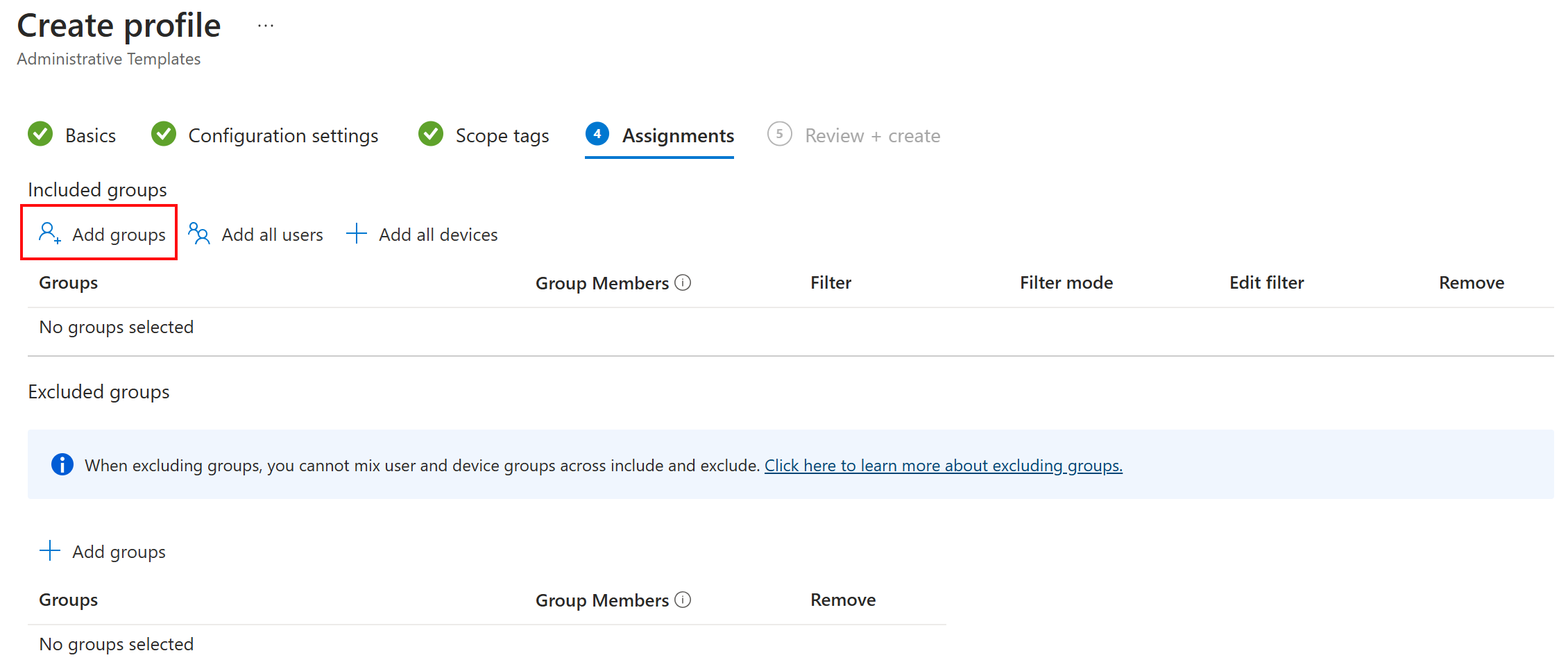
[ 確認と作成] に、変更の概要が表示されます。 [作成] を選択します。
プロファイルを作成すると、選択したユーザーまたはグループにポリシーが自動的に割り当てられます。 ユーザーまたはグループを選択しなかった場合、ポリシーは作成されますが、デプロイされません。
新しい Microsoft Edge ポリシーが一覧に表示されます。
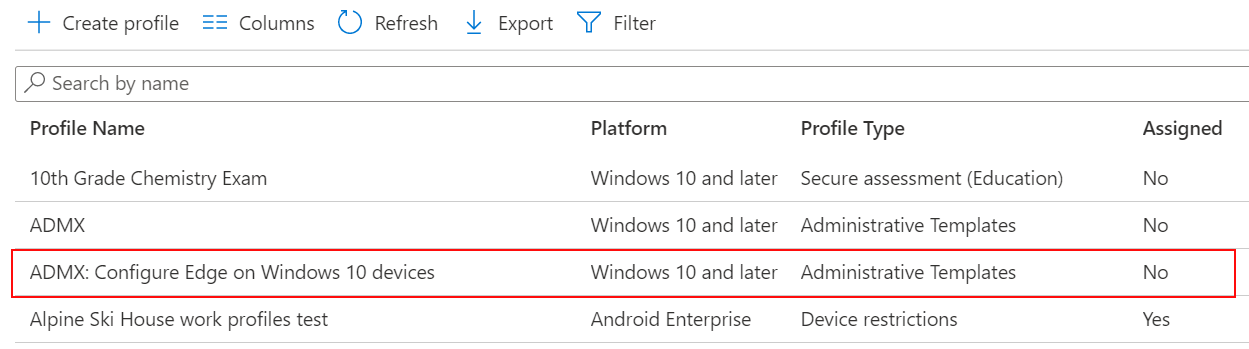
ADMX 管理テンプレートの詳細については、次のページを参照してください。
- Windows 10/11 テンプレートを使用して、Microsoft Intune でグループ ポリシー設定を構成する。
- チュートリアル: クラウドを使用して、ADMX テンプレートと Microsoft Intune で Windows クライアント デバイスのグループ ポリシーを構成する