Microsoft Intune を無料で試す
Microsoft Intune でデバイスやアプリケーションを管理すると、従業員の会社データを保護できます。 このトピックでは、テスト環境で Intune を試す無料のサブスクリプションを作成します。
注:
この一連のトピックで提供されている情報を使用して、Microsoft Intune を試して評価します。 準備ができたら、完全なプロセスに従って Intune を設定します。 詳細については、「 Microsoft Intune のセットアップ」を参照してください。
Intune は、Microsoft Intune 管理センターを使用して管理されるセキュリティで保護されたクラウドベースのサービスからモバイル デバイス管理 (MDM) とモバイル アプリ管理 (MAM) を提供します。 Intune を使用すると、企業のコンプライアンス ポリシーや要件を満たしながら、従業員の会社リソース (データ、デバイス、アプリ) の構成、アクセス、更新を適切に行うことができるようになります。
サインアップ プロセスを完了すると、新しいテナントが作成されます。 テナントは、Intune へのサブスクリプションがホストされている Microsoft Entra ID の専用インスタンスです。 その後、テナントを構成し、ユーザーとグループを追加して、ユーザーにライセンスを割り当てることができます。 準備ができたら、ユーザーがデバイスを登録し、最新のエンドポイント管理プロセスを開始するために必要なアプリを追加できるようにします。 続行すると、構成および保護ポリシー、およびその他のエンドポイント管理機能を設定できます。
前提条件
Microsoft Intune を設定する前に、次の要件を確認してください。
Microsoft Intune の無料試用版にサインアップ
Intune は 30 日間無料で試用できます。 既に職場または学校アカウントがある場合は、そのアカウントでサインインし、Intune をサブスクリプションに追加します。 それ以外の場合は、新しいアカウントにサインアップして、組織で Intune を使うことができます。
重要
新しいアカウントにサインアップした後で、既存の職場または学校アカウントを組み合わせることはできません。
Microsoft Intune 無料試用版にサインアップするには、次の手順に従います。
Intune アカウントの設定ページに移動します。
メール アドレスを入力し、[次へ] をクリックします。
注:
メール アドレスを使用して別の Microsoft サービスでアカウントを既に設定している場合は、サインインして Intune 試用版でそのアカウントを使用することを選択することも、新しいアカウントを作成することもできます。 以下の手順では、新しいアカウントを作成することを前提としています。
![Microsoft Intune の [アカウントのセットアップ] ページのスクリーンショット - 電子メールを入力する](media/free-trial-sign-up/sign-up-for-intune-01.png)
[アカウントの設定] をクリックして、新しいアカウントを作成します。
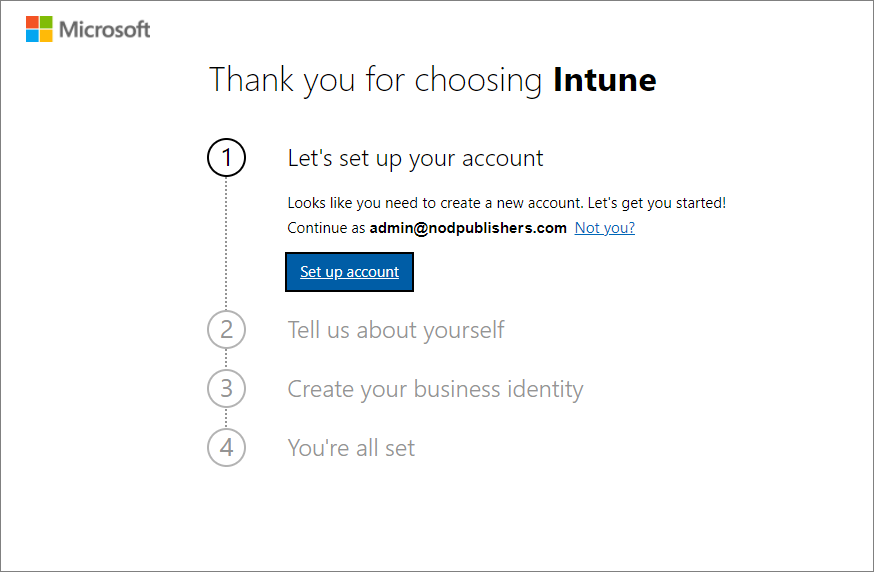
氏名、電話番号、会社名、会社の規模、および地域を追加します。 残りの情報を確認し、[ 次へ] をクリックします。
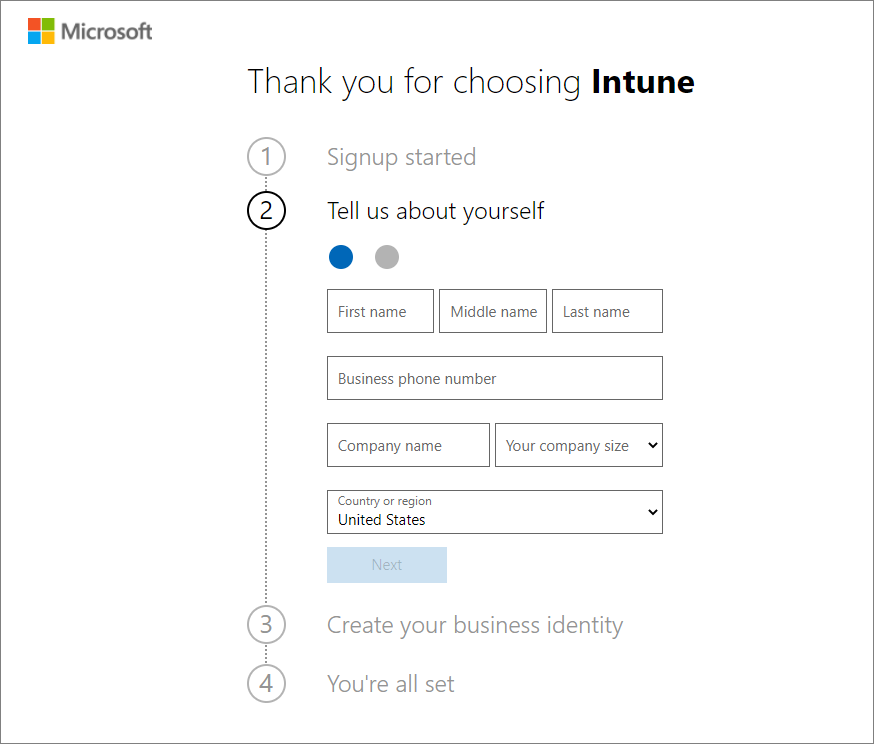
[ 確認コードの送信 ] をクリックして、追加した電話番号を確認します。
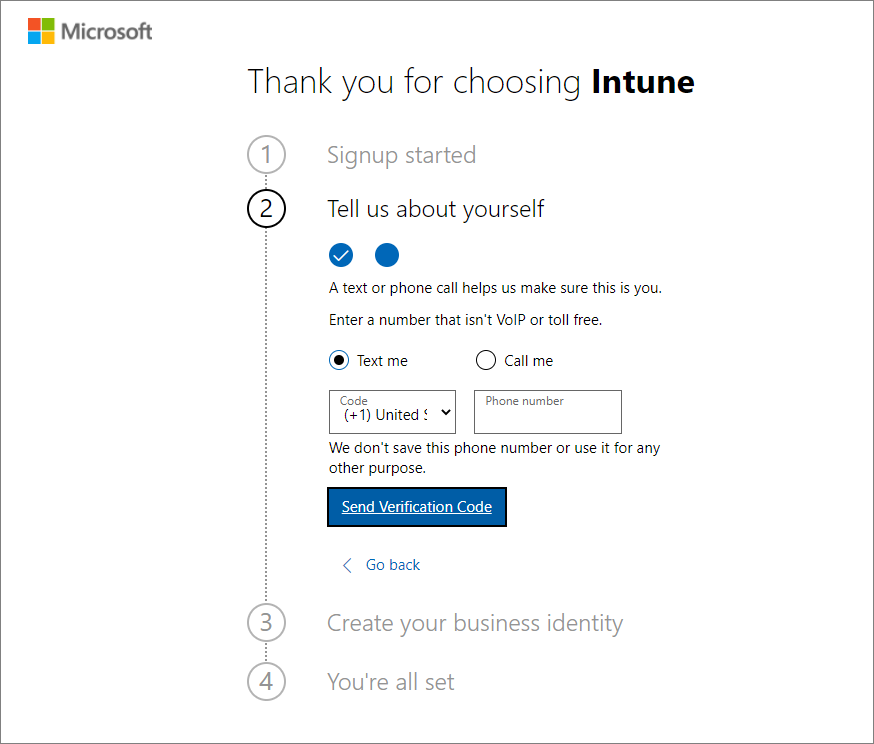
モバイル デバイスで受信した確認コードを入力し、[確認] をクリックします。
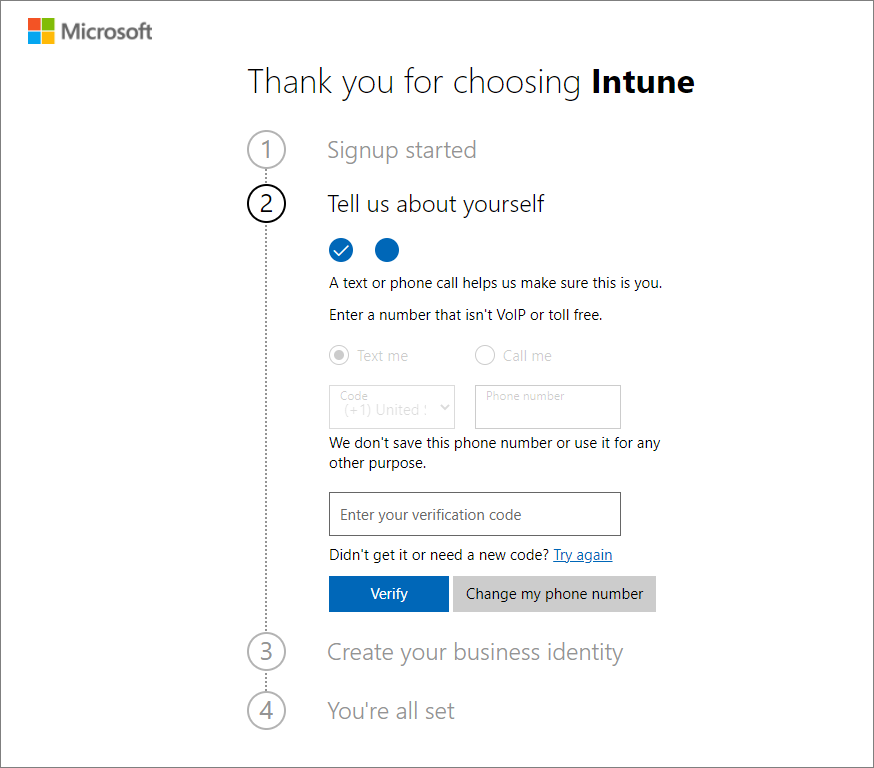
ビジネスまたは組織を表す評価版の ユーザー名 と ドメイン名 を追加します。 名前は onmicrosoft.com の前に追加されます。 [ 保存] を クリックして可用性を確認します。 続行するには、[次へ] をクリックします。 必要に応じて、後でこのドメイン名をカスタム ドメイン名に変更することができます。
![Microsoft Intune の [アカウントのセットアップ] ページのスクリーンショット - サインイン](media/free-trial-sign-up/sign-up-for-intune-06.png)
本人確認を行うには、支払い方法を追加する必要があります。 カードは検証目的でのみ使用され、購入するまで課金されません。
![Microsoft Intune の [アカウントの設定] ページのスクリーンショット - 支払い方法の追加](media/free-trial-sign-up/sign-up-for-intune-06a.png)
アカウントが作成されると、ユーザー名が表示されます。 このユーザー名を使用して Intune にログインします。 さらに、サインアップ プロセス中に指定したメール アドレスに、アカウント情報を含む電子メール メッセージが表示されます。 このメールで、サブスクリプションがアクティブになったことが確認されます。
![Microsoft Intune の [アカウントのセットアップ] ページのスクリーンショット - 確認の詳細](media/free-trial-sign-up/sign-up-for-intune-07.png)
注:
[ 作業の開始] をクリックすると、 Microsoft 365 管理センター のホーム ページが開きます。 [ サブスクリプションの管理] をクリックすると、[製品] が 開き、Microsoft Intune 試用版サブスクリプションの詳細が表示されます。
Microsoft Intune 管理センターで Intune にサインインする
管理センターにまだサインインしていない場合は、次の手順を実行します。
新しいブラウザー ウィンドウを開き、アドレス バーに「https://intune.microsoft.com」と入力します。
前の手順で取得したユーザー ID を使用してサインインします。 ユーザー ID は次のようになります: yourID@yourdomain.onmicrosoft.com。
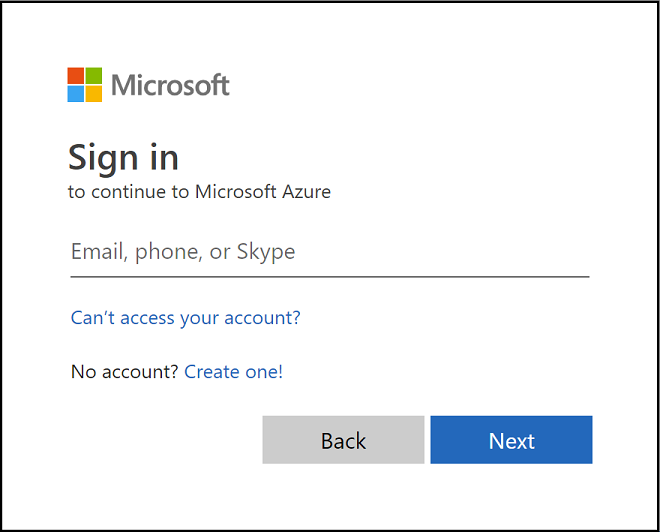
試用版にサインアップすると、アカウント情報の記載された電子メール メッセージが、サインアップ プロセス中に指定した電子メール アドレスに送信されます。 このメールで、試用版がアクティブになったことが確認されます。
ヒント
Microsoft Intune を使用する場合、プライベート モードではなく、通常モードでブラウザーを操作する方が良い結果になる場合があります。
Microsoft Intune で MDM 機関を確認する
既定では、無料試用版を作成するときにモバイル デバイス管理 (MDM) 機関が設定されます。 MDM 機関が設定されていることを確認するには、次の手順を実行します。
- まだサインインしていない場合は、 Microsoft Intune 管理センターにサインインします。
- [テナント管理] をクリックします。
- テナントの詳細を表示します。 [MDM 機関] は [Microsoft Intune] に設定する必要があります。
Microsoft Intune 管理センターにサインインした後に、MDM 機関をまだ設定していないことを示すオレンジ色のバナーが表示される場合は、この時点でアクティブ化できます。 モバイル デバイス管理 (MDM) 機関の設定によって、デバイスの管理方法が決まります。 MDM 機関を設定してからでないと、ユーザーは管理対象のデバイスを登録できません。
MDM 機関を Intune に設定する
MDM 機関が設定されていない場合は、 Microsoft Intune 管理センターにサインインします。
オレンジのバナーを選択し、[モバイル デバイス管理機関] 設定を開きます。 オレンジのバナーは、MDM 機関をまだ設定していない場合にのみ表示されます。
注:
MDM 機関を設定している場合は、MDM 機関の値が [テナント管理] ウィンドウに表示されます。 オレンジのバナーは、MDM 機関をまだ設定していない場合にのみ表示されます。
![[MDM 機関の選択] ブレードの画像](media/free-trial-sign-up/choose-mdm-authority.png)
MDS 機関が設定されていない場合は、[MDM 機関の選択] で、MDM 機関を [Intune MDM 機関] に設定します。
MDM 機関について詳しくは、「モバイル デバイス管理機関の設定」をご覧ください。
カスタム ドメイン名を構成する (省略可能)
前述のように、.onmicrosoft.com ではない独自のカスタム ドメインを組織で使用したい場合は、Microsoft 365 管理センターで変更することができます。 次の手順に従ってカスタム ドメイン名を追加、確認、および構成できます。
重要
ドメイン名の最初の onmicrosoft.com 部分の名前を変更または削除することはできません。 ただし、企業のアイデンティティを明確にするために、Intune で使うカスタム ドメイン名を追加、確認、削除することはできます。 詳細については、カスタム ドメイン名の構成に関するページを参照してください。
Microsoft 365 管理センターを開き、管理者アカウントを使用してサインインします。
ナビゲーション ウィンドウで、[セットアップ] を選択 します。
[ サインインとセキュリティ ] セクションのページで、[ カスタム ドメインの設定を取得する] を選択します。
[ 作業の開始] を 選択して、カスタム ドメインを設定します。
ドメイン名を入力します。 次に、[ このドメインを使用する] を選択します。
![Microsoft 365 管理センターのスクリーンショット - [ドメイン名の追加]](media/free-trial-sign-up/domain-custom-add.png)
前の手順で入力したドメインの所有者が自分であることを確認します。
ドメインの確認に使用する方法を選択します。
![Microsoft 365 管理センターのスクリーンショット - [ドメイン名の確認]](media/free-trial-sign-up/domain-custom-verify.png)
注:
TXT レコードの検証の詳細については、任意の DNS ホスティング プロバイダーで Microsoft 365 用の DNS レコードを作成する方法に関するページを参照してください。
ライセンスを確認する
Intune 無料試用版にサインアップすると、Microsoft Intune ライセンスが作成されます。 この試用版の一環として、Enterprise Mobility + Security (EMS) の試用版サブスクリプションも提供されます。 Enterprise Mobility + Security (EMS) サブスクリプションには、Microsoft Entra ID P1 または P2 と Microsoft Intune の両方が含まれています。
Microsoft Entra ID P1 または P2 と Microsoft Intune を確認するには、「 ライセンスの確認」を参照してください。
管理者向けの操作性
最も頻繁に使用する管理センターは 2 つあります。
Microsoft Intune 管理センター (https://intune.microsoft.com) では、 Intune の機能を調べることができます。 管理者はここで Intune を操作します。
Microsoft 365 管理センター (https://admin.microsoft.com) では、Microsoft Entra ID を使用していない場合にユーザーを追加および管理できます。 また、課金やサポートなど、アカウントのその他の要素を管理することもできます。
次の手順
このトピックでは、テスト環境で Intune を試す無料サブスクリプションを作成しました。 Intune のセットアップについて詳しくは、「Intune をセットアップする」をご覧ください。
Microsoft Intune の評価を続行するには、次の手順に進みます。
フィードバック
以下は間もなく提供いたします。2024 年を通じて、コンテンツのフィードバック メカニズムとして GitHub の issue を段階的に廃止し、新しいフィードバック システムに置き換えます。 詳細については、「https://aka.ms/ContentUserFeedback」を参照してください。
フィードバックの送信と表示