TeamViewer を使用して Intune デバイスをリモート管理する
Intune で管理されているデバイスは TeamViewer でリモート管理できます。 TeamViewer は、個別に購入するパートナー プログラムです。 この記事では、Intune 内で TeamViewer を構成して、リモートでデバイスを管理する方法を示します。
この機能は、以下に適用されます:
- Android デバイス管理者 (DA)
- 仕事用プロファイルがある個人所有の Android Enterprise デバイス (BYOD)
- iOS/iPadOS
- macOS
- Windows
重要
Microsoft Intune は、2024 年 12 月 31 日に Google Mobile Services (GMS) にアクセスできるデバイスでの Android デバイス管理者管理のサポートを終了します。 その日以降、デバイスの登録、テクニカル サポート、バグ修正、セキュリティ修正は利用できなくなります。 現在デバイス管理者管理を使用している場合は、サポートが終了する前に、Intune で別の Android 管理オプションに切り替えることを推奨します。 詳細については、「 GMS デバイスでの Android デバイス管理者のサポートの終了」を参照してください。
前提条件
TeamViewer コネクタを構成する管理者は、Intune のライセンスを持っている必要があります。 管理者は、Intune ライセンスを必要とせずに Microsoft Intune へのアクセス権を付与できます。 詳細については、「ライセンス未付与の管理者」を参照してください。
TeamViewer をオンボードできるのは、Intune 管理センターのグローバル管理者または Intune 管理者だけです。
サポートされている Intune マネージド デバイスを使用します。
- Android デバイス管理者 (DA)
- 仕事用プロファイルがある個人所有の Android Enterprise デバイス (BYOD)
- iOS/iPadOS
- macOS
- Windows
注:
- 会社所有 Android Enterprise 専用デバイスはサポートされていません。 TeamViewer は、ポータル サイト アプリで動作します。 Intune アプリでは動作しません。
- TeamViewer で Windows Holographic (HoloLens)、Windows Team (Surface Hub)、または Windows 10 S がサポートされない場合があります。サポートについては、TeamViewer (TeamViewer の Web サイトが開きます) で更新情報を確認してください。
サインイン資格情報を持つ TeamViewer (TeamViewer の Web サイトが開きます) アカウント。 Intune との統合をサポートするのは、一部の TeamViewer ライセンスのみです。 特定の TeamViewer のニーズについては、「TeamViewer Integration Partner: Microsoft Intune」を参照してください。
TeamViewer を使用すると、Intune コネクタ用 TeamViewer での TeamViewer セッションの作成、Active Directory データの読み取り、TeamViewer アカウント アクセス トークンの保存を許可することになります。
注:
- TeamViewer は、GCC High 環境ではサポートされていません。
TeamViewer コネクタの構成
デバイスにリモート アシスタンスを提供するには、以下の手順で Intune TeamViewer コネクタを構成します。
- Microsoft Intune 管理センターにサインインします。
- [テナント管理]>[コネクタとトークン]>[TeamViewer コネクタ] の順に選択します。
- [接続] を選択し、使用許諾契約書に同意します。
- [TeamViewer にログインして承認する] を選択します。
- TeamViewer サイトの Web ページが開きます。 TeamViewer ライセンスの資格情報を入力して、[サインイン] を選択します。
デバイスをリモートで管理する
コネクタを構成したら、デバイスをリモートで管理する準備が整います。
- Microsoft Intune 管理センターで。
- [デバイス]>[すべてのデバイス] の順に選択します。
- 一覧から、リモートで管理するデバイス >新しいリモート アシスタンス セッションを選択します。 このオプションを表示するには、3 つのドット (...) を選択します。
- Intune を TeamViewer サービスに接続すると、デバイスの情報が表示されます。 [接続] を選択してリモート セッションを開始します。
TeamViewer では、デバイスの制御など、さまざまな操作をデバイス上で完了できます。 実行できる操作の詳細については、TeamViewer コミュニティ ページ (TeamViewer の Web サイトが開きます) を参照してください。
完了したら、TeamViewer ウィンドウを閉じます。
エンド ユーザーのエクスペリエンス
リモート セッションを開始すると、ユーザーのデバイス上で、ポータル サイト アプリのアイコンに通知フラグが表示されます。 通知は、アプリを開いたときにも表示されます。 これで、ユーザーはリモート アシスタンス要求を受け入れられるようになります。
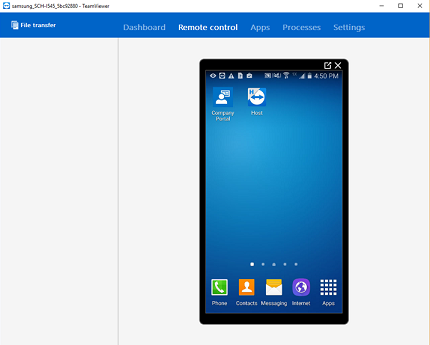
注:
デバイス登録マネージャー (DEM) や Windows 構成デザイナー (WCD) など、"ユーザーレス" メソッドを使用して登録された Windows デバイスの場合、ポータル サイト アプリに TeamViewer 通知が表示されません。 このようなシナリオでは、TeamViewer ポータルを使用してセッションを生成することをお勧めします。