Android 仕事用プロファイルを使用してデバイスを登録する
個人用 Android デバイスを登録して、職場のメール、アプリ、Wi-Fi、その他のリソースにアクセスできます。 登録時に、次の処理を行います。
- 作業プロファイルを作成します。
- 作業プロファイルをアクティブ化します。
- デバイス設定を更新します。
この記事では、Intune ポータル サイト アプリを使用してデバイスを登録する方法について説明します。 仕事用プロファイルとその機能の詳細については、「 Android 仕事用プロファイルの概要」を参照してください。
開始する前に
Google Play から Intune ポータル サイト アプリをインストールします。 ポータル サイト アプリは、デバイスの登録と管理、作業アプリのインストール、IT サポートの取得に使用されます。
デバイスの登録
デバイスのプライマリ ユーザー アカウントにサインインしていることを確認します。 セカンダリ ユーザー アカウントでは、仕事用プロファイルの登録はサポートされていません。
Intune ポータル サイト アプリを開き、職場または学校アカウントでサインインします。
[ 会社のアクセス設定] 画面で、デバイスの登録に必要なタスクを確認します。 次に、[BEGIN] をタップ します。
![[開始] ボタンが強調表示されている [会社のアクセス設定] 画面のスクリーンショット。](media/access-setup-work-profile-1911.png)
プライバシー情報画面で、組織がデバイスに表示できるアイテムと表示できないアイテムの一覧を確認します。 次に、[ 続行] をタップします。
![ポータル サイトのスクリーンショット。プライバシー画面が気になります。[続行] ボタンが強調表示されています。](media/android-privacy-screen-1911.png)
仕事用プロファイルを作成するための Google の用語を確認します。 続行するには、条件に同意します。 この画面の外観は、OS のバージョンによって異なります。
![Google 用語へのリンクを示すポータル サイトのスクリーンショット。[同意する] & [続行] ボタンが強調表示されています。](media/google-terms-screen-work-profile.png)
Samsung Knox のプライバシー ポリシーを確認します。 [ 同意する ] を選択して続行します。 この画面は、Samsung デバイスを使用している場合にのみ表示されます。
![Samsung Knox プライバシー ポリシーへのリンクと [同意する] ボタンが強調表示されているポータル サイトのスクリーンショット。](media/samsung-knox-privacy-policy-2307.png)
作業プロファイルが設定されている間、数分待ちます。 [次へ] を選択します。
![[次へ] ボタンが強調表示されているポータル サイトのスクリーンショット。](media/work-profile-setup-next-2307.png)
[ 会社のアクセス設定] 画面で、プロファイルが作成されていることを確認します。 次に、[ 続行 ] をタップして、次の登録タスクに進みます。
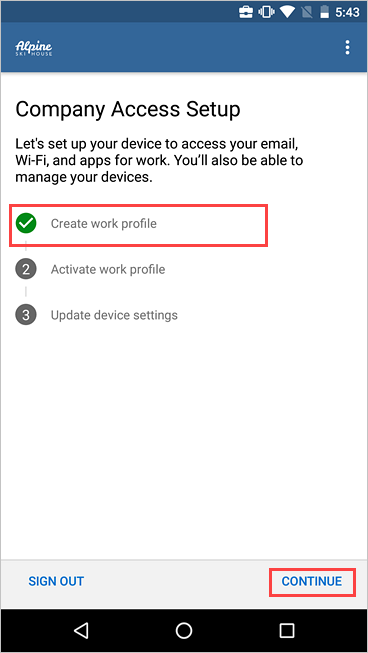
アプリがデバイスを登録するまで待ちます。 を求められたら、職場アカウントでサインインします。
[ 会社のアクセス設定] 画面で、作業プロファイルがアクティブであることを確認します。 次に、[ 続行 ] をタップして、次の登録タスクに進みます。
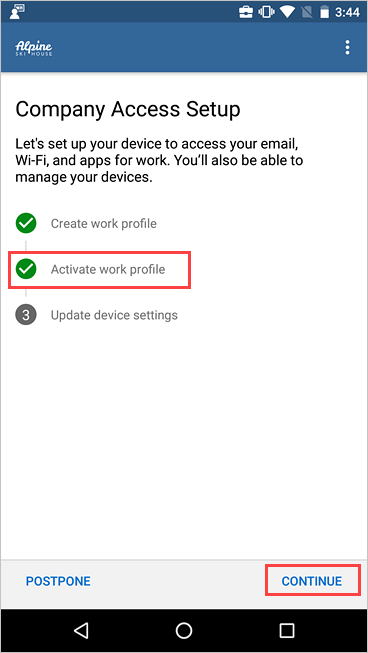
ポータル サイト アプリで、組織で必要な設定の一覧を確認します。 必要に応じて、デバイスの設定を更新します。 [ 解決] をタップして、デバイスの設定を開きます。 設定の更新が完了したら、[デバイス設定の 確認] をタップします。
![[解決] ボタンと [デバイス設定の確認] ボタンが強調表示されている [ポータル サイト]、[デバイス設定の更新] 画面のスクリーンショット。](media/confirm-device-settings-work-profile-2307.png)
セットアップと登録が完了すると、セットアップ リストに戻り、各登録タスクの横に緑色のチェックマークが表示されます。 [ 完了] をタップします。
![[ポータル サイト]、[会社のアクセス設定] 画面の画像の例。セットアップが完了し、[完了] ボタンが強調表示されています。](media/work-profile-done-1911.png)
必要に応じて、Google Play ストアで推奨される仕事用アプリを表示するように求められたら、[ 開く] をタップします。 アプリをインストールする準備ができていない場合は、後で作業プロファイルの Play ストア アプリに移動して実行できます。
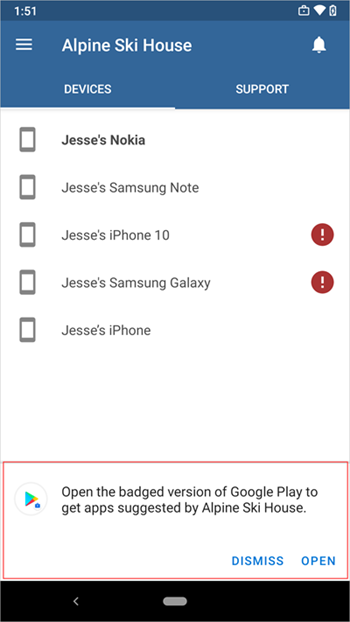
使用可能なアプリには、[ポータル サイト] メニューの [アプリの取得] >からアクセスすることもできます。
![[ポータル サイト] メニューの [アプリの取得] リンクを強調表示した画像の例。](media/updated-drawer-android-2005.png)
Android Enterprise の可用性
仕事用プロファイルは、 Android Enterprise が利用可能な国と地域 でサポートされています (Google サポート Web サイトが開きます)。 これらの領域の外にいる場合、ポータル サイトではデバイスに仕事用プロファイルを設定できません。 お客様の国または地域で Android Enterprise を利用できない場合は、サポート担当者に仕事用リソースにアクセスする他の方法を依頼してください。
Google Play サービスを更新する
デバイスの Google Play サービスのバージョンが古い場合は、デバイスを登録できない可能性があります。 デバイスで Google Play サービスを開き、利用可能な更新プログラムを確認します。 Android アプリを更新する方法の詳細については、「Android アプリ を更新する(Google サポート Web サイトを開く)」を参照してください。
次の手順
職場または学校に必要なアプリをインストールします。 仕事用プロファイルに切り替えて、利用可能なすべてのアプリを表示し、仕事用バージョンの Google Play ストアで他のアプリを検索します。
サポートが必要な場合 ポータル サイト アプリの [サポート ] に移動して、組織の IT 連絡先情報を見つけます。 職場または学校アカウントで ポータル サイト Web サイト にサインインし、[ ヘルプデスク] に移動することもできます。
フィードバック
以下は間もなく提供いたします。2024 年を通じて、コンテンツのフィードバック メカニズムとして GitHub の issue を段階的に廃止し、新しいフィードバック システムに置き換えます。 詳細については、「https://aka.ms/ContentUserFeedback」を参照してください。
フィードバックの送信と表示