イベントをカスタマイズする
Mesh を使用すると、組織がビジネス目標に合わせたエクスペリエンスを作成するのに役立つ 3D 環境をコードなしでカスタマイズできます。
イベントをカスタマイズする理由
Mesh イベントのホストとして、出席者のエクスペリエンスを調整するための多くのツールが自由に用意されています。
出席者と対話して管理するためのツールと共に環境の側面を管理するためのコントロール パネルがあります。
コントロール パネルを使用すると、ユーザーがイベントに入ったときにビデオを再生したり、ビデオのキュー、画像の表示、画面共有の同時表示などの事前に計画された一連のアクションを実行したりして、個々のオブジェクトを制御できます。
カスタム環境を使用している場合、または Unity を使用して追加された環境内に Controllable オブジェクトがある場合コントロール パネルにも表示されます。
カスタマイズの種類
screenshares、Images、Videos、Text などEditor を使用してオブジェクトを追加します。 オブジェクトを選択して環境内で移動することで、これらのオブジェクトをドラッグしてサイズを簡単に変更できます。
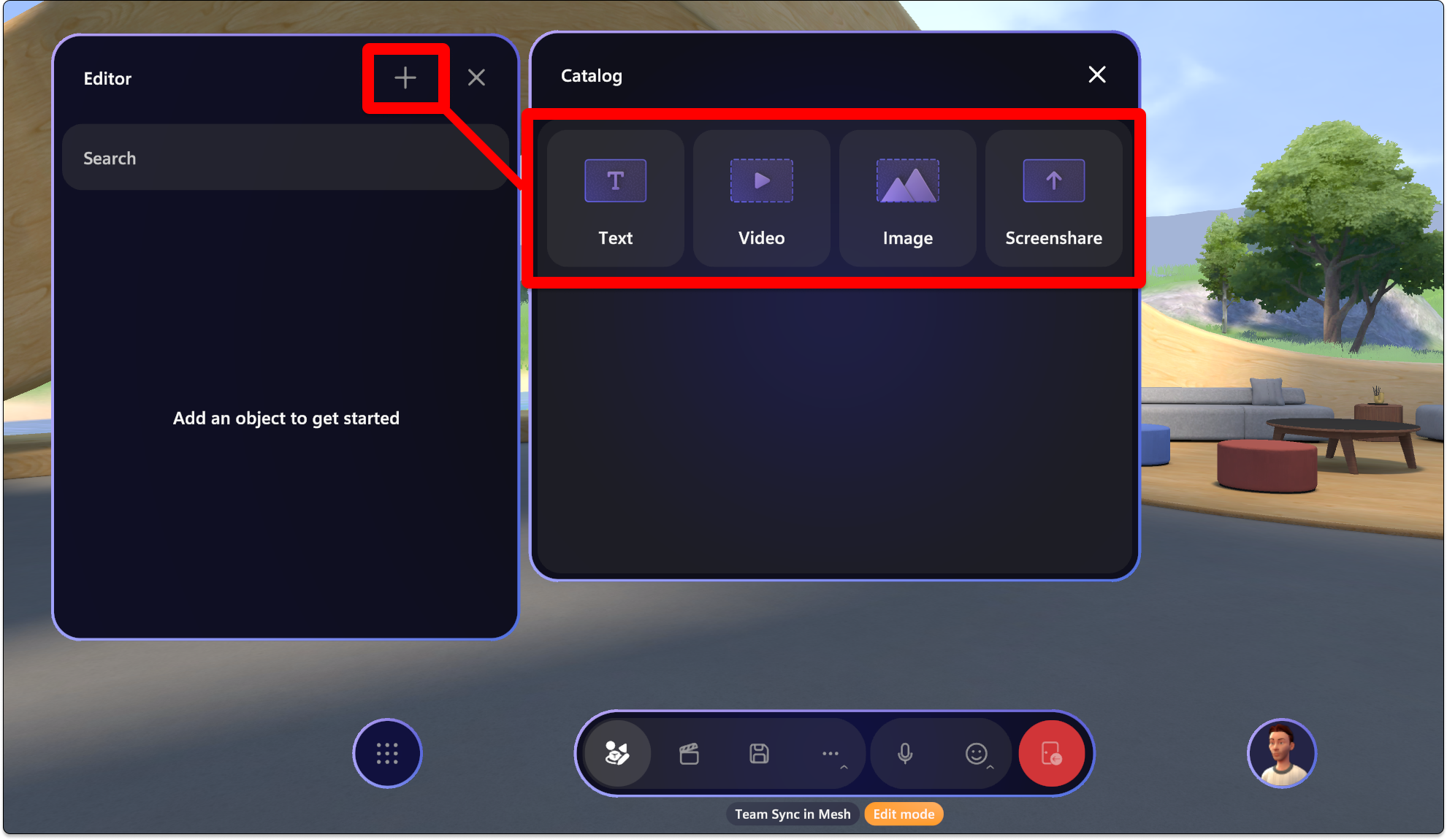
コントロール パネルを使用して、Controls タブを使用して、環境内にあるオブジェクトを細かく調整または構成します。
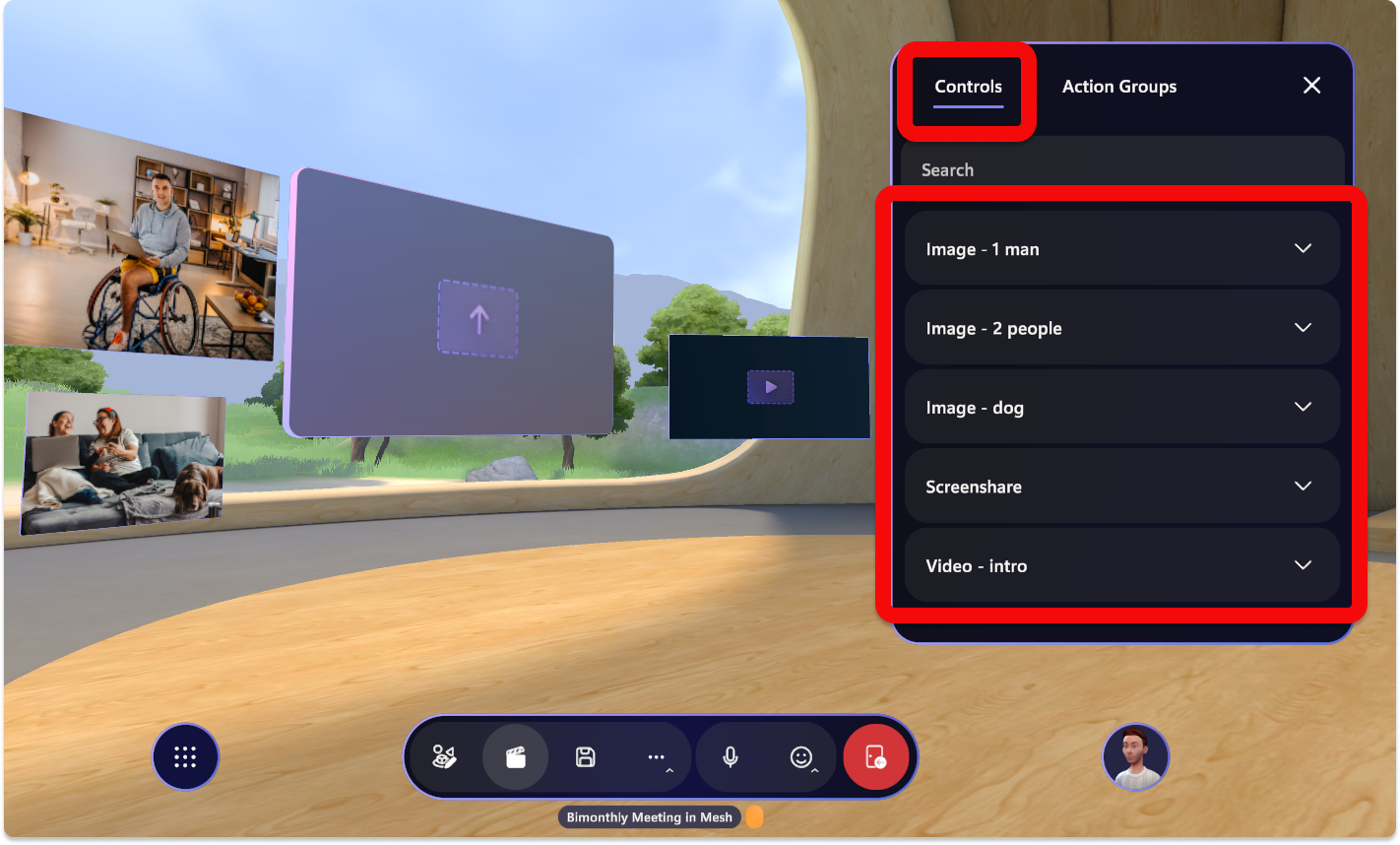
コントロール パネル>Action Groups タブを使用して、チームの写真の表示、会社のロゴの表示、ビデオの再生などのエクスペリエンスのために複数のオブジェクトを一度に制御します。
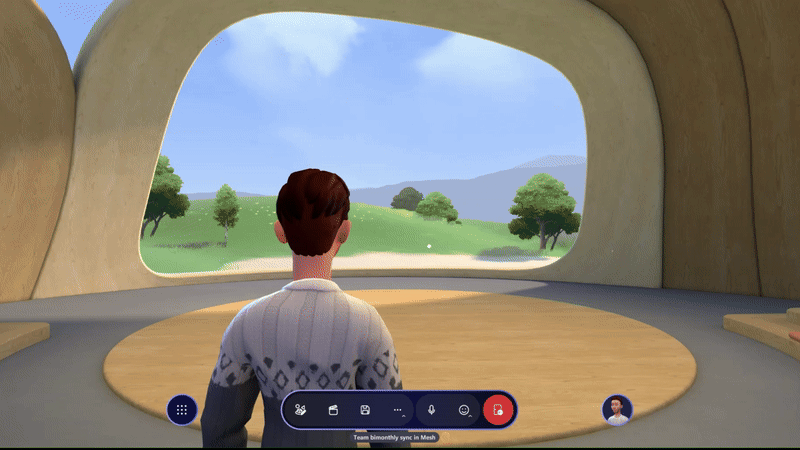
イベントを開始する前の考慮事項
イベントがスムーズに実行されるようにするには、少なくとも 30 分前に、イベントの開始時刻 カスタマイズをカスタマイズして保存します。 誰かがイベントに参加すると、カスタマイズを保存することはできません。
Co-organizerとして招待されたユーザーは、イベントをカスタマイズできます。 これを行うには注意が必要です。行った編集によって、イベント出席者が参加するイベントまたはテンプレートが直接変更されます。
イベントをカスタマイズする方法
カスタマイズ フロー
大まかに言えば、これはイベントをカスタマイズするときに従うことを期待できるフローです。
https://mesh.cloud.microsoft/を使用してイベントが作成されたら、Mesh アプリを開いてイベントのカスタマイズを見つけて開始します。
イベントまたはテンプレートのカスタマイズ セッション を入力します。
Editor を使用してコンテンツを追加します。
ライブ イベントで使用する Control パネルを使用してコンテンツを構成します。 各オブジェクトのコントロールを個別に編集することも、 Action Groups でグループ化することもできます。
Event のカスタマイズ ウィンドウに変更を保存。
テンプレートまたはイベントのカスタマイズ セッションを入力する
テンプレートをカスタマイズする
テンプレートの作成の詳細については、「テンプレートの作成」を する方法を参照してください。
Microsoft Mesh アプリで、 Manage Templates ボタンを選択します。
![[イベント テンプレートの管理] ボタンが強調表示されている Mesh アプリ ダッシュボードのスクリーンショット。](../media/mesh-event-producer-guide/select-manage-event-templates.png)
Template下書きを見つけます。
![メッシュ アプリの [テンプレートの管理] ウィンドウのスクリーンショット。下書きイベントが強調表示されています。](../media/mesh-event-producer-guide/template-selection.png)
Customize イベント エクスペリエンス ボタンを選択して、テンプレートのカスタマイズを開始します。
![[テンプレートのカスタマイズ] ボタンが強調表示されている Mesh アプリのスクリーンショット。](../media/mesh-event-producer-guide/select-customize-template.png)
カスタマイズを開始する
イベントを作成し、イベントのカスタマイズ エクスペリエンスに参加したので、 Microsoft Mesh アプリでイベントをカスタマイズし 使用する実行ツールを追加します。
大まかに言うと、イベントまたはテンプレートをカスタマイズするには、次の 3 つの主要な手順があります。
Environment Editor (または Unity からカスタム環境にアップロードされた再生可能なコンテンツ) を使用してコンテンツを追加します。
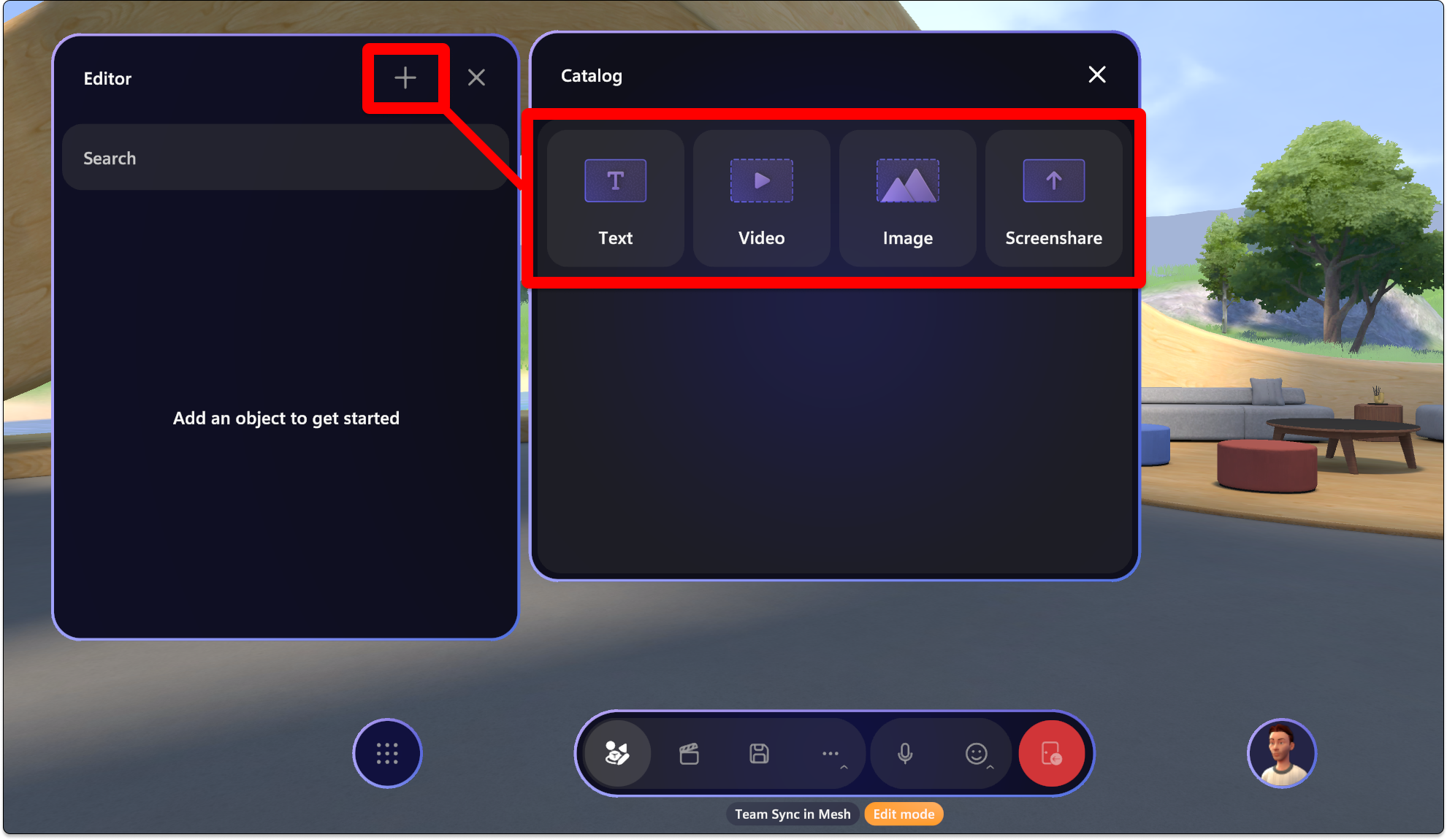
プロパティを編集するオブジェクトを選択します。
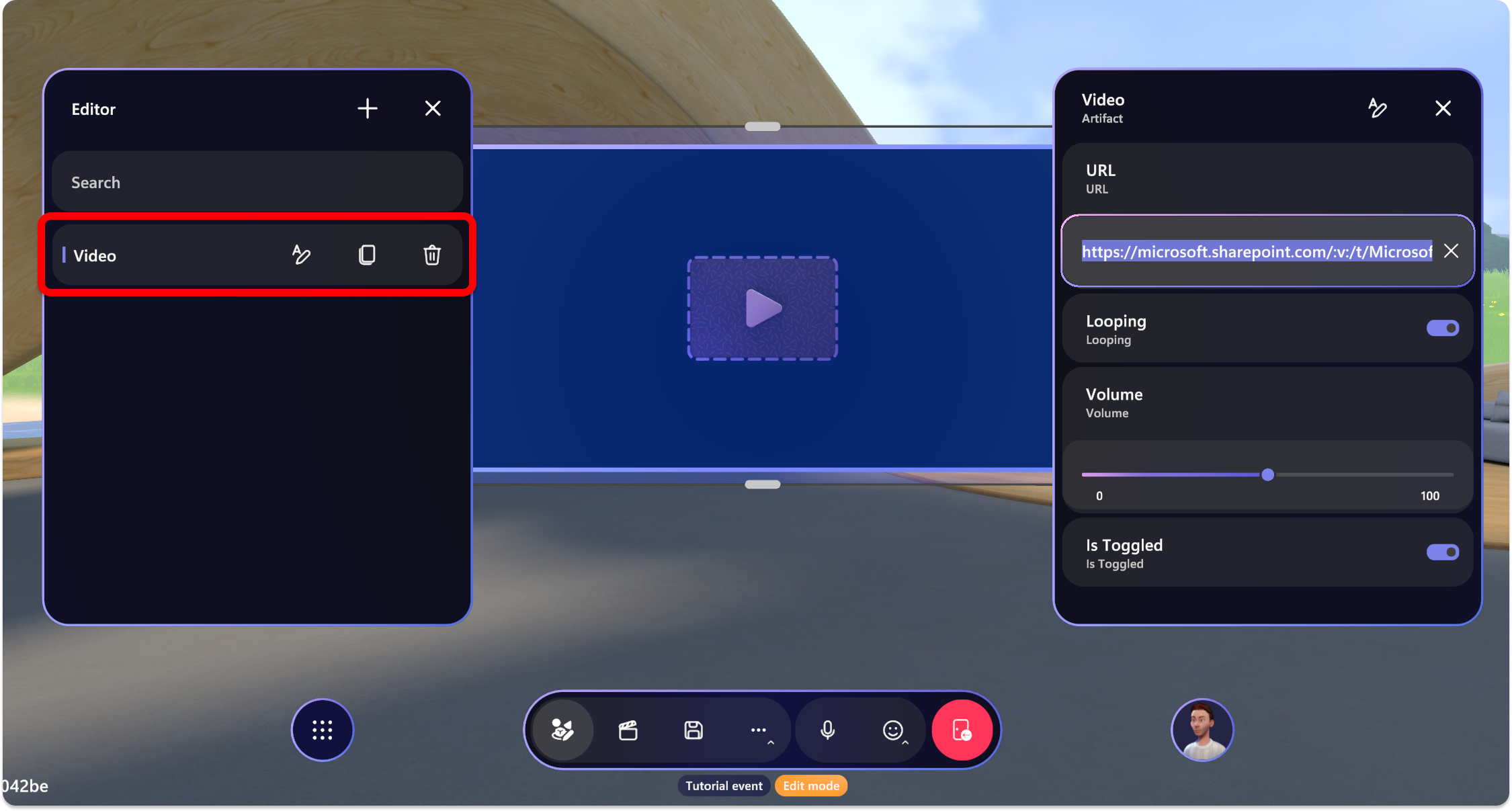
コントロール パネルを使用してオブジェクトを調整するか、Action Groups を作成して複数のオブジェクトを同時に制御します。
![[アクション グループ] タブが選択されている Mesh エクスペリエンスのコントロール パネルのスクリーンショット。画像の表示など、いくつかのアクションが強調表示されています。](../media/mesh-event-producer-guide/action-groups.png)
Save ウィンドウに変更を保存。 または Revert を選択して最近の変更を破棄し、最後に保存した状態に戻します。
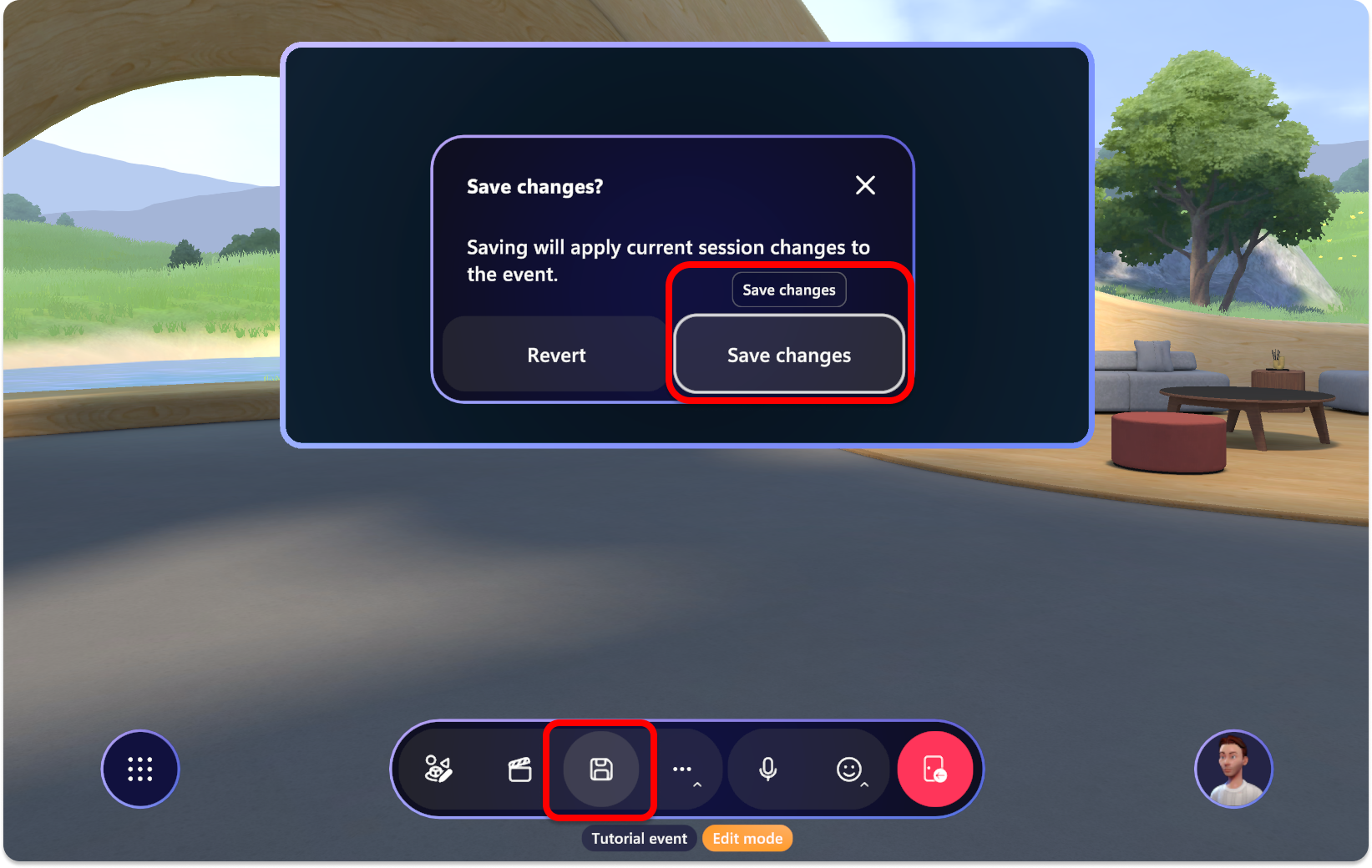
エディターでコンテンツを追加する
エディターを使用して、環境内にコンテンツを配置し、各オブジェクトに表示されるコンテンツをカスタマイズします。
エディターから追加できる 3 つのオブジェクトは、 Video、 Screenshare、および Image です。
| Object | コントロール | メモ |
|---|---|---|
| ビデオ | URL、ループ、ボリューム、バックプレート、表示 | SharePoint または HTTPS URL を介してホストされているビデオへの直接リンクと .MP4 ファイルの種類のみ。 |
| 画面共有 | Visible | オーガナイザー権限または共同開催者権限を持つイベント ホストとして画面を表示します。 |
| Image | URL、Orientation、Backplate、Visible | SharePoint または HTTPS URL を介してホストされているイメージへの直接リンク |
| Text | テキストの表示、自動サイズ変更、テキスト スタイル、フォント サイズ、バックプレートの表示、表示 | ラベル、サイネージ、出席者の指示のための単純なテキスト |
エディターを使用して、ショーの実行中に制御できるコンテンツを環境に追加します。
Editor ボタンを選択します。
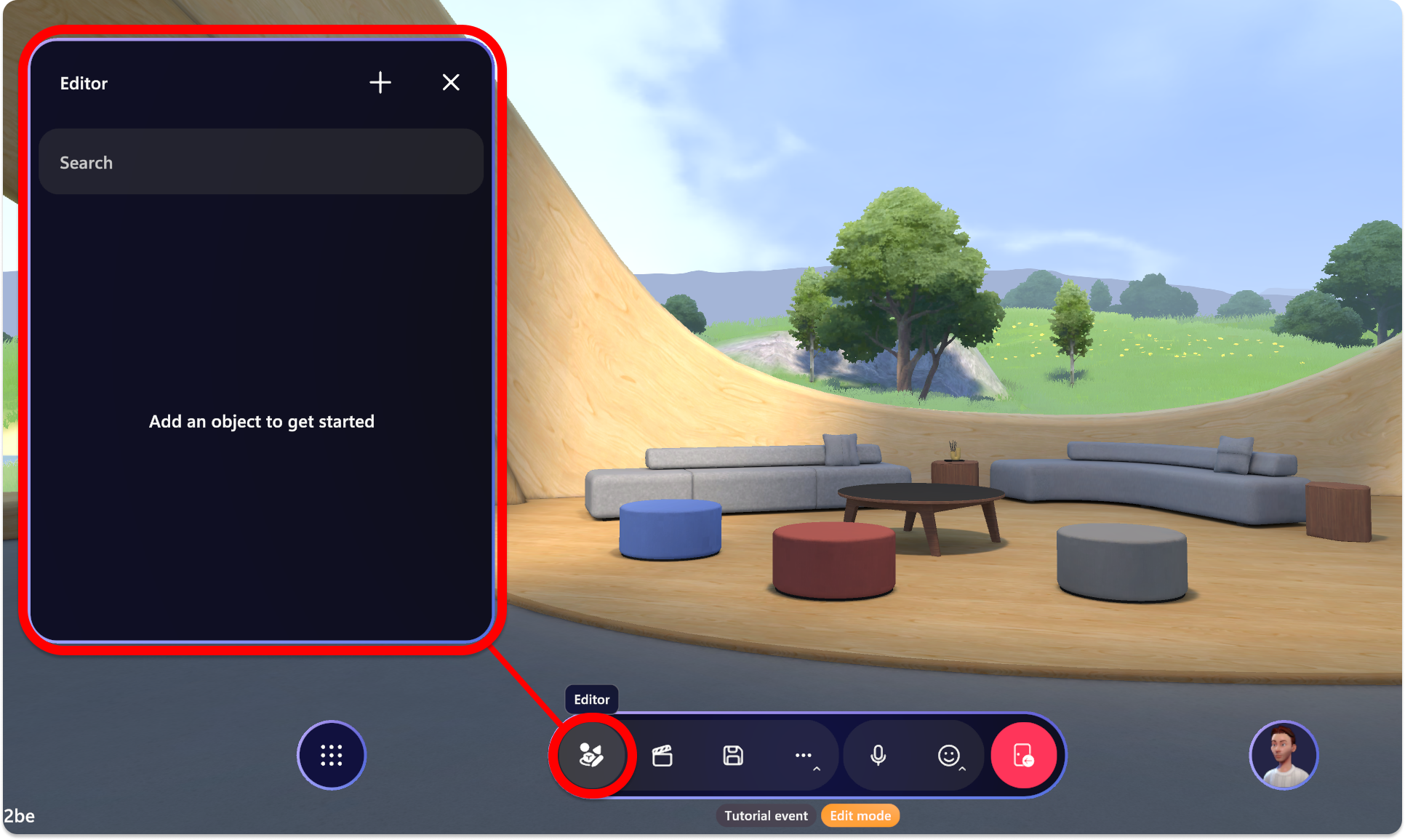
+プラスボタンを選択して、追加できるオブジェクトのCatalogを開きます。 1 つを選択して環境エディターに追加します。
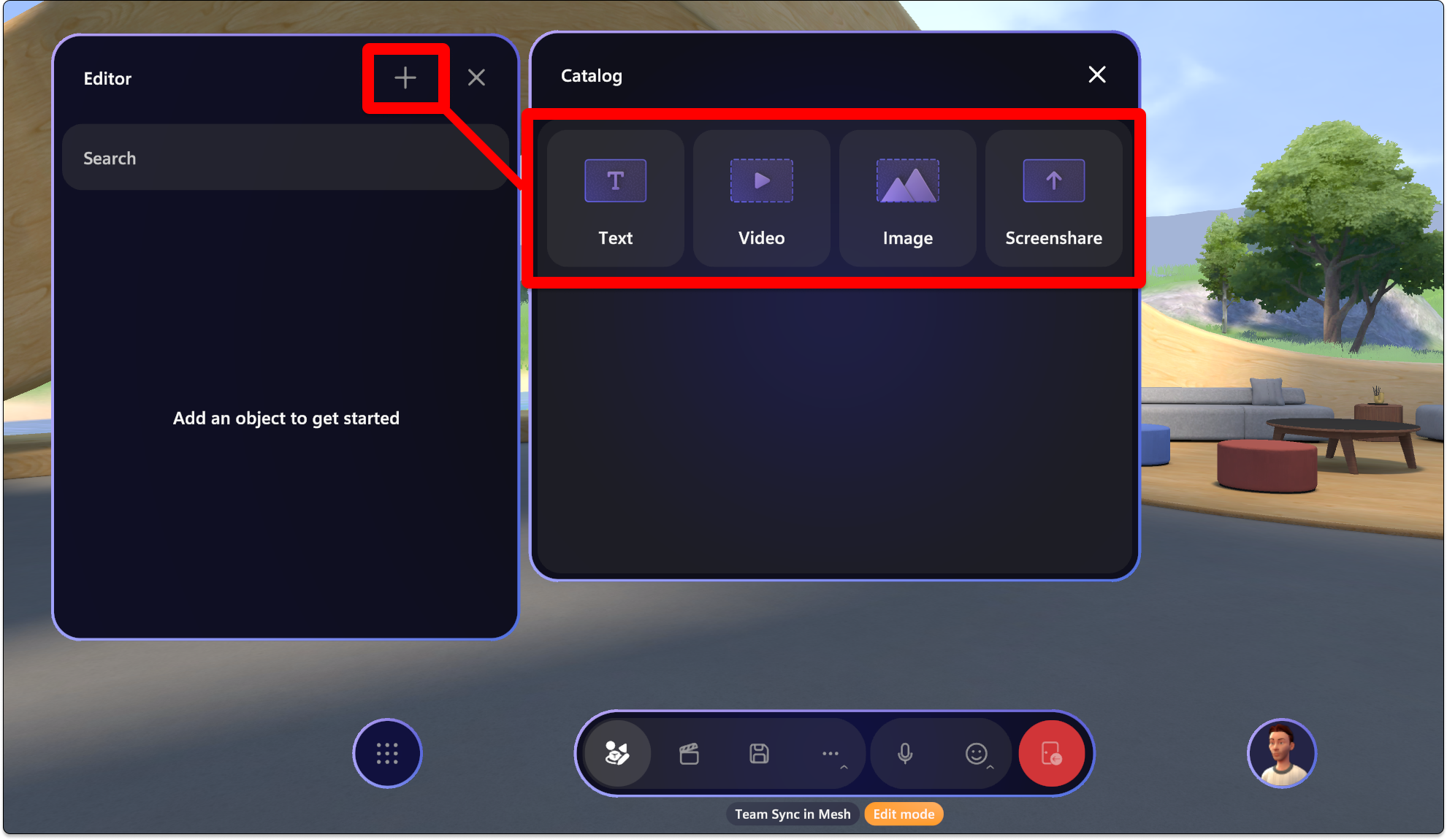
オブジェクトを追加すると、[オブジェクト] ウィンドウに次のように表示されます。
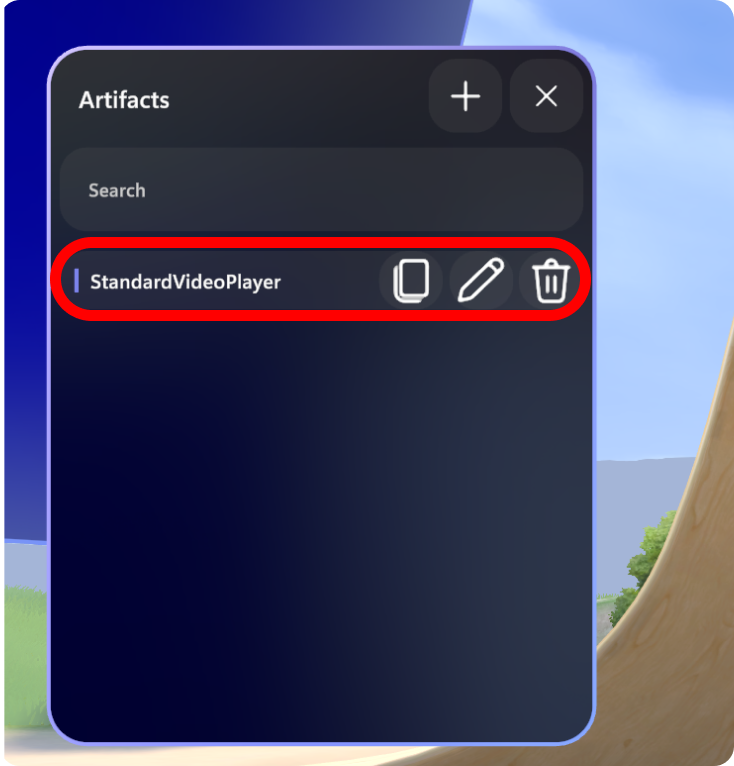
選択したオブジェクトの Edit、 Duplicate、および Delete ボタンに注意してください。
カーソルでオブジェクトを選択するか、別の場所にドラッグするか、オブジェクトの端を使用して目的に合わせて拡大縮小することで、オブジェクトを好きなように操作できるようになりました。
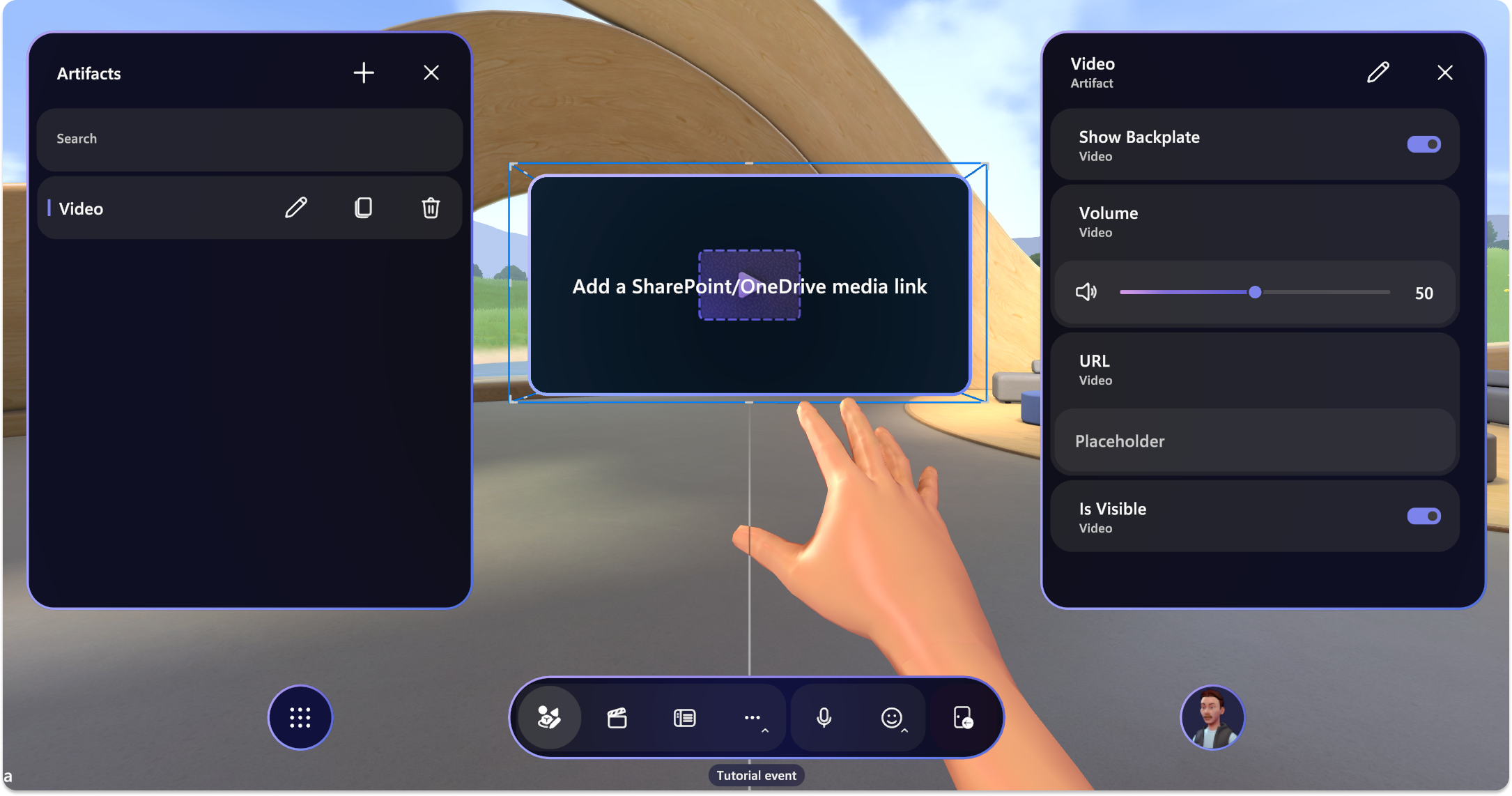
環境エディターを開いてオブジェクトを配置するには:
- オブジェクトを選択してドラッグし、左、右、上、下に移動します。
- Alt キーを押しながら選択 上または下にドラッグして、オブジェクトを自分の近くまたは離れた場所に移動します。
- Shift キーを押しながら選択 オブジェクトを大きくまたは小さくするには、上下にドラッグします。
- オブジェクトの回転ハンドルとスケール ハンドルを使用して、オブジェクトを回転および拡大縮小することもできます。 ハンドルを選択し、ドラッグして回転または拡大縮小するだけです。
適切に配置されていることを確認するには、異なる角度から位置を確認してください。
ヒント
オブジェクトを移動すると、オブジェクトから床に小さな線が描画されます。 これは、ステージの端や家具などのシーン内のランドマークを基準にしてオブジェクトを配置するのに役立ちます。
オブジェクト コントロールを編集する
オブジェクトを追加したら、スペースを操作し、それを選択してコントロールを編集できます。
追加したオブジェクトを選択し、設定に合わせてコントロールを調整します。
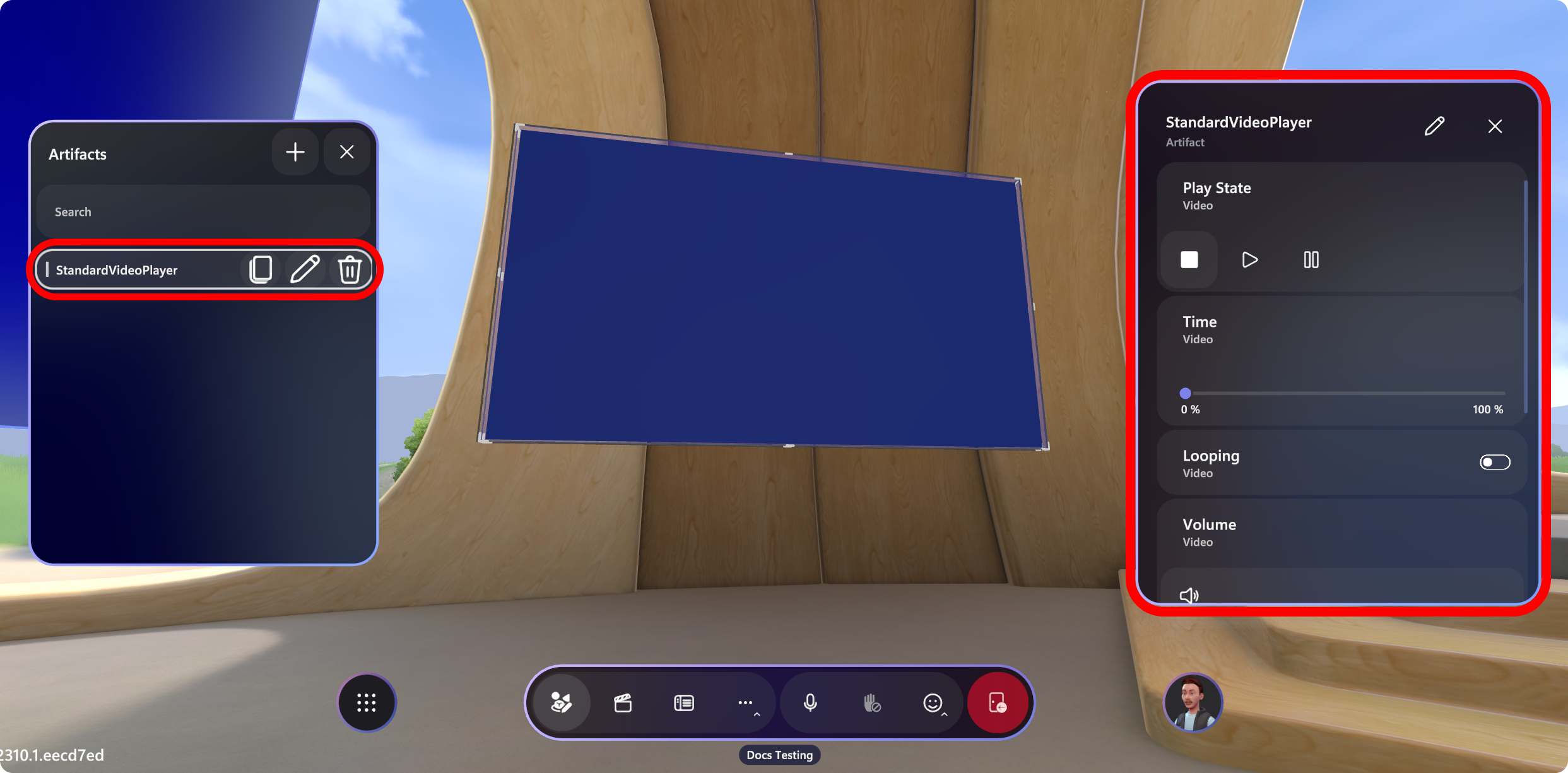
オブジェクトのコントロールを構成します。 たとえば、ビデオの URL を追加できます。
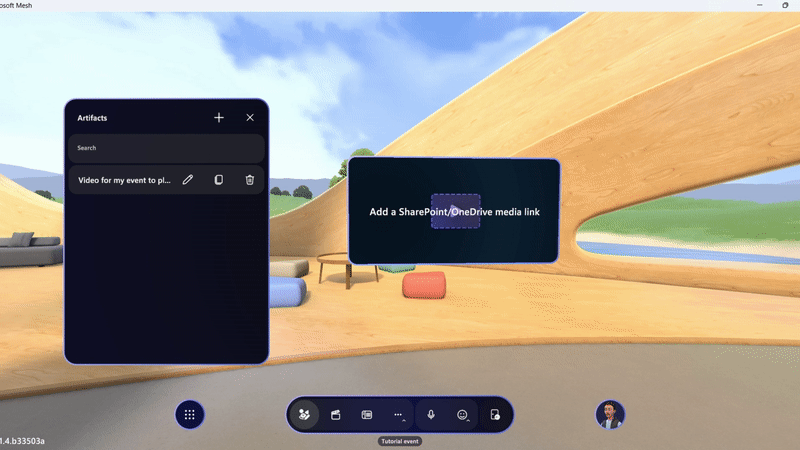
ヒント
SharePoint の Share または Copy Link 機能を使用して、共有するビデオまたは画像のリンクをコピーし、ビデオ プレーヤーまたは画像オブジェクトの URL フィールドに貼り付けます。
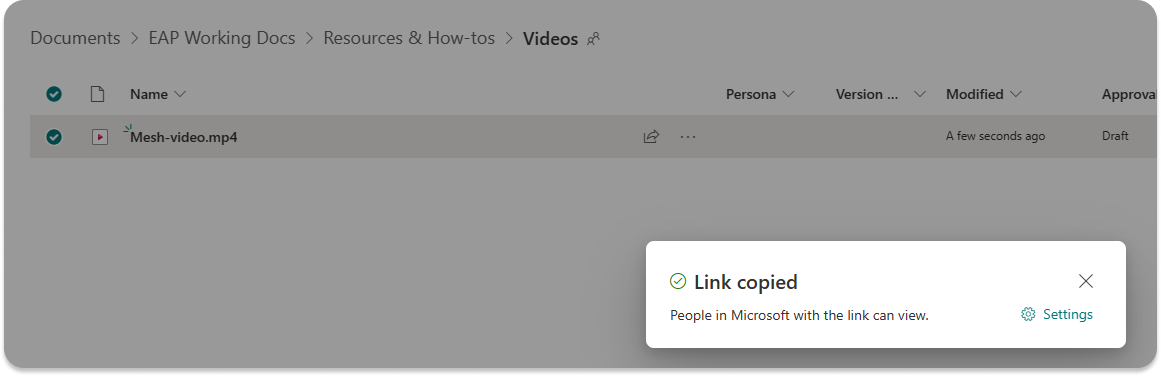
コントロール パネルを使用してコンテンツを準備する
Control パネルには、イベント中にコンテンツに使用できるすべてのコントロールが保持されます。 劇場技術者向けの技術ブースと同様に、開催者にリアルタイムでパフォーマンスを調整する機能を提供するように設計されています。
カスタマイズ セッション中にコントロールを試すことができますが、イベントの開始時にイベントを表示する方法に戻し、変更を保存します (または練習している場合は、保存ダイアログで 変更の再変換 を使用できます)。
アクション グループを作成する
ビデオの開始やバナー画像の同時表示など、複数の制作要素を同時にトリガーしたい場合があります。 コントロール パネルで 1 回のクリックで複数のアクションを簡略化するには、アクション グループを作成します。
アクション グループを使用すると、開催者は多数のコンテンツを取得し、そのコントロールを事前に構成し、すべてをコントロール パネルのシングル クリック グループに保存できます。
たとえば、イベントのウェルカム部分に対してトリガーするすべての処理を含むアクション グループを作成できます。 ここでは、カウントダウン ビデオを非表示にし、screenshare オブジェクトを表示に切り替え、一部のロゴの表示を解除することができます。 各要素をコントロール パネルに個別に追加する場合は、これらの変更をトリガーするために複数のアクションを実行する必要があります。 または、アクション グループを使用して、すべてを 1 回のクリックで簡略化することもできます。
アクション グループを作成するにはまずコントロール パネルを開き、[アクション グループ] タブを選択します。
[ + ] ボタンを選択し、アクション グループの名前を入力します。
[アクション グループ] パネルで、 Pencil アイコンを選択し グループに追加するオブジェクトを選択し Confirm。
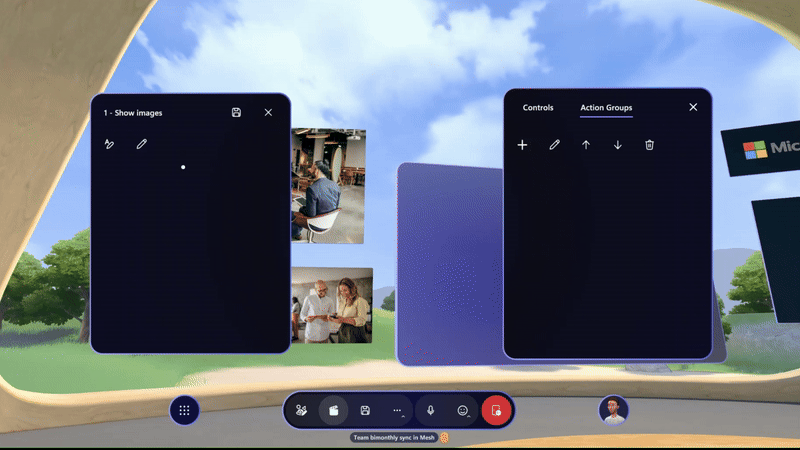
オブジェクトごとに、 Pencil アイコンを選択し コントロールするプロパティを選択し、アクション グループに含めるコントロールを選択します。
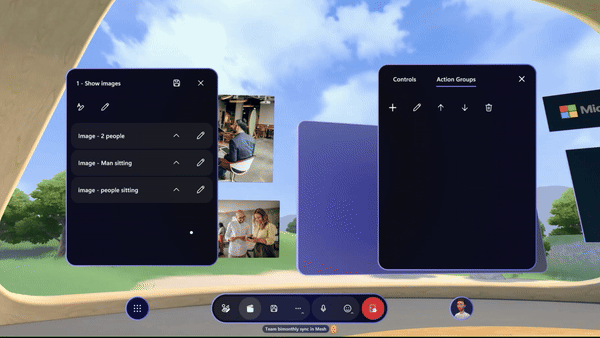
各オブジェクトのコントロールを調整し、 Save アイコンを選択します。 右側のコントロール パネルにアクション グループが表示されます。
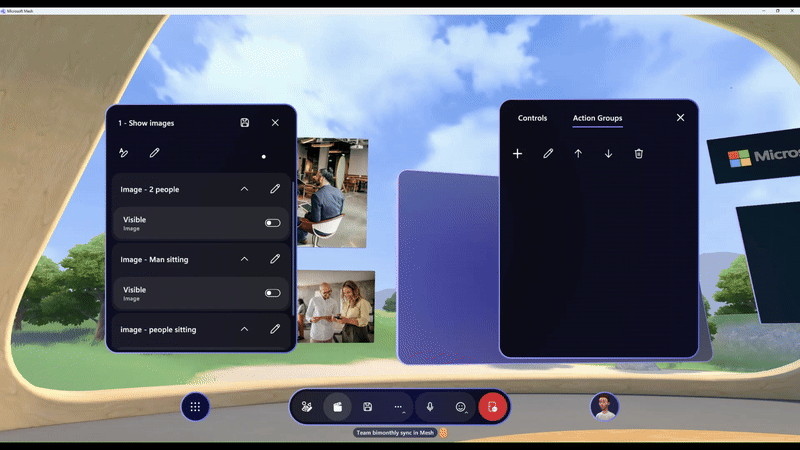
必要なすべてのアクション グループに対して繰り返し実行すると、イベントで使用できる一連のアクションが表示されます。
![設定され、[再生] を選択して環境内でアクションが発生したことを確認できるアクション グループを示す Gif。](../media/mesh-event-producer-guide/action-groups-gif.gif)
コンテンツを保存する
イベントを開始する前に、環境に加えた変更を保存する必要があります。
[ 保存] ボタンを選択するか 変更を元に します。
![Microsoft Mesh アプリケーションの [イベントのカスタマイズ] ウィンドウの [SAve 変更] ボタン](../media/mesh-event-producer-guide/event-customization-save-changes.png)
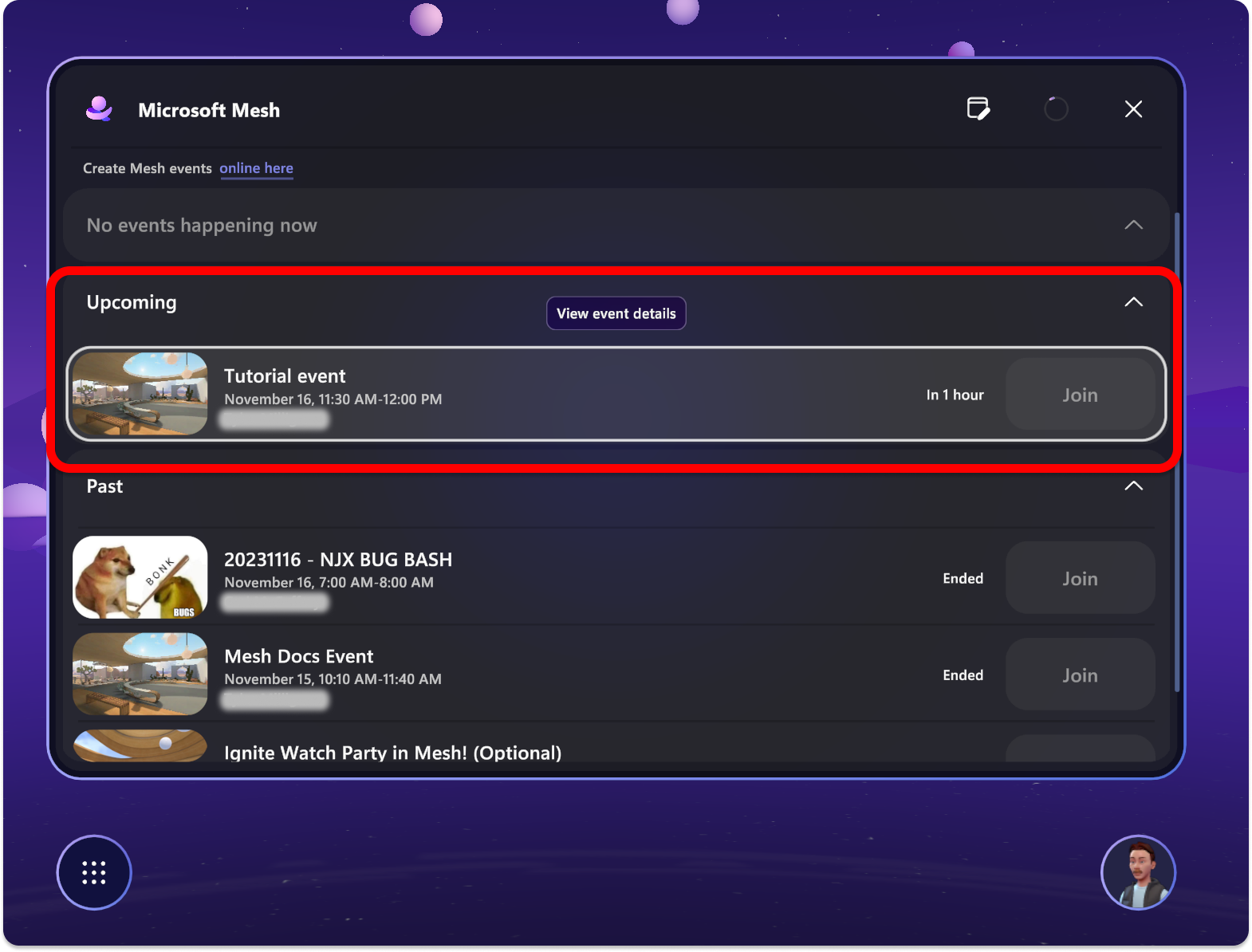
![イベントの [カスタマイズ] ボタンが強調表示されている Mesh アプリのスクリーンショット。](../media/mesh-event-producer-guide/select-customize-button.png)