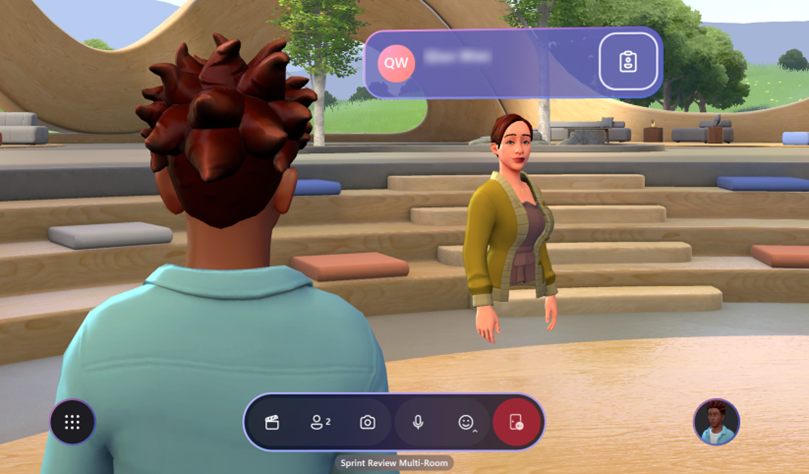Mesh ユーザー コントロール
Mesh ダッシュボード
Mesh ダッシュボードには、利用可能なすべての Mesh イベントが表示されます。 Mesh ダッシュボードは、Mesh で提供される内容の確認に使用できるメイン インターフェイスです。
ダッシュボードは、PC または Quest の Mesh アプリを使用して表示できます。
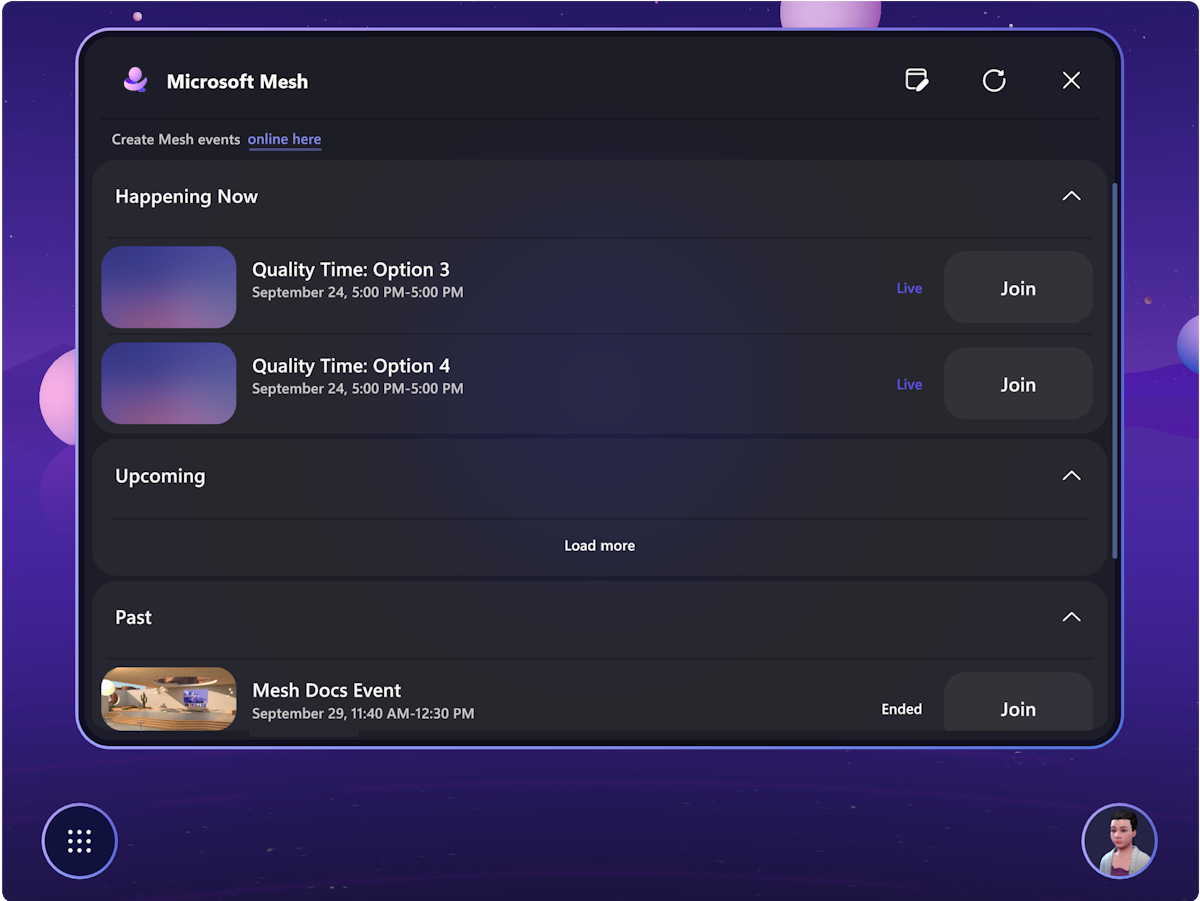
Note
ダッシュボードでは、今後のイベントからライブ イベントへの変更が自動的に更新されます。
イベント内を移動する
PC を使用する場合
周りを見回したり、歩いたり、走ったり、テレポートしたり、他のアバターと一緒にテーブルに座ったりすることができます。 移動するには、WASD キーを押します。
詳細については、ヘルプ メニューから [コントロール チュートリアル] にアクセスしてご確認ください。
![PC で [ヘルプ] > [コントロール チュートリアル] ダイアログを開いた画面のスクリーンショット](media/help-control-tutorial-pc.png)
ビューを変更するには、V キーを使用して、1 人称ビューと 2 つの 3 人称ビューを異なるカメラ ズーム レベルで切り替え、マウス スクロール ホイールを使用してカメラのズーム レベルを変更します。
Quest を使用する場合
Quest デバイスで移動する方法の詳細については、ヘルプ メニューから [コントロール チュートリアル] にアクセスしてご確認ください。
![Quest で [ヘルプ] > [コントロール チュートリアル] ダイアログを開いた画面のスクリーンショット](media/help-control-tutorial-quest.png)
Mesh コントロールの概要
イベントが発生したら、インターフェイスを調べて、使用可能なコントロールを確認します。 左側には、[ダッシュボード]、[設定]、[フィードバック]、[Mesh の終了] を含むシステム メニューがあります。 中央のアプリ バーには、参加者、自撮り写真、挙手、反応ボタンがあります。 右下隅のプロファイル ボタンを選択すると、アバターをカスタマイズできる [カスタマイズ] ボタンが表示されます。
他の参加者の名前タグと連絡先カードをクリックして、その参加者の詳細情報を確認することもできます。
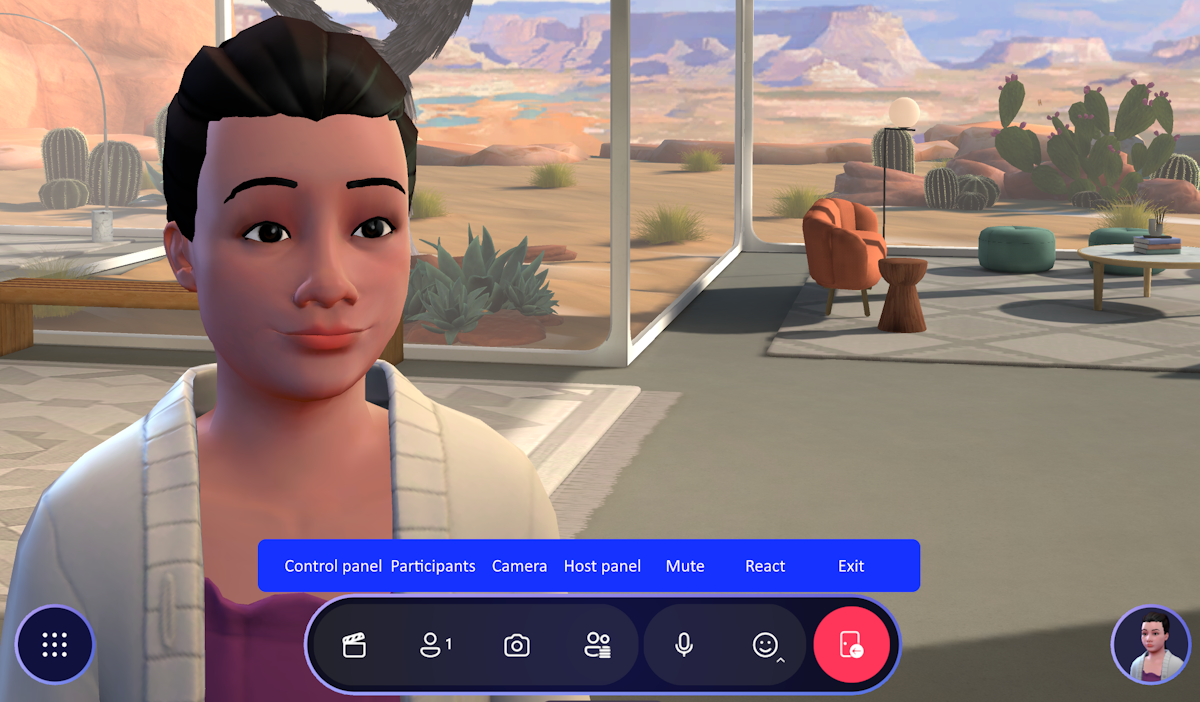
設定の調整
設定メニューを使用すると、好みに応じてアプリを設定できます。 ここでは、多くのオプションが利用可能です。 メッシュ メニュー バーの左下にあるメニュー ボタンから直接アクセスできます。
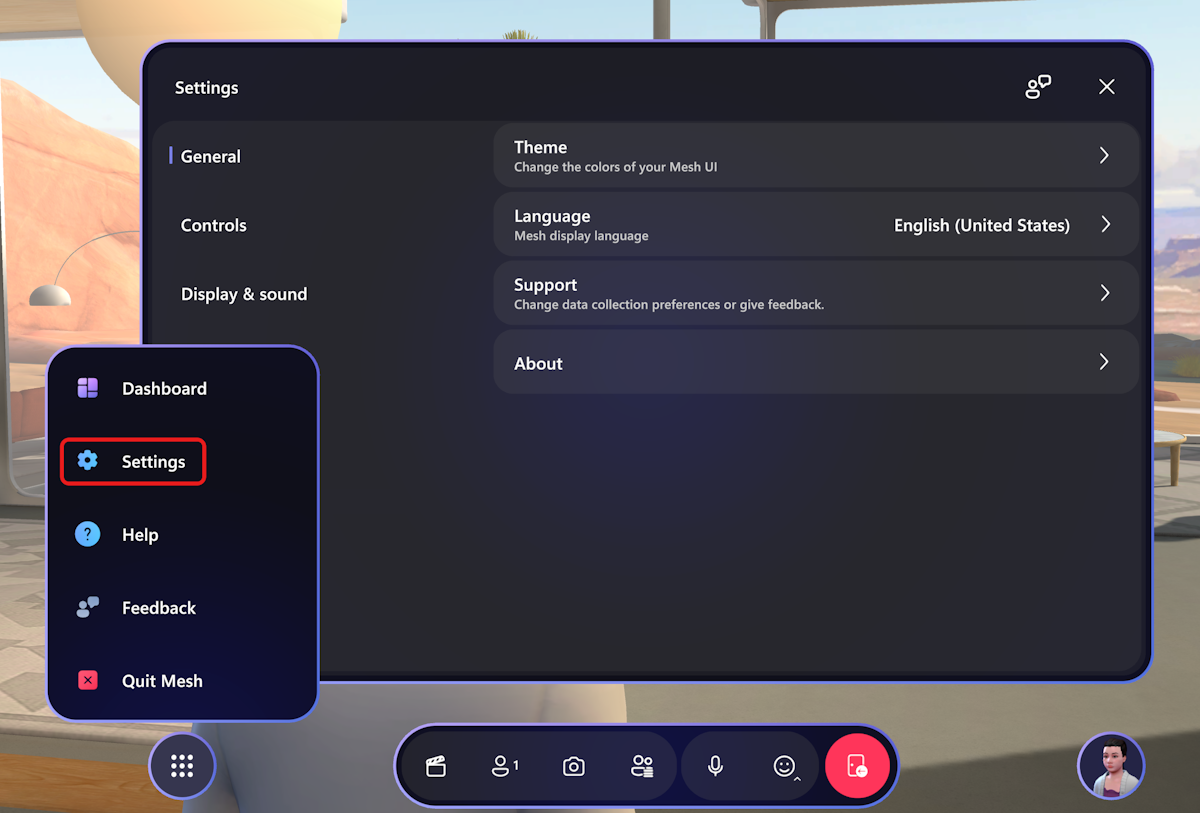
設定ダイアログの [ディスプレイとサウンド] -> [デバイス] でオーディオ デバイスを選択して設定することもできます。
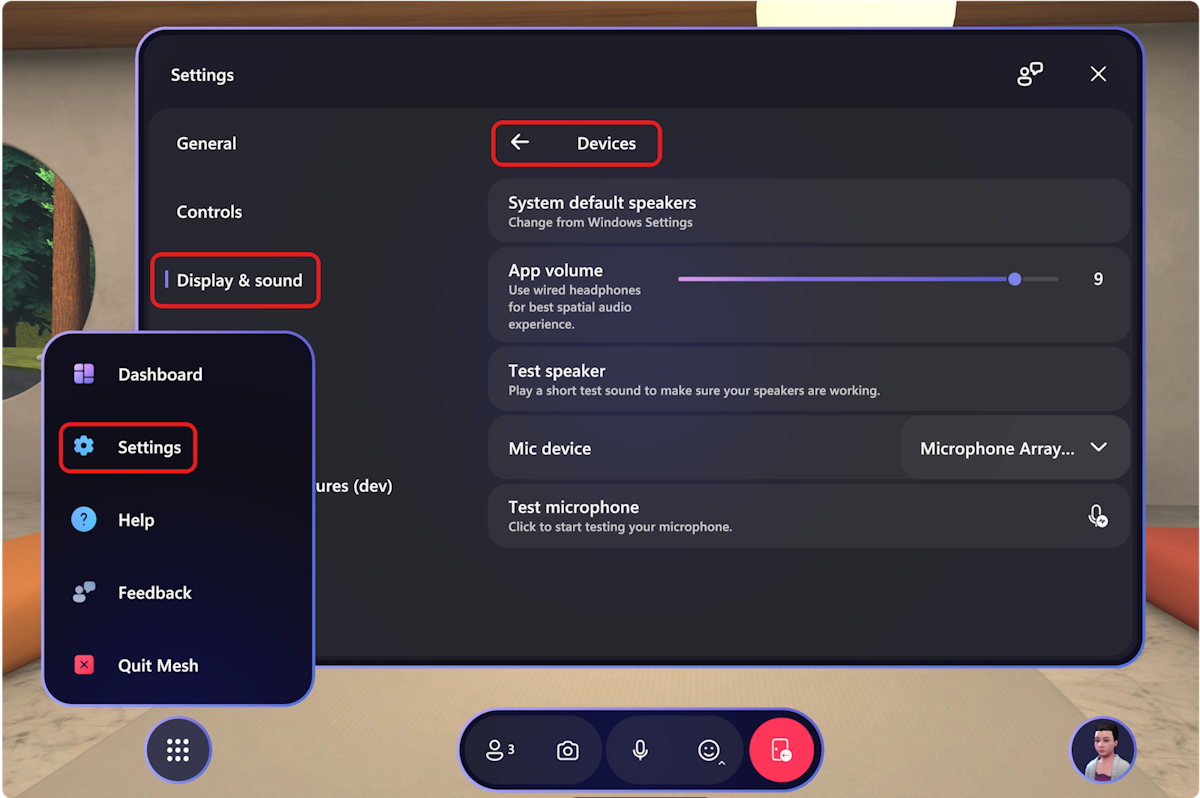
Mesh のオーディオに関するよくある質問の詳細については、こちらをご覧ください。
参加者
[参加者] ボタンを使用すると、イベントの参加者数を表示できます。
写真や自撮り写真を撮影する
アプリ バーのカメラ ボタンを使用して、友人と一緒に自撮り写真を撮影したり、アバター ビューから写真を撮影したりできます。
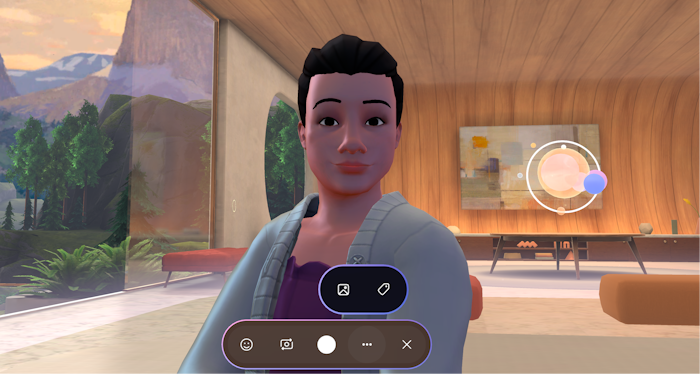
Note
アバターの名前タグは、写真や自撮り写真を撮影するときに既定でオフになります。 アプリ バーの ... をクリックすると、名前タグを有効にできます。
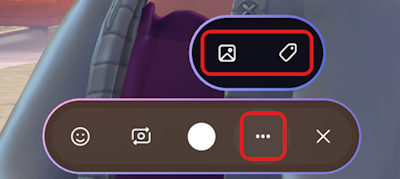
メニューの写真アイコンを選択すると、写真が保存されている SharePoint フォルダーに移動します。
手を挙げてホストと参加者全員に話しかける
ホストが挙手を有効にしている場合は、メニュー バーに挙手ボタンが表示されます。
挙手ボタンを選択し、ホストの呼び出しを待つだけで、イベント全体に対してコメントしたり質問したりできます。
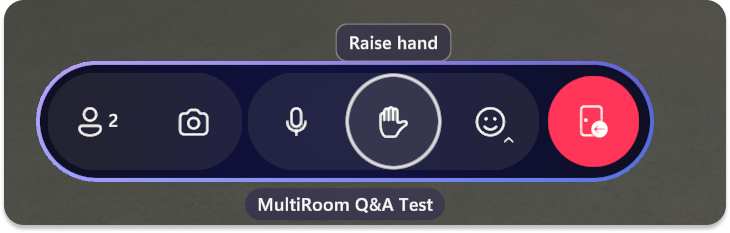
質問への回答を締め切り、イベント全体に対する発言を終了するには手を下げます。 マルチルーム イベントでは、次に示すように [ブロードキャストの終了] を選択する必要がある場合があります。
![手を下げる通知と [ブロードキャストの終了] を示すアラートのスクリーンショット。](media/lower-hand.png)
エモートで反応する
アプリ バーでリアクションをトリガーし、アバターでエモートやボディ ジェスチャを使用して反応することができます。
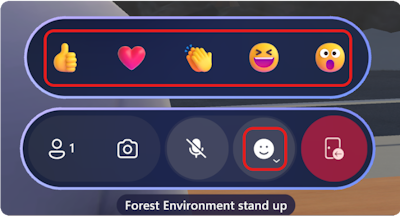
プロファイル
右下隅にあるプロファイル ボタンをクリックすると、個人の詳細やアバターのカスタマイズ オプションにアクセスできます。
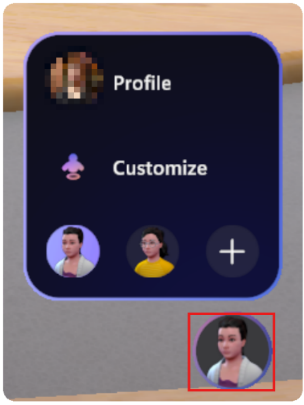
[カスタマイズ] を選択すると、イベント中にアバターの外観を微調整できます。
![]()
名前タグと連絡先カード
イベントの他の参加者について詳しく知るには、アバターの上にある名前タグをクリックし、連絡先カード アイコンを選択します。