Microsoft Copilot for Microsoft 365 用のメッセージ拡張機能プラグインをビルドするように開発環境を設定する
重要
- Microsoft Copilot for Microsoft 365 のプラグインはパブリック プレビュー段階であり、Microsoft Teamsの Copilot チャットでのみ機能します。
- この機能は、すべての Microsoft 365 Copilot ライセンステナントで既定で有効になっています。 管理者は、ユーザーとグループごとにこの機能を無効にし、個々のプラグインの使用を承認する方法と、有効にするプラグインを制御できます。 詳細については、「 統合アプリで Copilot のプラグインを管理する」を参照してください。
Copilot 用の検索ベースのメッセージ拡張機能プラグインの構築を開始する前に、組織で Copilot for Microsoft 365 を使用できることを確認してください。 Copilot の開発環境を取得するには、(1) Copilot を含むサンドボックス Microsoft 365 テナント ( TAP メンバーシップを通じて限定的なプレビューで利用可能)、または (2) Microsoft 365 ライセンス用 Microsoft Copilot を使用したエンタープライズ顧客運用環境を使用する 2 つの方法があります。
詳細については、「 Microsoft Copilot for Microsoft 365 機能拡張の開発環境 」の一般的な要件を参照してください。
Teams 開発テナントを設定する
テナントは、チャット、ファイルの共有、会議の実行を行う、Microsoft Teamsのスペースや組織のコンテナーのようなものです。 この領域は、 サイドロード (開発のためにアプリを Teams 環境に直接インストールしてテストする) とアプリのテストを行う場所でもあります。 テナントを使用して開発する準備ができているかどうかを確認しましょう。 既にテナントがあり、管理者アクセス権がありますか? 実際にあるかどうかを確認しましょう。
Teams クライアントで、
- [アプリ] アイコンを選択します
- [ アプリの管理] を選択します
- [ アプリのアップロード] を選択します
- [カスタム アプリのアップロード] オプションを探します。 オプションが表示された場合は、サイドローディング アプリが有効になっています。
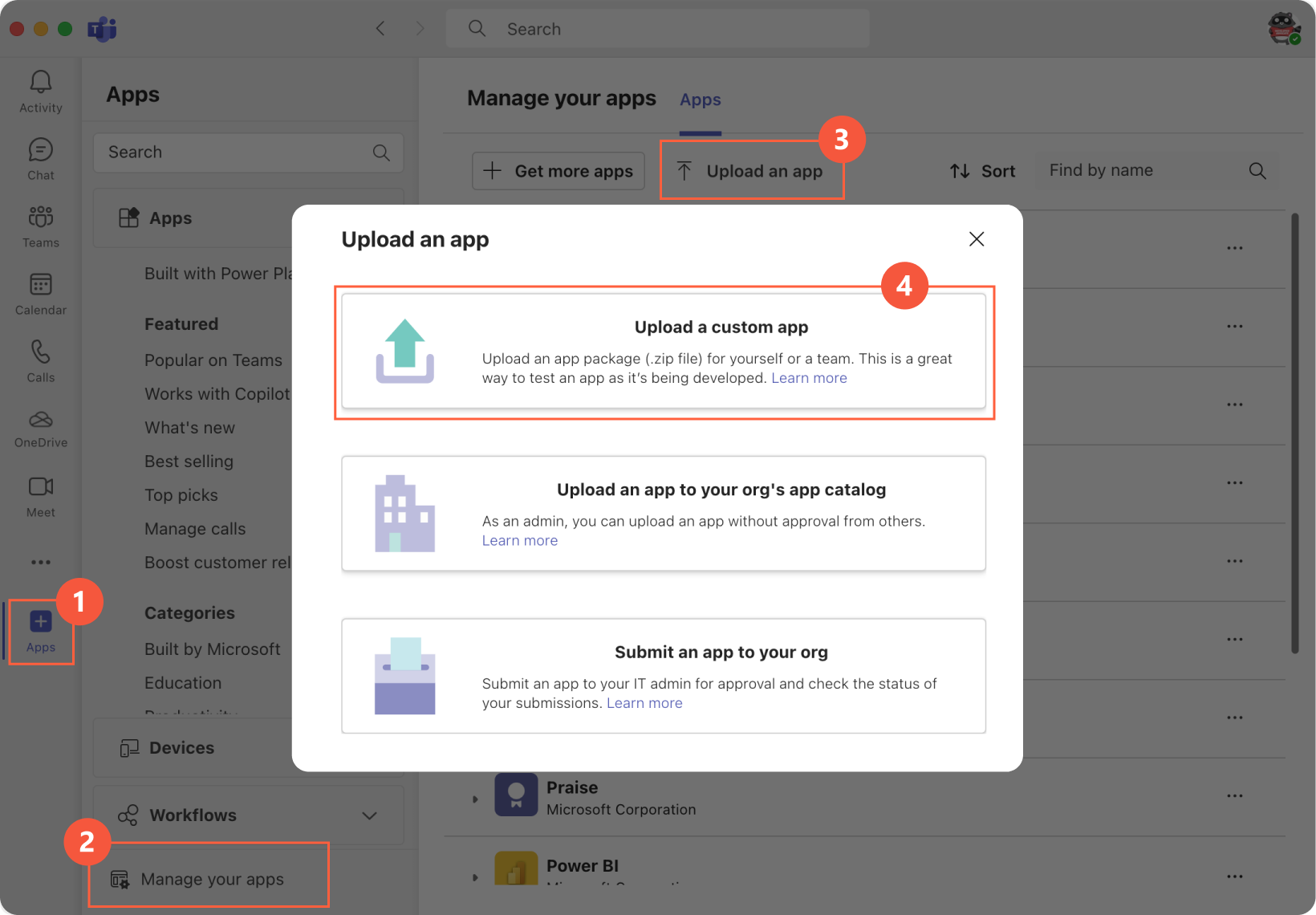
カスタム アプリをアップロードするオプションが表示されない場合は、Teams 管理者にお問い合わください。
コンピューターに前提条件をインストールする
次に、アプリをビルドして展開するための次のツールをインストールします。
- Visual Studio Code の最新バージョン
- Node.js v14.x、v16.x、または v18.x
- Microsoft Team クライアント
- Microsoft Edge(推奨) または Google Chrome
Teams Toolkit を Visual Studio Code にインストールする
Teams ツールキットは、アプリのクラウド リソースのプロビジョニングとデプロイ、Teams ストアへの発行などを行うツールを使用して、開発プロセスを簡素化するのに役立ちます。
ツールキットは、VS Code (Visual Studio Code)、または TeamsFx と呼ばれる CLI (コマンド ライン インターフェイス) で使用できます。 両方のツールを今すぐインストールしましょう。
- VS Code を開き、[拡張機能] ビュー (Ctrl + Shift + X / ⌘⇧-X または [拡張機能の表示] を選択>)。
- 検索ボックスに、「Teams Toolkit」と入力します。
- Teams Toolkit の横にある [インストール] を選択します。
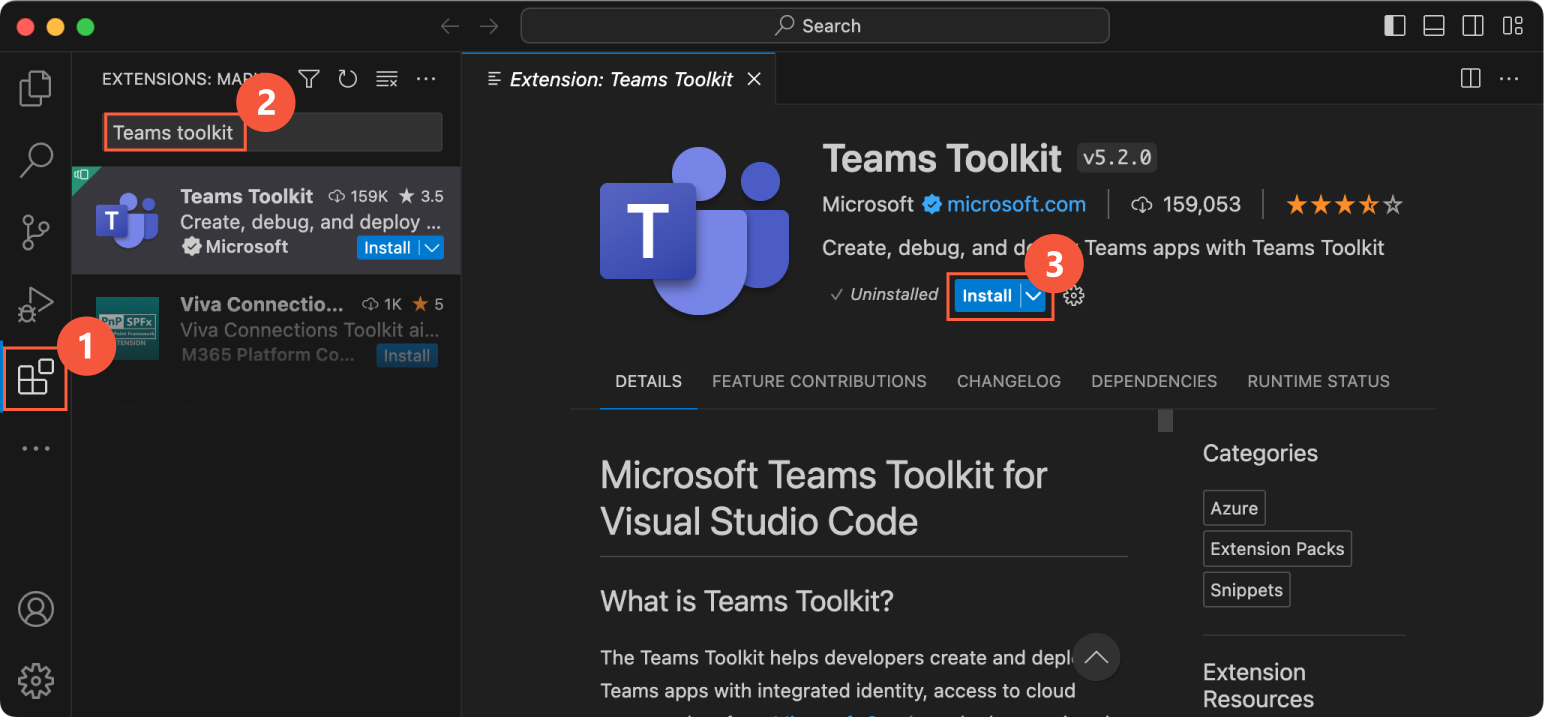
Teams Toolkit ![]() アイコンは、インストール後に VS Code アクティビティ バー に表示されます。
アイコンは、インストール後に VS Code アクティビティ バー に表示されます。
Teams Toolkit は、Visual Studio Code Marketplace にもあります。
これで、Copilot 用の最初のメッセージ拡張機能プラグインをビルドする準備ができました。
次の手順
最初のメッセージ拡張機能プラグインをビルドするには、手順に従います。
フィードバック
以下は間もなく提供いたします。2024 年を通じて、コンテンツのフィードバック メカニズムとして GitHub の issue を段階的に廃止し、新しいフィードバック システムに置き換えます。 詳細については、「https://aka.ms/ContentUserFeedback」を参照してください。
フィードバックの送信と表示