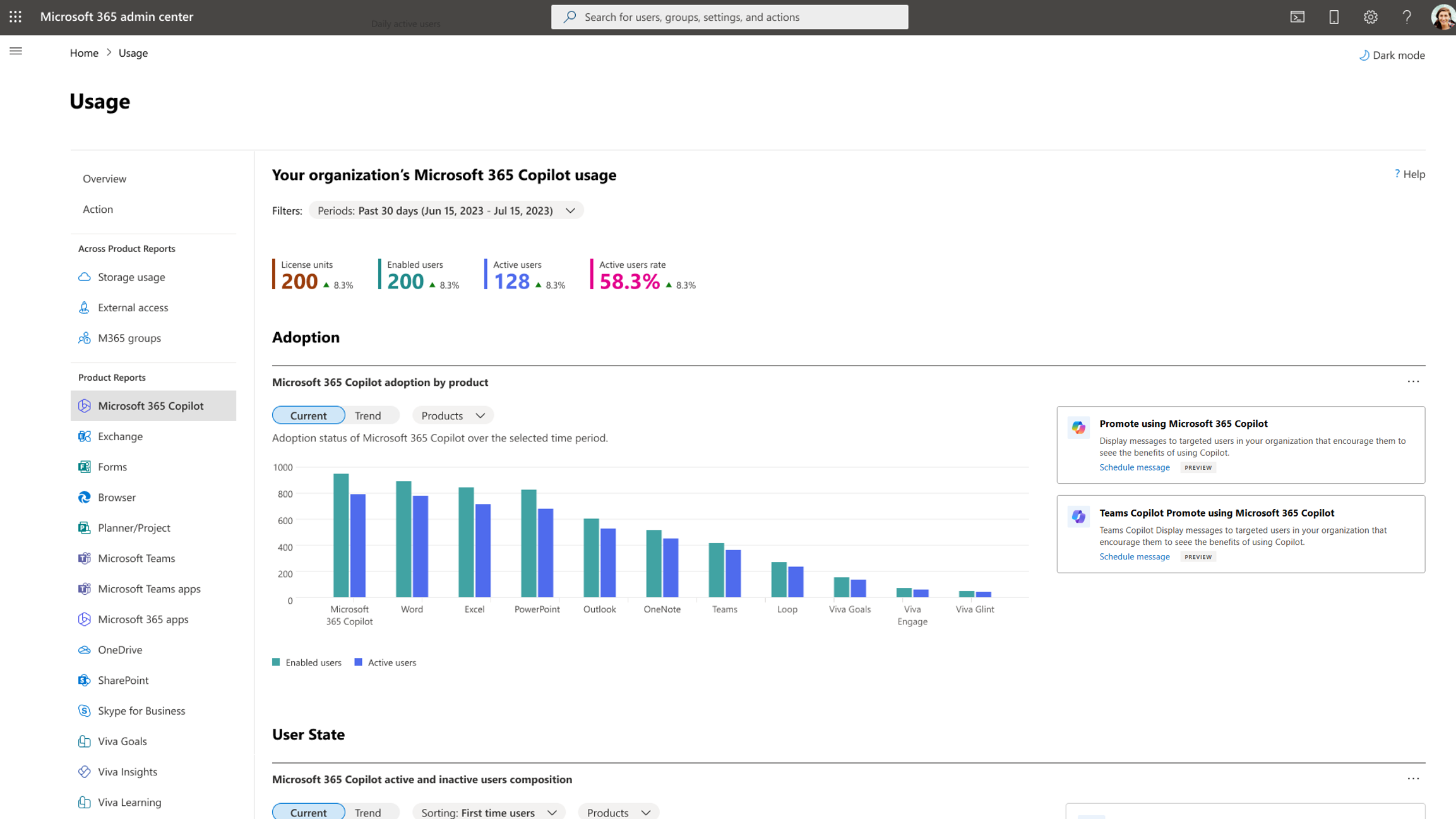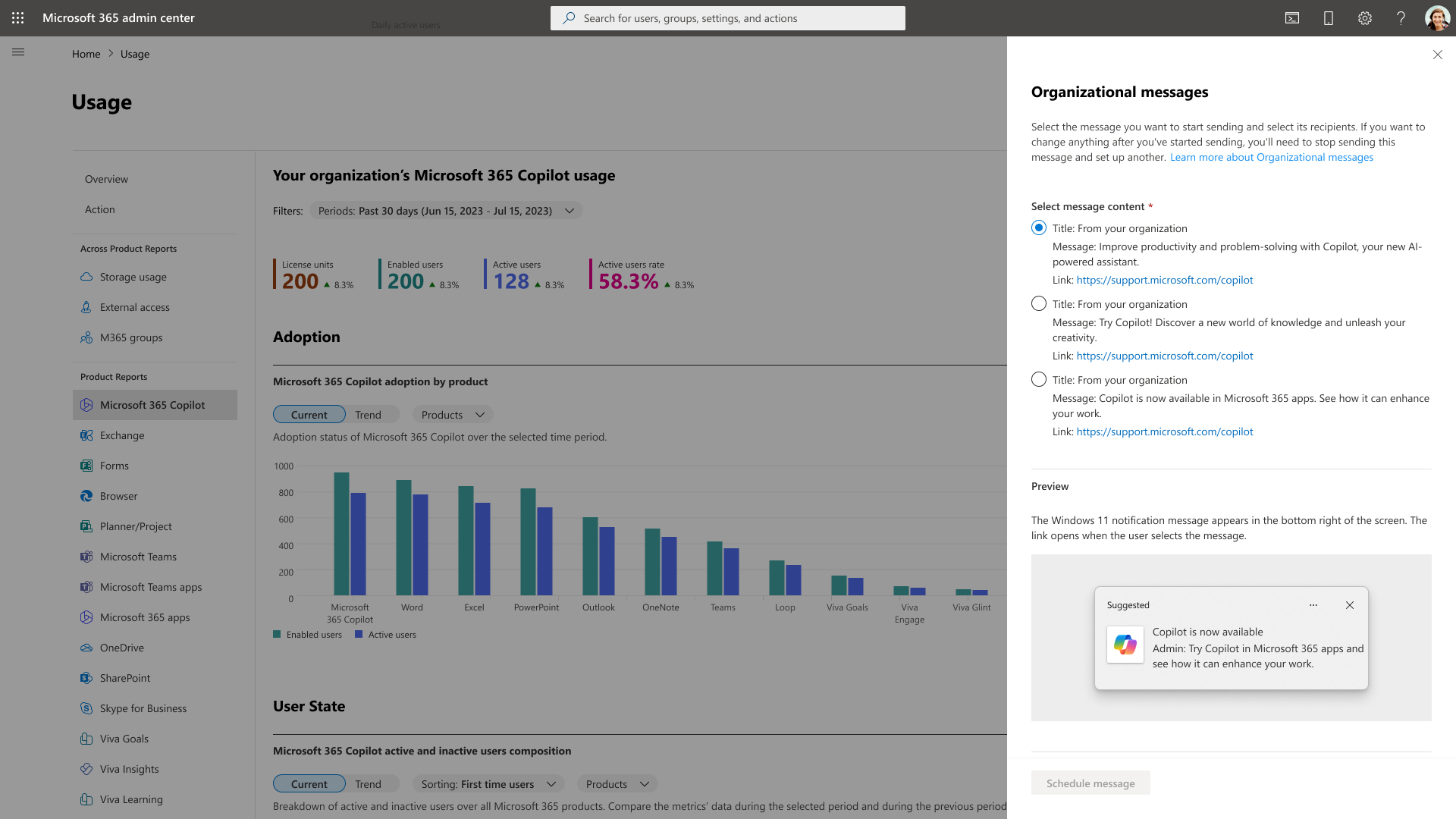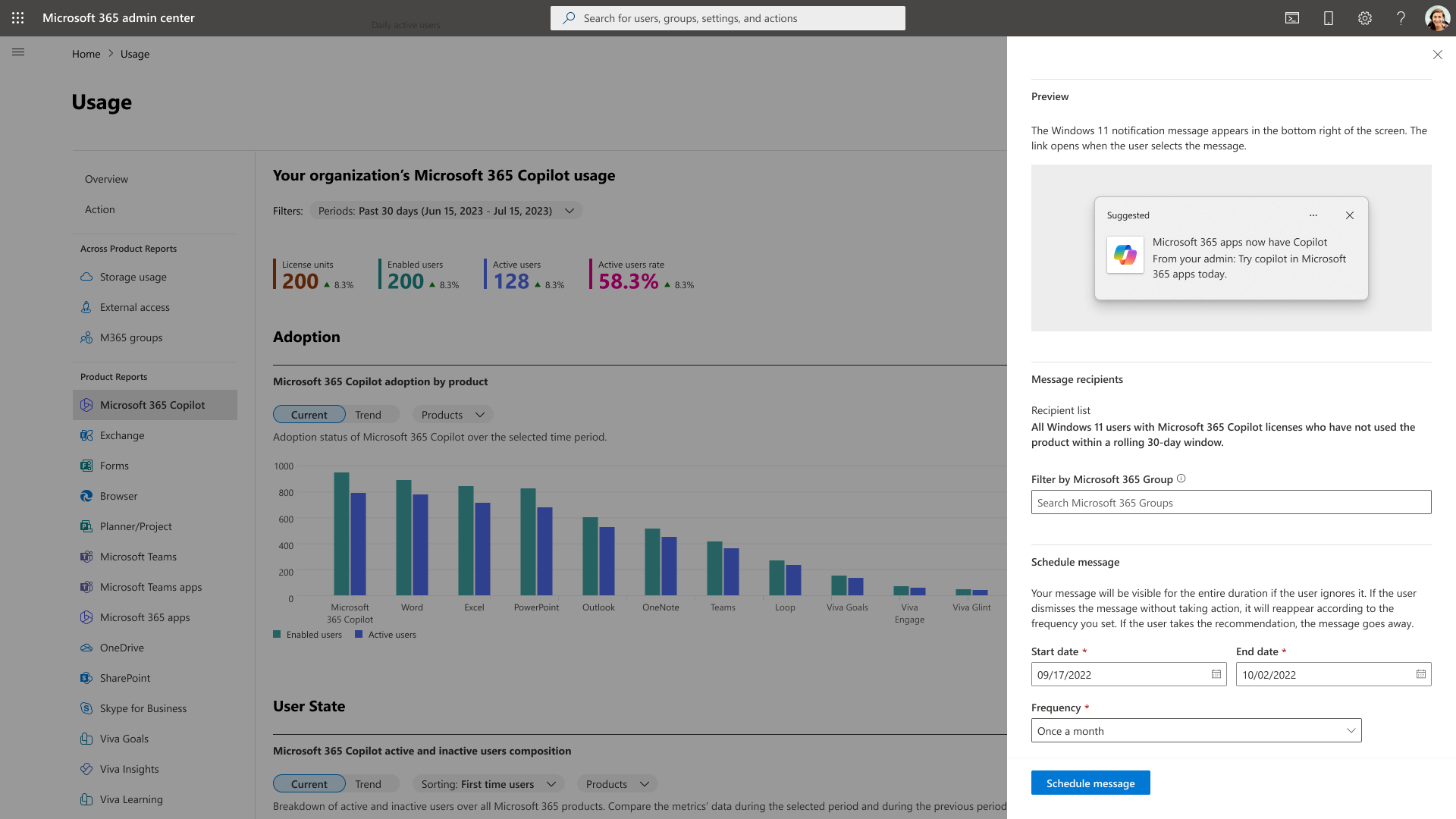組織のメッセージを使った Copilot for Microsoft 365 機能の導入
組織のメッセージを使うと、エンタープライズ管理者は、Microsoft 365 エクスペリエンスのユーザーに明確で実用的な製品内のメッセージを配信できます。 組織のメッセージの詳細については、「導入スコアの組織メッセージとIntune の組織メッセージ」をご覧ください。
Copilot for Microsoft 365 機能の導入を支援するために、Microsoft 365 利用状況分析レポートの組織メッセージを使用すると、管理者は、Copilot 機能を最近使用していないMicrosoft 365 ライセンスを持つユーザーにメッセージを送信できます。 パイプラインでは、Teams、Outlook、Excel、PowerPoint、Word などのプラットフォーム間で組織のメッセージを拡張し、特定の Copilot 機能の導入をさらに強化することを計画しています。
この機能を使用できるのは誰ですか?
Copilot for Microsoft 365 の使用状況レポートの組織メッセージをプレビューするには、次のいずれかの管理者ロールが必要です。
グローバル管理者
組織メッセージ ライター
組織メッセージ ライターのロールは、割り当てられた管理者がテナントの組織のメッセージを表示し構成できるようにする組み込みロールです。 このロールでは、使用状況レポートのユーザー レベルの詳細へのアクセスや、アクセス許可の設定を変更する権限は付与されないことに注意してください。 組織メッセージ ライターのロールの詳細については、「管理者ロールについて」をご覧ください。
グローバル管理者は、次の手順に従って、管理者ユーザーに組織メッセージ ライターのロールを割り当てることができます。
[ロール]>[ロールの割り当て] に移動します。
[組織メッセージ ライター] を検索して選択します。
[割り当て済み] で [ユーザーの追加] または [グループの追加] を選択します。
ロールを割り当てる管理者のグループを選択し、[追加] を選択します。
前提条件
適切に構成されていない場合、従業員への組織メッセージの配信をブロックできる特定のポリシーがあります。 Microsoft Intune 内のすべてのポリシー設定を調整し、ユーザーへの配信が意図したとおりに機能するようにするためのガイダンスについては、「組織のメッセージの前提条件」をご覧ください。
はじめに
Microsoft 365 管理センターで、[レポート]>[使用状況]>[Copilot for Microsoft 365] に移動します。
おすすめカード内で [スケジュール メッセージ] を選択し、次の手順に従って組織メッセージを作成します。
手順 1: メッセージの内容を選択する
[組織メッセージ] パネルのメッセージ セクションで、事前に作成されたコンテンツのセットから 1 つを選択します。それぞれにタイトル、メッセージ、リンクが含まれており、ユーザーがメッセージを操作するときにアクセスできます。 その後、プレビュー セクション内で対象となるユーザーにメッセージがどのように表示されるかを確認できます。 プレビューでは、新しい Teams での Windows 11 の通知と教育のポップオーバーがサポートされています。
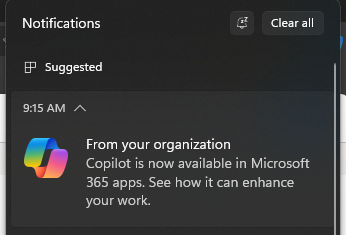
ユーザーには、Copilot for Microsoft 365 を使用することをおすすめする Windows 11 の通知が表示されます。
注:
メッセージは、コンピューターのシステム言語設定に合わせて調整されます。 現在、15 の言語がサポートされています。 お使いの言語が含まれていない場合は、既定で最も近い利用可能なオプションが使用されます。 付録を確認して、サポートされている言語を確認してください。
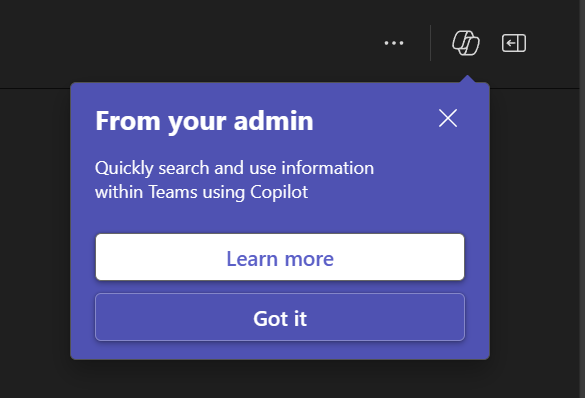
Teams で Copilot を使うことをおすすめする新しい Teams に Teams の製品内の教育用ポップオーバーが表示されます。
注:
組織メッセージは、新しい Teams にのみ表示されます。
手順 2: 受信者の選択
この Copilot の対応シナリオでは、メッセージの受信者は既定でアクティビティに基づいて選択されます。 したがって、受信者セクションでは、メッセージの受信者リストには、少なくとも、Microsoft 365 ライセンスを持っているが、過去 1 か月間に Copilot for Microsoft 365 機能を積極的に使用していないテナント内のユーザーが含まれます。 さらに、Microsoft 365 グループによってフィルターされたコンポーネントで指定して、Microsoft 365 グループのメンバーのみがメッセージを表示するように制限できます。
手順 3: メッセージの配信の時間枠と頻度をスケジュールする
スケジュール セクションで、選択したメッセージの開始日と終了日を選択する必要があります。 また、スケジュール済みの期間内で、対象となる同じユーザーにメッセージを表示できる頻度を選択します。 メッセージは、設定されたスケジュールと頻度に従ってユーザーに配信できるということに留意することは重要です。 ただし、ユーザーが推奨事項を受け取った場合、またはメッセージを無視した場合、チームがこのエクスペリエンスを使って後続のメッセージを作成しない限り、そのメッセージはそのユーザーに再表示されません。
手順 4: 確認して完了する
メッセージの構成に問題がなければ、受信確認ボックスをオンにし、[メッセージをスケジュールする] を選択します。 これにより、選んだ内容にしたがってメッセージが配信用に登録されます。
次のステップ
組織メッセージは、指定された開始日に送信を開始します。 おすすめカード内でメッセージの状態を確認したり、[詳細の表示] を選んだりできます。 変更が必要な場合は、詳細パネルで現在のメッセージを取り消し、前述のプロセスを繰り返して新しいメッセージを作成できます。
FAQ
メッセージ内のテキストをカスタマイズできますか?
現時点ではできませんが、今後のリリースで追加のカスタマイズ オプションが有効になる可能性があります。
受信者リストはどのくらいの頻度で更新されますか?
受信者リストは毎日更新されます。 おすすめのプラクティスを採用したユーザーは、受信者リストから削除されます。
Windows 10 のユーザーはメッセージを表示できますか?
いいえ。これらのメッセージを表示するには、Windows 11 が必要です。
付録
メッセージのローカライズがサポートされています。
| 言語 | Locale |
|---|---|
| 簡体字中国語 | zh-Hans |
| 繁体字中国語 | zh-Hant |
| オランダ語 | nl |
| 英語 (米国) | en |
| フランス語 (フランス) | fr |
| ドイツ語 | de |
| イタリア語 | it |
| 日本語 | ja |
| 韓国語 | ko |
| ポーランド語 | pl |
| ポルトガル語 (ブラジル) | pt-br |
| ポルトガル語 (ポルトガル) | pt-pt |
| ロシア語 | ru |
| スペイン語 (スペイン) | es |
| トルコ語 | tr |
関連リンク
フィードバック
以下は間もなく提供いたします。2024 年を通じて、コンテンツのフィードバック メカニズムとして GitHub の issue を段階的に廃止し、新しいフィードバック システムに置き換えます。 詳細については、「https://aka.ms/ContentUserFeedback」を参照してください。
フィードバックの送信と表示