Microsoft 365 バックアップの従量課金制を設定する (プレビュー)
Microsoft 365 バックアップの使用を開始する最初の手順として、まだ行っていない場合は、Syntex の従量課金制で Azure サブスクリプションをリンクする必要があります。 Microsoft 365 バックアップはMicrosoft Syntex製品スイートには含まれませんが、このオファリングでは引き続き、他の Microsoft 365 従量課金制オファリングとの整合性のために Syntex 課金設定が使用されています。
課金を設定する
Microsoft 365 バックアップの従量課金制を設定するには、次の手順に従います。
Microsoft 365 管理センターに戻ります。
[セットアップ] を選択します。
[セットアップ] ページの [ファイルとコンテンツ] セクションで、[Microsoft Syntexでコンテンツ AI を使用する] を選択します。
[Microsoft Syntexでコンテンツ AI を使用する] ページで、[課金の設定] を選択します。
![Microsoft 365 管理センターの [課金の設定] オプションのスクリーンショット。](../media/m365-backup/backup-setup-billing.png?view=o365-worldwide)
注:
Microsoft 365 バックアップの従量課金制を設定するには、使用する Azure サブスクリプションの所有者または貢献度ロールを指定する必要があります。
Azure サブスクリプションまたはリソース グループ がない 場合は、次の手順に従います。 Azure サブスクリプションとリソース グループがある場合は、手順 6 に直接進みます。
Microsoft 365 サブスクリプションと同じorganizationとMicrosoft Entra テナントを持つ新しい Azure サブスクリプションを作成するには:
Microsoft 365 管理者、MICROSOFT ENTRA DC 管理者、またはグローバル管理者アカウントでAzure portalにサインインします。
左側のナビゲーションで [ サブスクリプション] を選択し、[ 追加] を選択します。
[サブスクリプションの追加] ページでプランを選択し、支払情報を記入して契約します。
新しい Azure リソース グループを作成するには:
[ 従量課金 制課金の設定] パネルで、[ Azure リソース グループの詳細] を選択します。
または、「Azure リソース グループの管理」の手順に従って、Azure portalを使用してリソース グループを作成することもできます。
![Microsoft 365 管理センターの [従量課金制の設定] パネルのスクリーンショット。](../media/m365-backup/backup-billing-panel.png?view=o365-worldwide)
注:
リソース グループは、従量課金制を設定するときに指定した Azure サブスクリプションにマップする必要があります。
Azure サブスクリプション をお持ちの場合は 、次の手順に従います。
[ 従量課金制の設定] パネルの [ Azure サブスクリプション] で、ドロップダウン リストからサブスクリプションを選択します。
注:
サブスクリプションに所有者または共同作成者がいない場合、サブスクリプションのドロップダウン リストは設定されません。
![[従量課金制課金の設定] パネルのスクリーンショット。Azure サブスクリプションのドロップダウン リストが表示されています。](../media/m365-backup/back-billing-subscription.png?view=o365-worldwide)
[ リソース グループ] で、ドロップダウン リストからリソース グループを選択します。
[ リージョン] で、ドロップダウン リストからリージョンを選択します。
サービス条件を確認して同意し、[保存] を選択 します。
課金が正常に設定されました。 [手順 2: Microsoft 365 バックアップを有効にする] に進むことができます。
注:
Microsoft 365 管理センターまたはAzure portalのMicrosoft 365 バックアップの請求に対する後続の変更が有効になるまでに最大 24 時間かかることがあります。
Azure portalで従量課金と請求書を管理する
Microsoft Cost Management の OneDrive、SharePoint、Exchange のテナントとサービスの種類別の実際および累積コストの内訳をAzure portalで表示したり、Cost Management パブリック API を使用して情報にアクセスしたりできます。 アプリケーション ID 別のコストの内訳は近日公開予定です。
Azure portal にサインインします。
コストの管理と課金で検索します。
[ コスト分析 ] を選択すると、次の情報が表示されます。
累積コストと予測コスト。
[ +フィルターの追加] を 選択すると、メーターとタグ別のコストの内訳が表示されます。
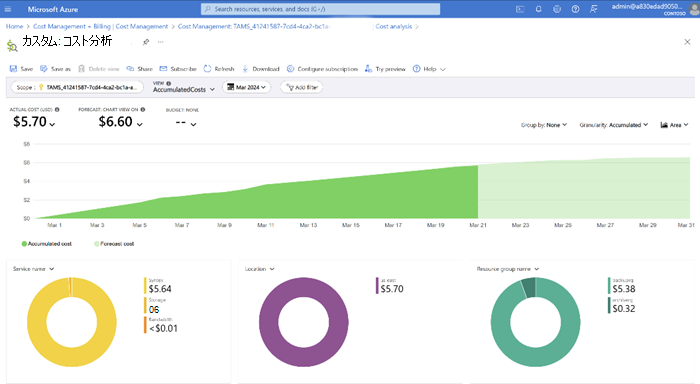
テナント、サービスの種類、アプリケーション別の課金属性
タグ別の実際のコスト内訳は、Azure portalで確認できます。 現在、Microsoft 365 バックアップにはテナントと servicetype という 2 つのタグがあります。
タグを表示するには:
[ +フィルターの追加] を 選択すると、メーターとタグ別のコストの内訳が表示されます。
タグを選択します。
キーと値のペアで、テナントまたはサービスタイプを選択し、それぞれのテナント ID またはサービスの種類を選択します。
テナントには、 テナント ID の一覧が表示されます。
servicetype は OneDrive、SharePoint、または Exchange です。
アプリケーションは 近日公開予定です。
Azure コスト分析 - タグでフィルター処理します。
左側のナビゲーションで、[ 課金 ] を選択して月次請求書を表示します。
Cost Management パブリック API の手順に従って、コストに関する予算アラートを設定します。
フィードバック
以下は間もなく提供いたします。2024 年を通じて、コンテンツのフィードバック メカニズムとして GitHub の issue を段階的に廃止し、新しいフィードバック システムに置き換えます。 詳細については、「https://aka.ms/ContentUserFeedback」を参照してください。
フィードバックの送信と表示