共有予約でサービスを定義する
Microsoft Bookings でサービス オファリングを定義するときは、サービス名、説明、場所 (対面またはオンライン会議のどちらを選択するか)、期間、顧客とスタッフへの既定のリマインダー、サービスに関する内部メモ、価格を設定します。 また、サービスを提供する資格がある従業員にタグを付けることもできます。 次に、顧客がビジネス Web サイトに来て予定を予約すると、利用可能な予定の種類を正確に確認し、サービスを提供するユーザーを選択し、サービスのコストを確認できます。
また、予約ページを通じてサービスを予約したときに送信する電子メールの確認とリマインダーに、カスタマイズされた情報と URL を追加することもできます。
ウォッチ: 新しいサービスを作成する
手順
新しいサービスを追加する手順を次に示します。
注:
ワンタイム パスワード (OTP) の有効化または無効化、会議出席依頼の送信など、ビジネス関連の設定の変更は、適用に最大 10 分かかる場合があります。
A. Bookings ホームページの [ 共有予約ページ ] で、新しいサービスを作成するページを選択するか、新しい予約ページを作成して使用可能なページから選択します。
B. 共有予約ページで、[ サービス] を選択し、[ 新しいサービスの追加] を選択します。
サービスの数は 50 に制限する必要があります。
[ 基本の詳細 ] ページで、選択内容を追加します。
サービス名: サービスの名前を入力します。 これは、予約ページのドロップダウン メニューに表示される名前です。 この名前は、誰かが予約ページに予約を手動で追加したときにも表示され、セルフサービス ページにタイルとして表示されます。
説明: 入力する説明は、ユーザーがセルフサービス ページで情報アイコンを選択したときに表示される内容です。
場所: この場所は、スタッフと顧客の両方の確認メールとリマインダー メールに表示され、予約用に作成されたカレンダー イベントに表示されます。
オンライン会議の追加: この設定では、スタッフ メンバーの既定のクライアントとして構成する予定に応じて、Teams または Skype を使用して、各予定のオンライン会議を有効または無効にします。
有効:
予約に固有の Teams または Skype 会議へのリンクは、スタッフの予定表と顧客の予定表の両方の予定表イベントに、ダイヤルイン情報と共に追加されます。
会議に参加するためのリンクは、次の例に示すように、すべての確認メールとリマインダー メールに追加されます。
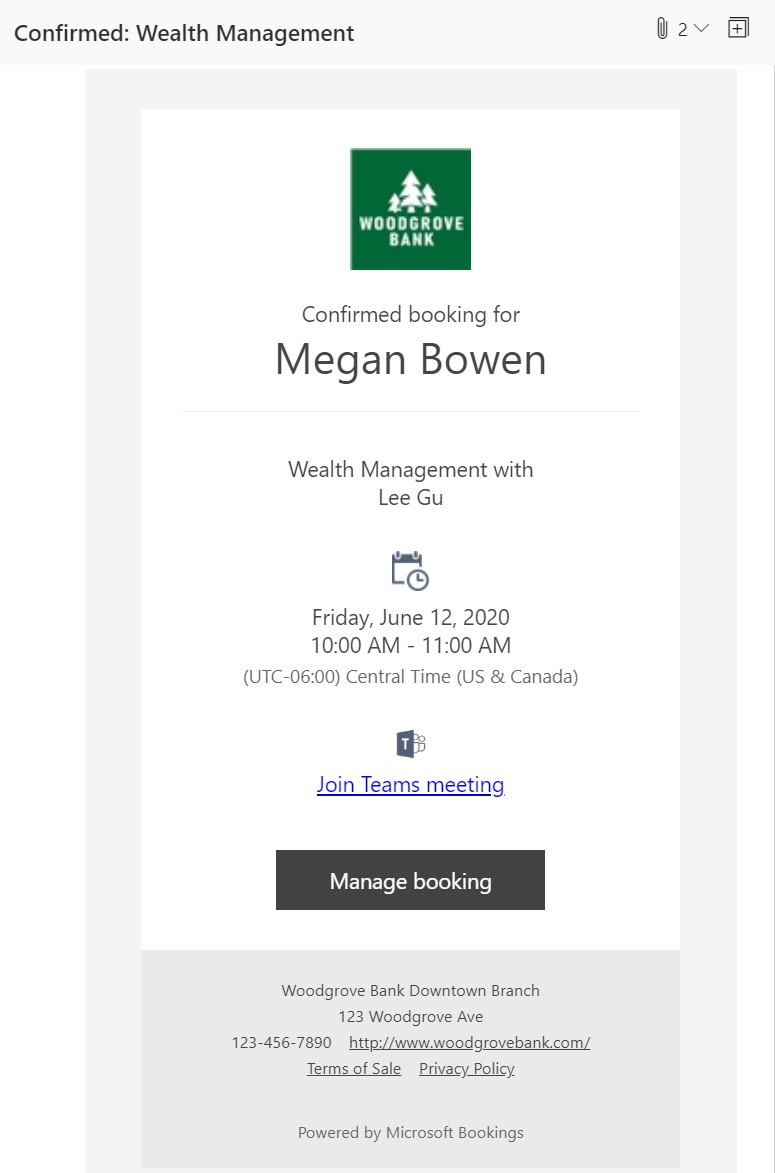
注:
Teams 会議は、Teams モバイル アプリ、Teams デスクトップ アプリ、Web ブラウザー、または電話ダイヤルインを使用して参加できます。 仮想予定を予約するのに最適なエクスペリエンスを得るには、テナントの既定のオンライン会議サービスとして Teams を有効にすることを強くお勧めします。
無効:
- 予定には会議オプションは含まれません。また、[オンライン会議の 追加] が有効になっているときに表示されるすべての会議関連フィールドは表示されません。
期間: これは、すべての会議の予約期間です。 この時間は、予約中に選択された開始時刻から開始してブロックされます。 スタッフの予定表では、完全な予定時間がブロックされます。
バッファー時間: この設定を有効にすると、予定が予約されるたびにスタッフの予定表に余分な時間を追加できます。
時間はスタッフの予定表でブロックされ、空き時間情報に影響します。 つまり、予定が午後 3 時に終了し、10 分のバッファー時間が会議の最後に追加された場合、スタッフの予定表は、午後 3 時 10 分までビジーで予約不可として表示されます。 これは、医師が患者のグラフを確認する場合や、関連するアカウント情報を準備する財務アドバイザーなど、会議の準備に時間が必要な場合に役立ちます。 また、他のユーザーが別の場所に移動する時間が必要な場合など、会議後にも役立ちます。
[価格が設定されていません]: [セルフサービス] ページに表示される価格オプションを選択します。 [価格] が選択されていない場合、価格または価格への参照は表示されません。
注: このフィールドは、予約したスタッフの予約イベントと、Bookings Web アプリの [予定表] タブに表示されるイベントに表示されます。
イベントあたりの最大出席者数: この設定を使用すると、複数のユーザーが同じ予定時間と同じスタッフ (フィットネス クラスなど) を予約できるようにする必要があるサービスを作成できます。 選択したサービス、スタッフ、および時間の予定タイム スロットは、ユーザーが指定した出席者の最大数に達するまで予約できます。 現在の予定の容量と出席者は、Bookings Web アプリの [予定表] タブで表示できます。 これは1:N予約サービスと言います。
言語: ドロップダウン リストから予約の既定の言語を選択します。
[ 可用性オプション ] ページで、スケジュール ポリシーの [予約] ページ から選択したオプションと、スタッフの空き時間を確認できます。 詳細については、「 スケジュール ポリシーを設定する」を参照してください。
改訂された [スタッフの 割り当て] ページでは、割り当てられたスタッフ メンバーをサービスにスムーズに割り当てて削除できます。 このページには、さらに 2 つのコントロールが追加されています。
選択したスタッフを予約に割り当てる: このオプションが選択されると、予約は 1 人のスタッフ メンバーでスケジュールされます。
複数のスタッフ: この機能を使用すると、複数のスタッフ メンバーを含むサービスを作成できます。 予約は、割り当てられたすべてのスタッフがサービスのメンバーと一緒にスケジュールされます。 このサービスは、N:1 の予約サービスとして参照できます。
注:
[複数のスタッフ] では、割り当てられたすべてのスタッフ メンバーが出席できる場合にのみ予約を作成できます。
顧客が予約のために特定のスタッフを選択できるようにする: この設定を使用すると、顧客は予約の特定のスタッフ メンバーの中から表示および選択できます。
スタッフの選択: このサービスを使用して作成された予約の特定のスタッフ メンバーを選択できます。
ユーザー設定フィールド は、特定の予定が予約されるたびに必要な情報を収集するときに役立ちます。 例としては、クリニック訪問前の保険業者、ローン相談のローンの種類、アカデミックアドバイスの専攻、候補者面接の申請者 ID などがあります。 これらのフィールドは、顧客があなたとスタッフと一緒に予定を予約するときに、[予約] ページに表示されます。
顧客のメール、電話番号、住所、メモは取り外し不可能なフィールドですが、各フィールドの横にある [ 必須 ] の選択を解除することで、省略可能にすることができます。
[ 通知 ] ページでは、SMS メッセージの送信、アラームの設定、通知の送信を行うことができます。
注:
Bookings のテキスト メッセージ通知には、Teams Premium ライセンスが必要です。
顧客のテキスト メッセージ通知を有効にする 選択した場合、SMS メッセージは顧客に送信されますが、ユーザーがオプトインした場合にのみ送信されます。
電子メールの確認、電子メールのリマインダー、および電子メールのフォローアップ: これらの通知は、予約が作成または変更されたとき、予定の指定された時刻、予定の後の指定された時刻に、顧客、スタッフ メンバー、またはその両方に送信されます。 お好みに応じて、予定ごとに複数のリマインダーとフォローアップ メッセージを作成できます。
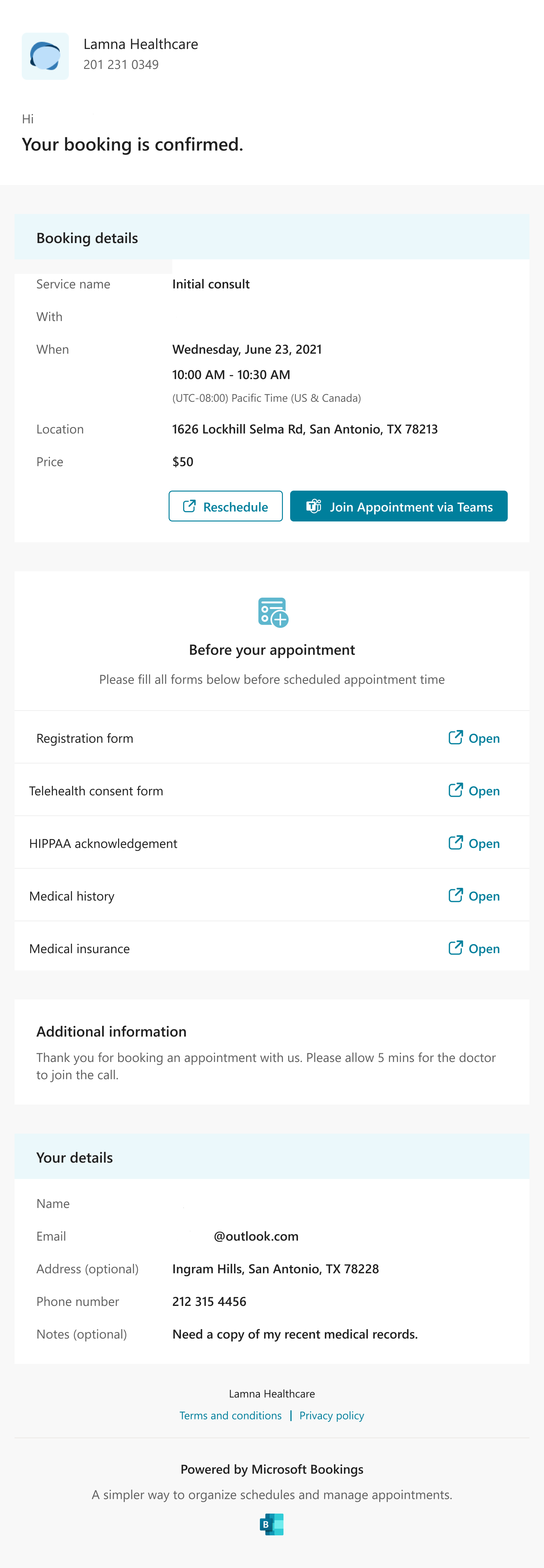
再スケジュールに関する情報や、顧客が予定に持ち込む必要がある内容など、ここに必要な追加のテキストを含めることができます。 [ 電子メールの確認 ] フィールドの追加情報に表示される、元の確認メールに追加されたカスタマイズされたテキストの例を次に示します。
手動予約およびセルフサービス ページのオプトイン ボックス:
テキスト メッセージ通知は次のようになります (SMS 通知は現在北米でのみ使用できます)。
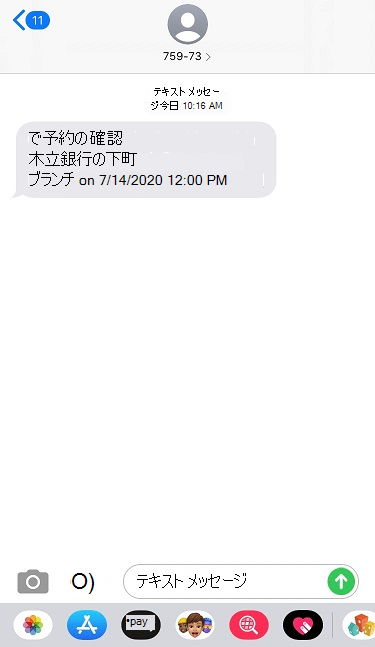
サービスの作成を容易にするために、さらに 2 つのコントロールを使用できます。
- 既定では、スケジュール ポリシー はオンになっています。 顧客が特定のスタッフ メンバーを予約する方法をカスタマイズする場合は、トグルをオフにします。
- 発行オプション このサービスをセルフサービス ページで予約可能として表示するか、Bookings Web アプリ内の [予定表] タブでのみサービスを予約可能にするかを選択します。
[ 変更の保存] を選択 して、新しいサービスを作成します。


