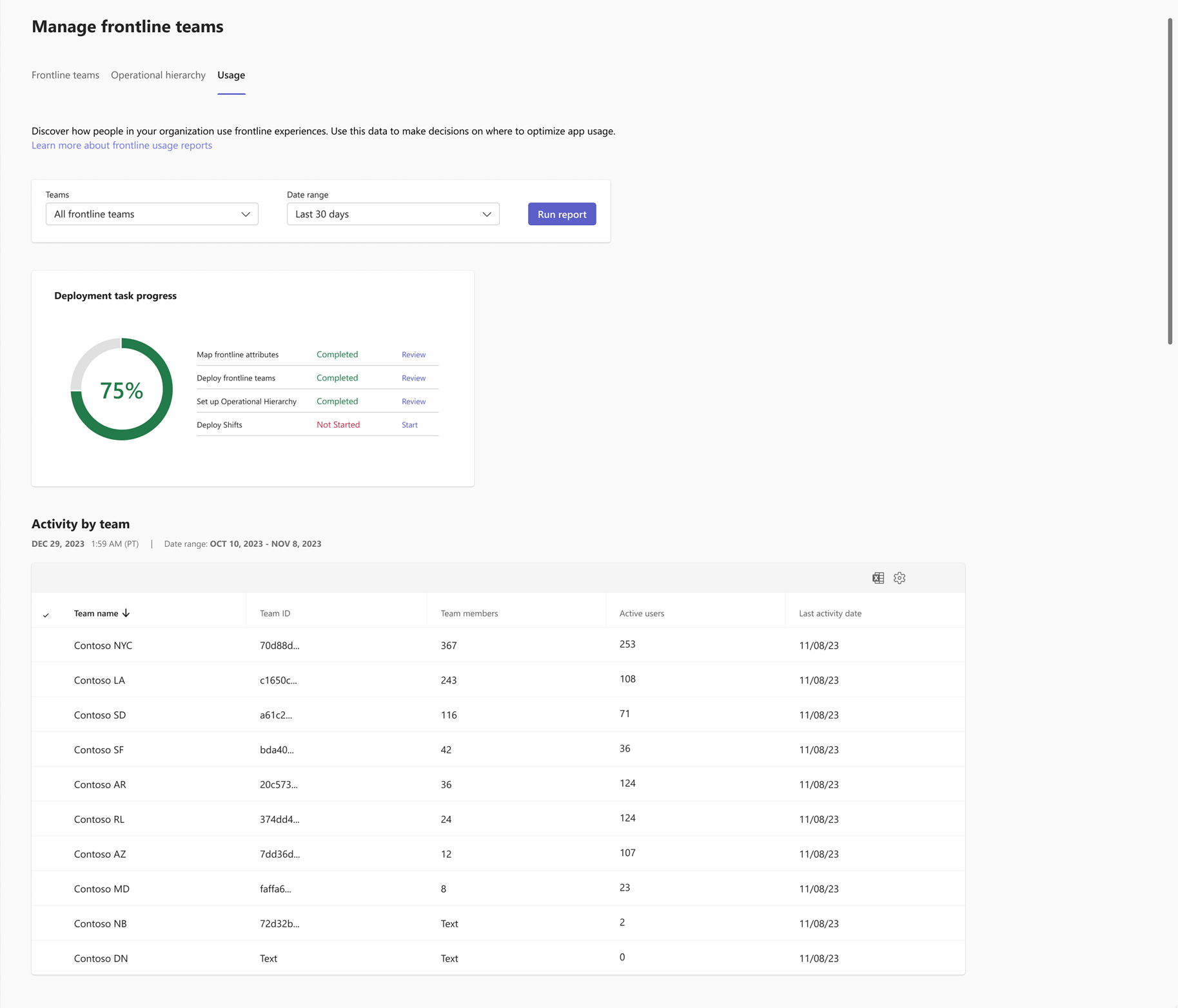Microsoft Teams現場の使用状況レポート
概要
展開現場 の動的チーム エクスペリエンスを通じて展開されているすべての現場の場所の使用状況を追跡するには、Teams 管理センターの [現場チームの管理] ページの利用状況ダッシュボードを参照してください。
使用状況ダッシュボードから、次のことができます。
- 現場の使用状況レポートを実行して表示します。 レポートには、各現場の場所のMicrosoft Teamsのアクティブ ユーザーの使用状況データが表示されます。 使用状況データを表示する日付範囲にテーブルをフィルター処理し、分析のためにこのデータを CSV ファイルにエクスポートできます。
- [ デプロイ タスク の進行状況] カードで、現場展開タスク全体の進行状況を確認します。
使用状況ダッシュボードにアクセスする
Teams 管理センターで、[ Frontline deployment>Manage frontline teams] を選択します。 ここから、使用状況ダッシュボードにアクセスするには 2 つの方法があります。
[ 使用状況 ] タブに移動して、直接。
[アプリの使用状況 - Microsoft Teams カード] を使用します。 レポートが生成される前に [ 使用状況 ] タブを離れた場合は、[現場のチームの管理] ページに戻り、後でレポートを表示できます。 レポートの読み込みが完了すると、カードには、過去 30 日間に Teams でアクティブになっているすべての現場チームのユーザーの全体的な割合が表示されます。 [ 詳細の表示 ] を選択してダッシュボードに移動し、レポートを表示します。
ダッシュボードで使用状況レポートを表示するには、Microsoft 365 管理センター で [すべてのレポートに非表示のユーザー、グループ、サイト名を表示 する] 設定がオンになっていることを確認します。 それ以外の場合は、"Microsoft 365 レポートのプライバシー設定によってユーザーの詳細が非表示になっています" というメッセージが表示されます。
この設定を有効にするには、グローバル管理者である必要があります。
- Microsoft 365 管理センターで、[設定>Org の設定] に移動し、[サービス] タブで [レポート] を選択します。
- [ すべてのレポートに隠されたユーザー、グループ、サイト名を表示 する] チェック ボックスをオンにし、[保存] を選択 します。
現場での使用状況レポート
レポートを実行する
[ 使用状況 ] タブの [ Teams] で、使用状況レポートで目的のチームを選択します。 現在、唯一のオプションは [すべての現場チーム] です。これは、Teams 管理センターでの 展開現場の動的チーム エクスペリエンスを通じて展開されたすべてのチームを表します。 今後、さらにオプションを追加する予定です。
[ 日付範囲] で、データを表示する日付範囲を選択します。 過去 7 日間、30 日、90 日、または 180 日から選択できます。 次に、[レポートの実行] を選択します。
重要
1 日の最初のレポートを読み込むには数分かかる場合があります。 レポートが読み込まれたら、次の 24 時間表示できます。 使用状況データの更新には最大 72 時間かかる場合があります。
レポートを解釈する
表には、選択した期間の現場チームの使用状況データが表示されます。
テーブル内の各行は、チームを表します。
| アイテム | 説明 |
|---|---|
| チーム名 | チームの名前。 |
| チーム ID | チームの ID。 |
| 合計メンバー数 | 各チームのユーザーの合計数。 |
| アクティブなユーザー | 各チームのアクティブ ユーザーの数。 ユーザーは、選択した期間に 1 回 Teams にサインインした場合、アクティブと見なされます。 |
| 最後のアクティビティの日付 | ユーザーが Teams にサインインした最後の日付。 |
次の操作を行うことができます:
- [チーム メンバー] 列ヘッダーまたは [アクティブ ユーザー] 列ヘッダーを選択して、行を最高から最下位、またはその逆に並べ替えます。
- [最終アクティビティの日付] 列ヘッダーを選択して、最新から最も早い行、またはその逆の行を並べ替えます。
- テーブルの右上隅にある [ 列の編集 ] (歯車アイコン) を選択して、テーブル内の列を追加または削除します。
- テーブルの右上隅にある [ Excel にエクスポート ] アイコンを選択して、詳細な分析のためにデータを CSV ファイルにエクスポートします。
重要
Teams 管理センターで展開現場の 動的チーム エクスペリエンスを使用して現場の場所を展開していない場合、チームは表示されません。
デプロイ タスクの進行状況カード
使用状況ダッシュボードの [デプロイ タスクの進行状況 ] カードには、現場展開全体で完了したタスクのうち、進行中であり、開始されていないタスクが表示されます。
- 現場の属性をマップする
- 現場チームをデプロイする
- 運用階層を設定する
- Shifts の展開
![[デプロイ タスクの進行状況] カードのスクリーンショット。](media/flw-usage-report-task.png?view=o365-worldwide)
完了したタスクについては、[ 確認 ] を選択してセットアップを管理できます。 開始されていないタスクの場合は、[ 開始 ] を選択してタスクを開始できます。 進行状況インジケーターには、完了したタスクの合計の割合が表示されます。
エラーのトラブルシューティング
データの取得中にエラーが発生した場合は、データ テーブルで [再試行 ] を選択するか、ページを更新します。
![[現場チームの管理] ページの [使用状況] タブのスクリーンショット。](media/flw-usage-report-usage-tab.png?view=o365-worldwide)
![[現場のチームの管理] ページの [アプリの使用状況 - Microsoft Teams] カードのスクリーンショット。](media/flw-usage-report-app-usage-card.png?view=o365-worldwide)