サイト内のゲストと共同作業する (IT 管理者)
ドキュメント、データ、リスト間でゲストと共同作業する必要がある場合は、SharePoint サイトを使用できます。 最新の SharePoint サイトは Microsoft 365 グループに接続されており、サイト メンバーシップを管理し、共有メールボックスや予定表などの追加のコラボレーション ツールを提供できます。
この記事では、ゲストとのコラボレーションのために SharePoint サイトを設定するために必要な Microsoft 365 構成手順について説明します。
ビデオ デモンストレーション
このビデオは、このドキュメントで説明されている構成手順を示しています。
Microsoft Entra 外部 ID の外部コラボレーション設定
Microsoft 365 での共有は、 Microsoft Entra External ID の外部コラボレーション設定によって最高レベルで管理されます。 Microsoft Entra External ID でゲスト共有が無効または制限されている場合、この設定は、Microsoft 365 で構成した共有設定をオーバーライドします。
外部コラボレーション設定を確認して、ゲストとの共有がブロックされていないことを確認します。
![Microsoft Entra の [外部コラボレーション設定] ページのスクリーンショット。](../media/azure-ad-organizational-relationships-settings.png?view=o365-worldwide)
外部コラボレーションを設定するには
- で Microsoft Entra External ID https://entra.microsoft.com/にサインインします。
- 左側のナビゲーション ウィンドウで、[ 外部 ID] を展開します。
- [ 外部コラボレーション設定] を選択します。
- 特定の管理者ロールに割り当てられたメンバー ユーザーとユーザーが、メンバーアクセス許可を持つゲストを含むゲスト ユーザーを招待できるか、組織内のユーザーがゲストを含むゲスト ユーザーを招待し、管理者以外のユーザーを招待できます。
- 変更した場合は、[保存] を選択します。
[共同作業の制限] セクションの設定に注意してください。 共同作業するゲストのドメインがブロックされていないことを確認します。
複数の組織のゲストと連携する場合は、ディレクトリ データにアクセスする機能を制限できます。 これにより、ディレクトリ内の他のゲストが表示されなくなります。 これを行うには、[ゲスト ユーザーのアクセス制限] で、[ゲスト ユーザーはディレクトリ オブジェクト設定のプロパティとメンバーシップに制限付きアクセス権が付与されている] または [ゲスト ユーザーのアクセスは自分のディレクトリ オブジェクトのプロパティとメンバーシップに制限されている] を選択します。
Microsoft 365 グループのゲスト設定
最新の SharePoint サイトでは、Microsoft 365 グループを使用してサイト アクセスを制御します。 SharePoint サイトのゲスト アクセスを機能させるには、Microsoft 365 グループのゲスト設定を有効にする必要があります。
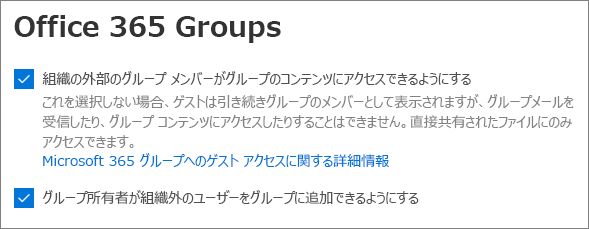
Microsoft 365 グループのゲスト設定を行うには
- Microsoft 365 管理センターの左側のナビゲーション ウィンドウで、[設定] を展開します。
- [ 組織の設定] を選択します。
- 一覧で [ Microsoft 365 グループ] を選択します。
- [組織外のグループ所有者に Microsoft 365 グループへのアクセスを許可する] と [グループ メンバーにグループ コンテンツへのアクセスを許可する] チェック ボックスが両方ともオンになっていることを確認します。
- 変更を行った場合は、[ 変更の保存] を選択します。
SharePoint 組織レベルの共有設定
ゲストが SharePoint サイトにアクセスできるようにするには、SharePoint 組織レベルの共有設定でゲストとの共有を許可する必要があります。
組織レベルの設定によって、個々のサイトで使用できる設定が決まります。 サイトの設定は、組織レベルの設定よりも制限を緩和することはできません。
認証されていないファイルとフォルダーの共有を許可する場合は、[ すべてのユーザー] を選択します。 組織外のすべてのユーザーが認証する必要があることを確認する場合は、[ 新規ゲストと既存のゲスト] を選択します。 組織内の任意のサイトで必要な最も寛容な設定を選択します。
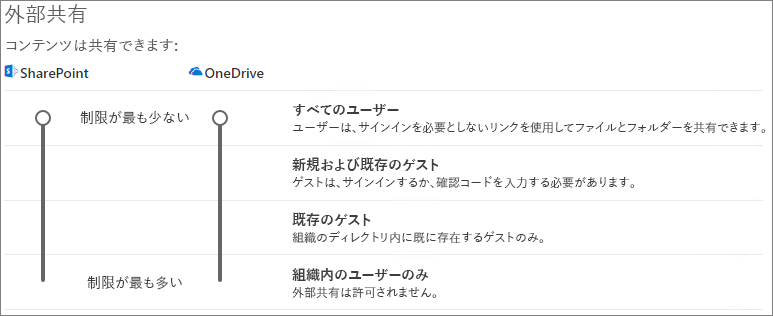
SharePoint 組織レベルの共有設定を設定するには
- SharePoint 管理センターの左側のナビゲーション ウィンドウの [ ポリシー] で、[ 共有] を選択します。
- SharePoint の外部共有が [全員] または [新規および既存のゲスト] に設定されていることを確認します。
- 変更した場合は、[保存] を選択します。
サイトを作成する
次の手順では、ゲストとの共同作業に使用する予定のサイトを作成します。
サイトを作成するには
- SharePoint 管理センターの [サイト] で、[アクティブなサイト] を選択します。
- [作成] を選択します。
- [ チーム サイト] を選択します。
- サイト名を入力し、グループ所有者 (サイト所有者) の名前を入力します。
- [ 詳細設定] で、このサイトをパブリックサイトまたはプライベートサイトにするかどうかを選択します。
- [次へ] を選択します。
- [完了] を選択します。
後でユーザーを招待します。 次に、このサイトのサイト レベルの共有設定を確認することが重要です。
SharePoint のサイト レベル共有設定のスクリーンショット
サイトレベルの共有設定を確認して、このサイトに必要なアクセスの種類が許可されていることを確認します。 たとえば、組織レベルの設定を [すべてのユーザー] に設定し、すべてのゲストにこのサイトの認証を行う場合は、サイトレベルの共有設定が [新規および既存のゲスト] に設定されていることを確認します。
サイトを認証されていないユーザーと共有することはできません ([すべての ユーザー] 設定) が、個々のファイルとフォルダーで共有できることに注意してください。
秘密 度ラベルを使用して、SharePoint サイトの外部共有設定を制御することもできます。
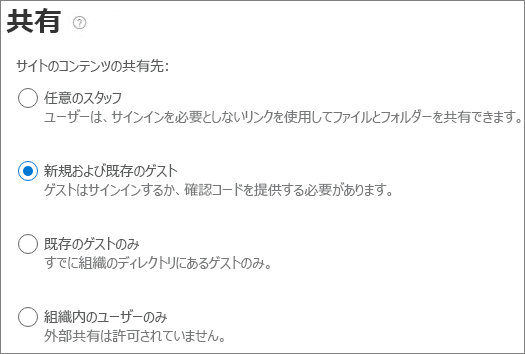
サイトレベルの共有設定を設定するには
- SharePoint 管理センターの左側のナビゲーション ウィンドウで、[サイト] を展開して [アクティブなサイト] を選択します。
- 作成したチームのサイトを選択します。
- [ 設定 ] タブで、[ その他の共有設定] を選択します。
- 共有が [全員] または [新規および既存のゲスト] に設定されていることを確認します。
- 変更した場合は、[保存] を選択します。
ユーザーを招待する
ゲスト共有設定が構成されたので、サイトへの内部ユーザーとゲストの追加を開始できます。 サイト へのアクセスは、関連付けられている Microsoft 365 グループを通じて制御されるため、そこにユーザーを追加します。
内部ユーザーをグループに招待するには
- ユーザーを追加するサイトに移動します。
- 右上にある [メンバー ] リンクを選択します。これはメンバー数を示します。
- [メンバーの追加] を選択します。
- サイトに招待するユーザーの名前またはメール アドレスを入力し、[保存] を選択 します。
ゲストをサイトから Microsoft 365 グループに追加することはできません。 グループにゲストを追加する方法については、「 Microsoft 365 グループへのゲストの追加」を参照してください。