Microsoft 365 のメッセージング レコード管理 (MRM) とアイテム保持ポリシー
元の KB 番号: 4032361
概要
Microsoft 365 には、既定の アイテム保持ポリシー (既定の MRM ポリシーとも呼ばれます) が用意されています。 環境内でこれらのポリシーをチェックするには、次のコマンドレットを実行します。
Get-RetentionPolicy | fl Name
たとえば、このコマンドレットの出力は次のようになります。
Name : Default MRM Policy
Name : Contoso-Default-Retention-Policy
メールボックスに設定されているポリシーを確認するには、次のコマンドレットを実行します。
Get-mailbox <SMTP> | fl RetentionPolicy
たとえば、このコマンドレットの出力は次のようになります。
RetentionPolicy: Contoso-Default-Retention-Policy
ユーザーのアイテム保持ポリシーを変更または設定するには、次のコマンドレットを実行します。
Set-Mailbox <SMTP> -RetentionPolicy "Contoso-Default-Retention-Policy"
プランに関連付けられている アイテム保持ポリシー タグ を表示するには、次のコマンドレットを実行します。
(Get-RetentionPolicy "Contoso-Default-Retention-Policy").RetentionPolicyTagLinks | Format-Table name
このコマンドレットの出力は次のようになります。
Name
----
1 Month Delete
1 Year Delete
3 Year Delete
6 Month Delete
Never Delete
Voice Mail Deletion
1 Week Archive
1 Month Archive
1 Year Archive
Never Archive
2 Year Archive
3 Month Archive
6 Month Archive
3 Year Archive
特定の アイテム保持ポリシー タグの詳細を表示するには、次のコマンドレットを実行します。
Get-RetentionPolicyTag "1 Week Delete" | Format-list Name,Type,AgeLimitForRetention,MessageClass,RetentionAction
このコマンドレットの出力は次のようになります。
Name : 1 Week Delete
Type : Personal
AgeLimitForRetention : 7.00:00:00
MessageClass : *
RetentionAction : DeleteAndAllowRecovery
すべての アイテム保持ポリシー タグの詳細を表示するには、次のコマンドレットを実行します。
Get-RetentionPolicyTag | Format-Table Name,Type,AgeLimitForRetention,MessageClass,RetentionAction
このコマンドレットの出力は次のようになります。
Name Type AgeLimitForRetention MessageClass RetentionAction
---- ---- -------------------- ------------ ---------------
1 Week Delete Personal 7.00:00:00 * DeleteAndAllowRecovery
1 Month Delete Personal 30.00:00:00 * DeleteAndAllowRecovery6 Month Delete Personal 180.00:00:00 * DeleteAndAllowRecovery1 Year Delete Personal 365.00:00:00 * DeleteAndAllowRecoveryNever Delete Personal * DeleteAndAllowRecovery ...
トラブルシューティング
アイテム保持ポリシーが期待どおりに機能しない場合は、まず次の記事を確認して、ポリシーがメールボックス内のアイテムを処理する方法を理解していることを確認します。
問題: アイテムの有効期限が予想どおりに切れていない。
問題: マネージド フォルダー アシスタントがアイテムを処理していないようです。
アイテム保持ポリシーを使用したマネージド フォルダー アシスタントの理解
注:
マネージド フォルダー アシスタントをすぐに起動する必要がある場合は、「 Start-ManagedFolderAssistant」を参照してください。
期限切れの連絡先、予定表アイテム、タスクに関する情報。
マネージド フォルダー アシスタントによって処理された可能性がある項目を回復する方法。
詳細情報
エンド ユーザー向け
Outlook で アイテム保持ポリシー タグ を表示して適用するには、フォルダーを右クリックし、目的のタグを選択します。
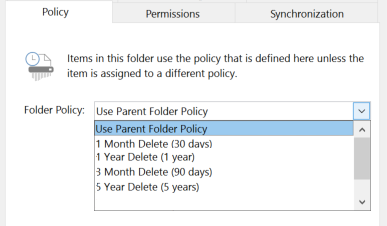
ユーザーのグループ ポリシーによっては、[オプション>のメール>保持ポリシー] で OWA を使用してこの一覧を変更 (追加/削除) できる場合があります。
![[アイテム保持ポリシー] ページのスクリーンショット。](../compliance/retention/media/mrm-and-retention-policy/retention-policies.png)
アイテムが格納されているフォルダーに適用される アイテム保持ポリシー オプションを確認します。 これを行うには、フォルダーを右クリックし、[ ポリシーの割り当て] まで下にスクロールします。
![[ポリシーの割り当て] ページでアイテム保持ポリシー オプションをチェックする手順を示すスクリーンショット。](../compliance/retention/media/mrm-and-retention-policy/assign-policy.png)
アイテムに有効期限が設定されているかどうかを確認するには、[ アイテム保持ポリシー ] フィールドと [ 有効期限 ] フィールドをオンにします。
![[アイテム保持ポリシー] フィールドと [有効期限] フィールドをチェックするスクリーンショット。](../compliance/retention/media/mrm-and-retention-policy/expiration-date-set-page.png)
検索バーを使用して、期限切れに設定されている項目をすばやく見つけます。 たとえば、"expires:<=the next month" です。
詳細については、「 Outlook でより適切な検索を行うために検索条件を絞り込む方法」を参照してください。
顧客検索フォルダーを使用して、より広範な検索を行います。 これを行うには、[ 事前 設定] の [ 有効期限 ] フィールドを使用します。 詳細については、「 検索フォルダーの作成」を参照してください。
![[事前] 設定の [有効期限] フィールドを使用するスクリーンショット。](../compliance/retention/media/mrm-and-retention-policy/customer-search-folder-page.png)
特定の有効期限を設定します。 詳細な手順については、「 メッセージの有効期限の設定」を参照してください。
管理者向け
管理者は、Exchange 管理センター (EAC) または PowerShell を通じて適切なアクセス許可を使用して、新しい保持タグとポリシーを作成できます。 詳細な手順については、「 アイテム保持ポリシーの作成」を参照してください。
新しい保持タグ
![[新しい保持タグ] ページの作成のスクリーンショット。](../compliance/retention/media/mrm-and-retention-policy/new-retention-tag.png)
新しいアイテム保持ポリシー (新規または既存のタグを使用)
![[新しいアイテム保持ポリシー] ページの作成のスクリーンショット。](../compliance/retention/media/mrm-and-retention-policy/new-retention-policy.png)
保持タグ は、ユーザー メールボックス内のメッセージとフォルダーに保持設定を適用するために使用されます。 保持タグには次の 3 種類があります。
- 既定のポリシー タグ (DPT) は、保持タグがまだ適用されていないメールボックス内のすべてのアイテムに適用されるアイテム保持タグです。 アイテム保持ポリシーに含めることができる DPT は 1 つだけです。
- アイテム保持ポリシー タグ (RPT) は、受信トレイや削除済みアイテムなどの既定のフォルダーに適用されるアイテム保持タグです。
- 個人用タグ は、メール メッセージなどのカスタム フォルダーと個々のアイテムに保持設定を行うために使用されます。 Outlook Web App、Outlook 2010、およびそれ以降のバージョンで使用できます。
詳細については、次の記事を参照してください。
ユーザーが不足しているメッセージを回復するのに役立ちます
アイテムが削除されたかどうかを確認し、必要に応じてアイテムを回復します。 これを行うには、「Exchange Onlineでユーザーのメールボックス内の削除されたメッセージを回復する」を参照してください。
不足している項目を検索して調査します。 これを行うには、次の記事を参照してください。
フィードバック
以下は間もなく提供いたします。2024 年を通じて、コンテンツのフィードバック メカニズムとして GitHub の issue を段階的に廃止し、新しいフィードバック システムに置き換えます。 詳細については、「https://aka.ms/ContentUserFeedback」を参照してください。
フィードバックの送信と表示