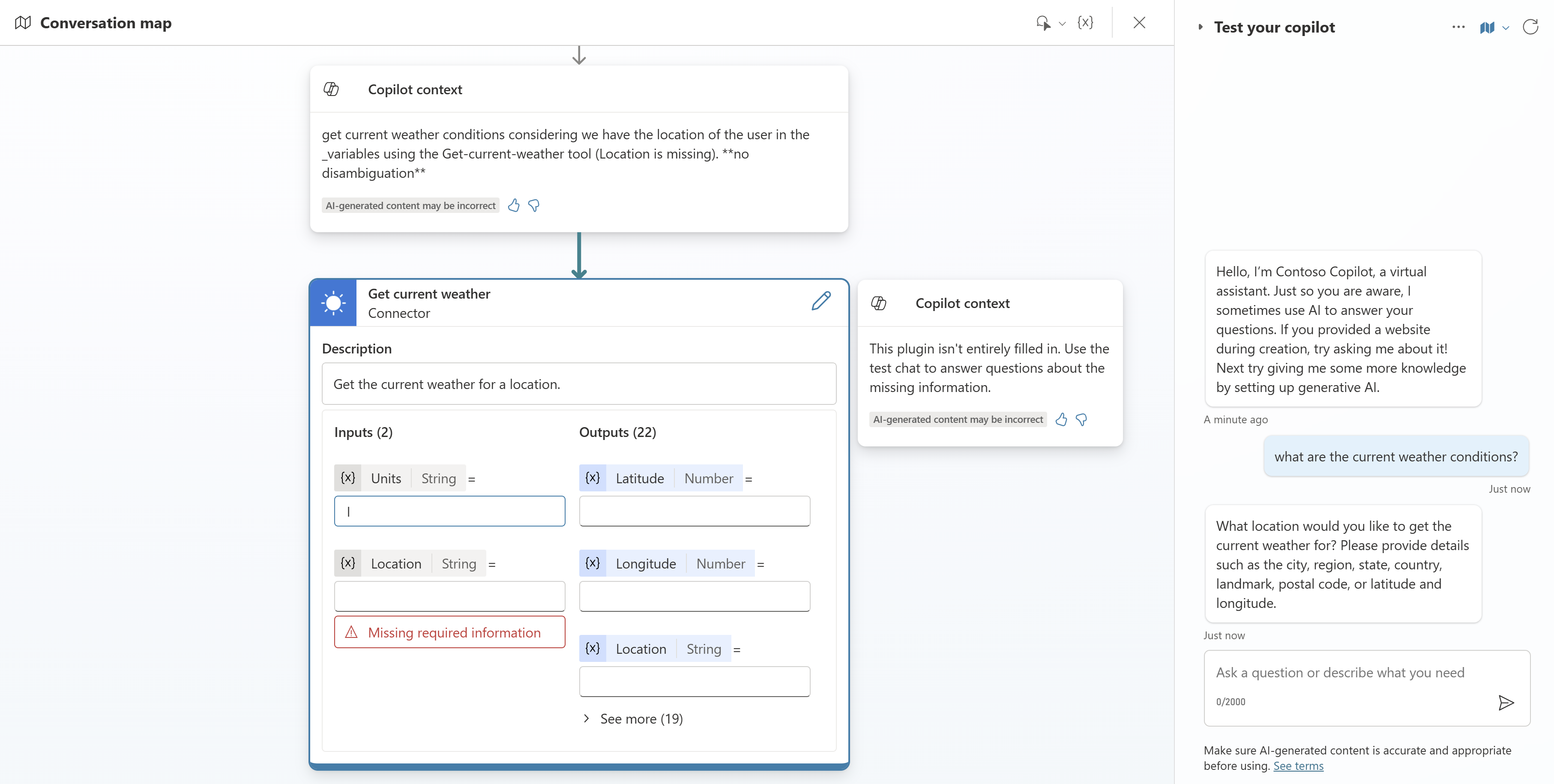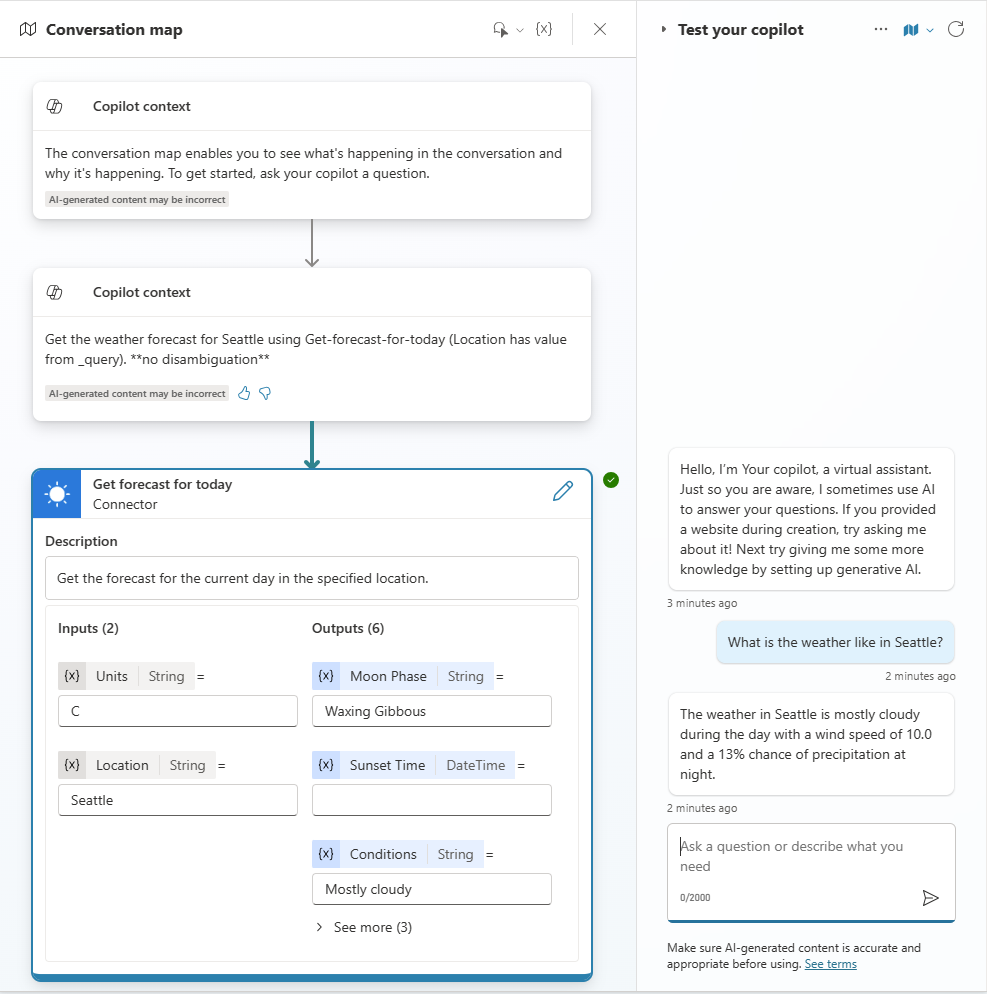ジェネレーティブ AI を使用してコパイロットのトピックとアクションを調整する (プレビュー)
重要
Power Virtual Agents 機能は、生成 AI への多大な投資と Microsoft Copilot 全体の統合の強化により、現在 Microsoft Copilot Studio の一部となっています。
ドキュメントやトレーニング コンテンツが更新される間、一部の記事やスクリーンショットで Power Virtual Agents が参照される場合があります。
[この記事はプレリリース ドキュメントであり、変更されることがあります。]
デフォルトでは、コパイロットは、トリガー フレーズがユーザーのクエリに最も近い トピック をトリガーしてユーザーに応答し、会話コンテキストから トピック 入力を入力します。
コパイロットを構成して、生成 AI を使用 して、作成した トピック だけでなく、コパイロットを拡張するために追加した アクション からも選択できます。
生成モードでは、コパイロットは会話のコンテキストからだけでなく、ユーザーに値の入力を促す質問を生成することによって、トピック 入力を入力できます。 この動作とその管理方法の詳細については、トピック の入力と出力の管理 を参照してください。
生成モードはどのように機能しますか?
生成 AI を使用してコパイロットの応答方法を決定すると、ユーザーにとって会話がより自然でスムーズになります。
ユーザーがメッセージを送信すると、コパイロットは 1 つ以上のアクションまたはトピックを選択して応答を準備します。 選択は複数の要因によって決まります。 最も重要な要素は、トピックとアクションの説明です。 その他の要素には、トピック またはアクションの名前、入力または出力パラメータ、およびそれらの名前と説明が含まれます。 説明により、コパイロットがユーザーの意図をアクションやトピックに関連付ける際の精度が向上します。
生成モードでは、コパイロットは複数のアクションまたはトピックを一度に選択して、複数の意図を持つクエリを処理できます。 アクションとトピックが選択されると、コパイロットはそれらの実行順序を決定するプランを生成します。
Copilot Studio で生成モードを使用するコパイロットをテストする場合、会話マップを開いて 計画の実行を追跡できます。
コパイロットの生成モードをオンにする
Copilot Studio でコパイロットを開きます。
上部のメニュー バーで、設定 を選択します。
生成 AI タブを選択します。
コパイロットはどのように対応を決定する必要がありますか ? で、生成 (プレビュー) を選択します。
ツール バーで、保存 を選択します。
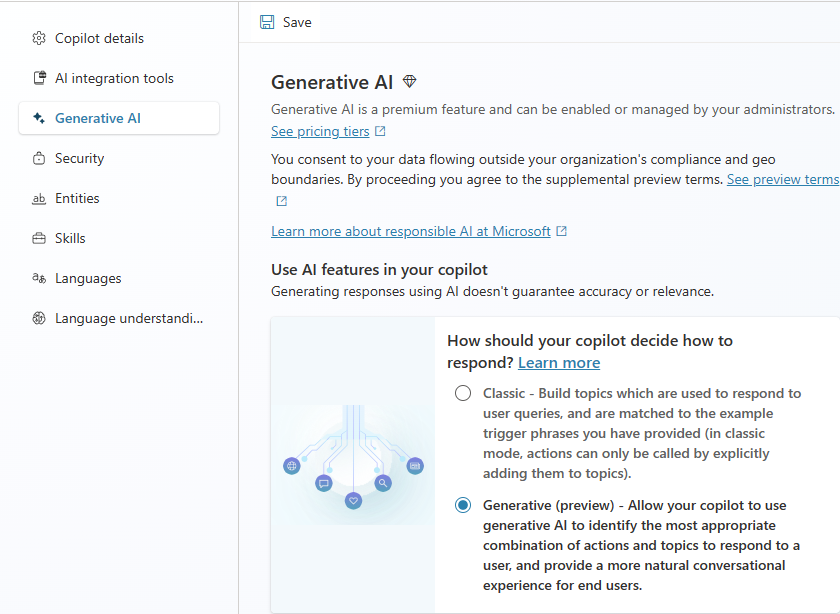
重要
生成 AI を使用してユーザーへの応答方法を決定する機能はプレビュー機能です。 プレビュー機能は運用環境での使用を想定しておらず、機能が制限される可能性があります。 これらの機能を公式リリースの前に使用できるようにすることで、顧客が一足先にアクセスし、そこからフィードバックを得ることができます。
チップ
アクション実行時に生成される質問など、AI によって生成されたコンテンツを使用する場合は、会話の一部が AI によって生成される可能性があることをユーザーに通知することをお勧めします。
たとえば、追加のメッセージを 会話の開始システム トピック に追加して、ボットとの新しい会話が開始されたときにユーザーに表示されるメッセージを制御できます。
会話マップを開く
会話マップは、生成モードでユーザーに応答するように構成されたコパイロットで使用できます。
会話マップを開くには、テスト ペインの上部にあるマップ アイコン
 を選択します。
を選択します。テスト ペインでコパイロットにクエリを送信したときに会話マップが自動的に表示されるようにするには、下矢印を使用して オン を選択します。
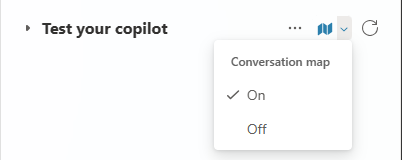
テスト ペインでコパイロットに質問すると、会話マップに生成された計画の視覚的な表現が表示されます。 ここで、ユーザーは "現在の天候はどうですか?" と質問し、応答するために選択されたアクションと、まだ収集する必要がある入力、コパイロットによる意思決定に関する注釈を確認できます。
会話マップを使用する場合、会話マップの上部にトピック間の追跡オプションが表示されます。 追跡を有効にすると、トピック がプランの一部としてトリガーされると、トピック 内のノードが実行時に会話マップ上に表示され、会話のどこにいるかを追跡できるようになります。
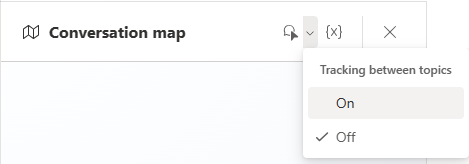
説明を作成する
コパイロットの応答方法として 生成 を選択した場合は、コパイロットがユーザーに応答するために適切なトピックとアクションを選択できるように、コパイロット内の各アクションとトピックについて高品質の説明を提供することが重要です。
アクションの場合、説明の作成は、アクションをコパイロットに追加するために使用されるウィザードの一部です。 説明は事前に入力されることが多いですが、必要に応じて変更することもできます。 アクションの追加と管理の詳細については、カスタム コパイロットのアクションを作成する を参照してください。
トピックの場合、生成 を選択すると、コパイロットによってトリガー が トリガー ノード( フレーズではなく)に表示され、トピックの説明を追加または編集できるようになります。
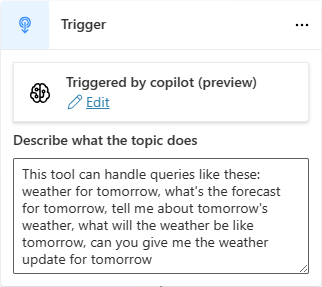
チップ
トピックとアクションの生成オーケストレーションをオンにすると、Copilot Studio トピック のトリガー フレーズに基づいて、既存の各 トピック のデフォルトの説明が自動的に生成されます。 生成された説明は、多くの場合、関連するユーザークエリに応じてこれらのトピックを選択できるほど十分に優れています。 ただし、生成された説明を修正するには、この記事で提供されているアドバイスに従うことをお勧めします。
トピック とアクション名および説明のベストプラクティス
ここでは、トピックとアクションに名前を付け、明確で簡潔かつ関連性のある説明を作成するためのベスト プラクティスをいくつか紹介します。
文体
シンプルで直接的な言葉を使用します。 専門用語、俗語、技術用語は避けてください。
説明には能動態と現在形を使用します。 たとえば、"このアクションによって天気情報が提供されます" ではなく、"このアクションは天気情報を提供します" と記述します。
関連性
アクションや トピック の機能、ユーザーの意図に関連するキーワードを使用します。 たとえば、アクションが天気情報を提供する場合は、"天気"、"予報"、"気温"、"雨"、"雪" などのキーワードを使用します。
説明には、アクションまたはトピックの機能についての簡潔でわかりやすい概要を記述します。 概要は 1 文または 2 文に限定し、アクションまたは トピック が何を行うのか、それがユーザーにどのようなメリットをもたらすのかを説明します。
短いフレーズからなる説明的で一意の名前を使用します。 混乱を招く可能性がある一般的な名前や曖昧な名前は使用しないでください。 たとえば、アクションに "天気" という名前を付ける代わりに、"天気予報" または "天気予報" という名前を付けます。
類似したトピックやアクションを区別するために、具体的な言語を使用します。
たとえば、コパイロットに現在の気象状況に関する情報を提供するアクションがすでにあるが、明日の天気予報を提供する別の トピック を追加する場合は、あいまいさを避けるために、名前と説明が十分に具体的であることを確認してください。 アクションと トピック を区別するには、それぞれに異なる名前と説明を付ける必要があります。 何ができないかを示すのにも役立ちます。 この場合に使用できる名前と説明の例を次に示します。
名前: 現在の天気
説明: この トピック は、世界中のあらゆる場所の天気予報を提供します。 気温や雨か雪かなど、現在の天気を尋ねることができます。 将来の天気予報は取得できません。
名前: 明日の天気予報
説明: このトピックは、翌日の世界中のあらゆる場所の天気情報を提供します。 次の温度が提供されます。 今日の現在の天気は取得できません。
してはいけないことの例
ここでは、ガイドラインに従わない例をいくつか示します。 この例は、アクションがどのような種類の質問に答えることができるかを指定していないため、漠然としすぎています。
名前: 質問に回答する
説明: このアクションは質問に答えることができます。
次の例では専門用語が使用されています。 代わりに、1 株当たり利益 (EPS) を明記する必要があります。
名前: EPS を取得
説明: 任意の株価ティッカーの EPS を取得します。
生成 AI を使用してユーザーのリクエストを処理するコパイロットとのやり取りの例
次の例は、店舗の営業時間を検索するためのトピックと近くの店舗を見つけるためのトピックの 2 つのカスタム トピックと、事前に構築された MSN Weather コネクタに基づくアクションを持つコパイロットに基づいています。
例 1
この例では、ユーザーは「シアトルの天気はどうですか?」と尋ねます。 コパイロットは現在の天気プラグインのアクションを選択し、ユーザーの質問から認識した "シアトル" を場所入力に事前入力します。
例 2
この例では、ユーザーは "店舗の営業時間を調べて最寄りの店舗を探す必要があります" と尋ねます。ここでコパイロットは 2 つの項目を選択します。営業時間 トピック と 店舗検索機能 トピック を連結して、ユーザーのクエリの両方の部分に応答します。
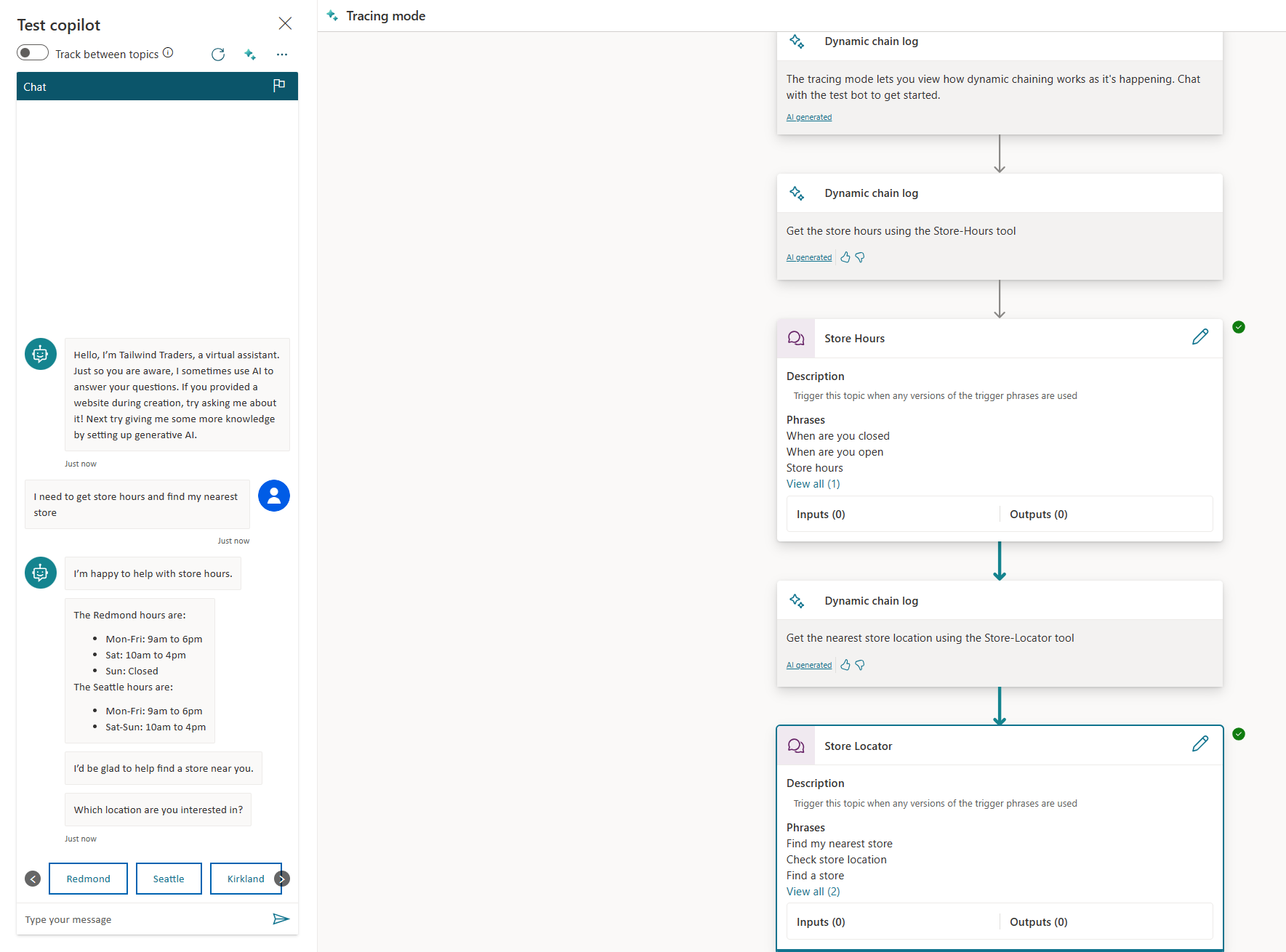
例 3
この例では、ユーザーは会話の中で、カークランドとして識別された最寄りの店舗を見つけました。 次にユーザーは「そこの天気はどうですか?」と尋ねました。 ここで、コパイロットは現在の天気アクションを選択しますが、最近の会話のコンテキストに基づいて、場所に "カークランド" が事前入力されます。
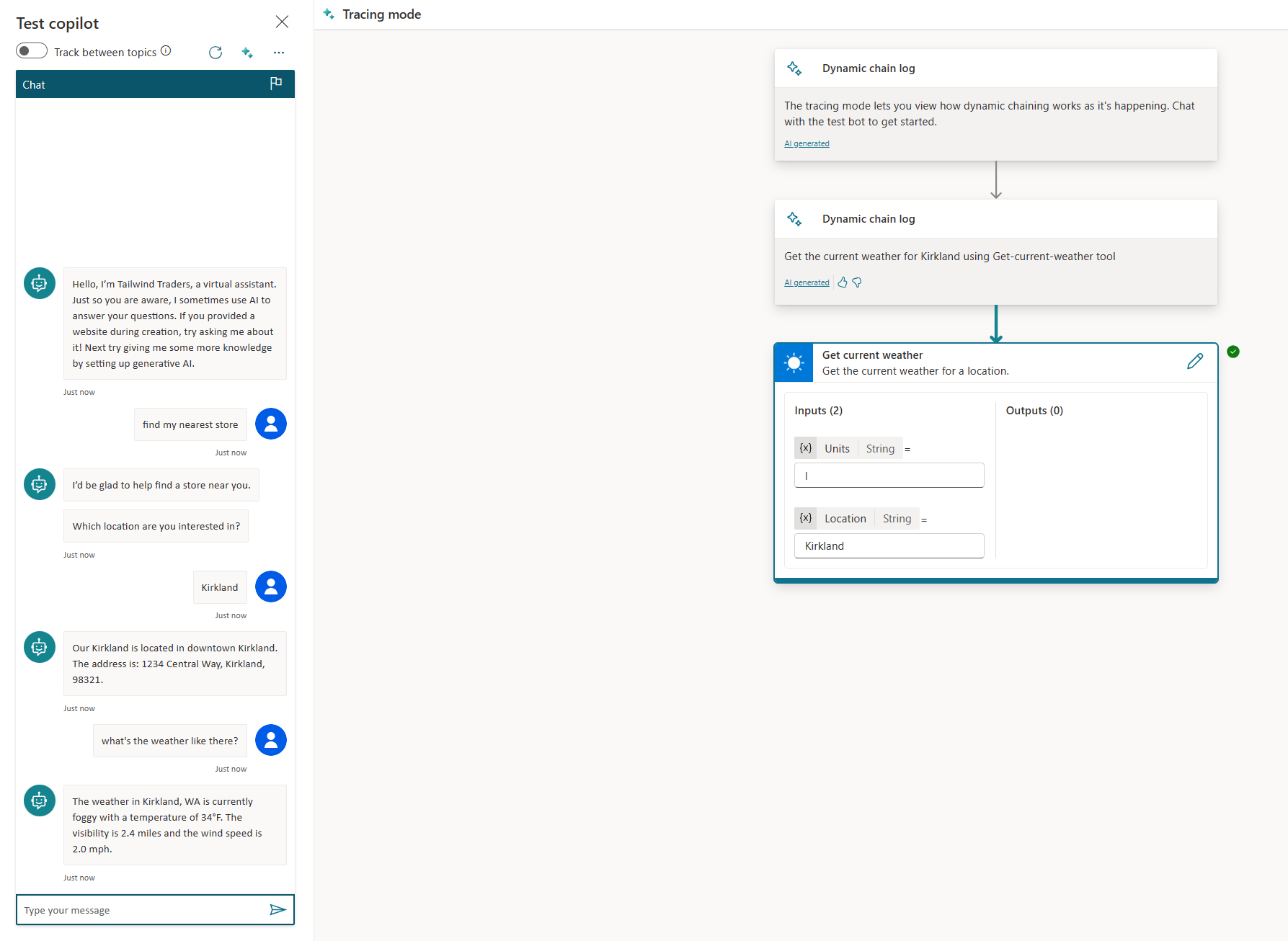
フィードバック
以下は間もなく提供いたします。2024 年を通じて、コンテンツのフィードバック メカニズムとして GitHub の issue を段階的に廃止し、新しいフィードバック システムに置き換えます。 詳細については、「https://aka.ms/ContentUserFeedback」を参照してください。
フィードバックの送信と表示