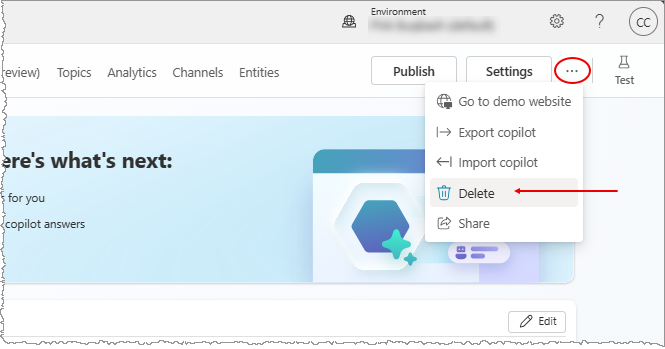コパイロットの作成と削除
- [アーティクル]
-
-
Copilot Studio では、トピック、トリガー フレーズ、事前に作成済みのコパイロットの会話などの搭載された構成要素を使用してコパイロットを作成することができます。
注意
Copilot Studio および Microsoft Teams で作成された副操縦士は、 Microsoft Entra ID認証用に自動的に構成されます。
ユーザーが手動でサイン インする必要がないように、シングル サインオン (SSO) を構成できます。 詳細については、Microsoft Entra ID でシングル サインオンを構成するを参照してください。
最初のコパイロットを作成するには、クイック スタート: コパイロットの作成と展開 を参照してください。
コパイロットを作成する
Copilot Studio ホームページに移動し、左側のナビゲーションで 選択 作成 をクリックして、 副操縦士 ページで 選択 をクリックします。
または、 副操縦士 ページで 選択 + 新しい副操縦士 を追加してください。
提供されている質問をガイドとして使用しながら、チャットで副操縦士について説明します。
または、選択 設定にスキップ してフォームに入力します。
作成を選択します。
Teams の Copilot Studio でコパイロットを作成し、チーム、会社、組織内の他のユーザーと共有できます。 Teamsで作成されたボットはすべて クラシック チャットボットです。
コパイロットを作成する場合は、チームに属している必要があります。 そのチームの全員がコパイロットを閲覧、使用できます。 作成後、他のチームの人とコパイロットを共有することができます。 他の人にコパイロットを編集させたい場合は、チームに追加してください。
コパイロットを追加する前に、必要に応じて、新しいチームを作成することができます。
重要
非表示のメンバーシップ チームではコパイロットを作成することはできません。 非表示のメンバーシップでは、メンバーは他のメンバーの詳細を見ることができません。 コパイロットを非表示のチームに追加しようとすると、エラー メッセージが表示されます。
非表示のメンバーシップの詳細については、グループの表示オプションを参照してください。
チームで初めてコパイロットを作成する場合、バックエンドで必要なシステムを構築するのに 1 ~ 10 分かかります。 最初のコパイロットを作成した後は、コパイロットの作成には、わずか 1 ~ 2 分しかかかりません。
Teams で Power Virtual Agents アイコンを選択して Copilot Studio アプリを開きます。
次の 2 つの方法のいずれかで新しいコパイロットを作成できます。
- 今すぐ始める を選択してから、使用するチームを選択します。
- コパイロット タブから、使用するチームを選択して 新しいコパイロットを選択します。
注意
すでにコパイロットがいるチームに最近追加された場合は、Teams がまだあなたをチームに追加しているため、このメッセージが表示される場合があります。 その場合は、15 分でコパイロットを作成します。 コパイロット タブに新しいチームが表示されるまでに 15 分かかる場合もあります。
コパイロットに名前を付け、言語を選択します。
作成を選択して、チームの最初のコパイロット構築プロセスを開始します。これには数分かかる場合があります。
読み込みウィンドウを 閉じる できます。 副操縦士の作成プロセスはバックグラウンドで継続されます。
コパイロットの削除
コパイロットを環境から削除することができます。
Copilot Studioホーム ページに移動します。
サイド ナビゲーション ウィンドウで、コパイロット を選択します。
削除したい副操縦士を選択します。
上部のメニュー バーで、 その他のオプション アイコン (…) を 選択 して、次に、 削除 を 選択 します。
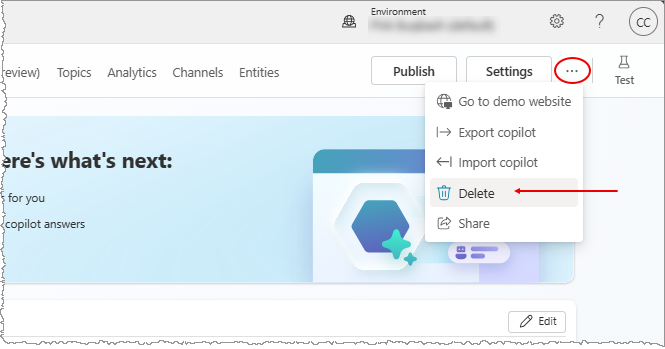
コパイロットの名前を入力して、コパイロットの削除を確認します。 確認すると、数分後にすべての コパイロット コンテンツが削除されます。
ライセンスの有効期限が切れている場合は、 「副操縦士を完全に削除する」 を選択して副操縦士を削除できます。
コパイロットを削除して、チームから削除することができます。
コパイロットを開きます。
設定 の下の 詳細 を選択します。
削除を選択します。
コパイロットの名前を入力して、コパイロットの削除を確認します。
コパイロットのすべてのコンテンツはすぐに削除されます。
コパイロットの作成に関する既知の問題
コパイロットを作成しているときに、次の問題が発生する場合があります。
選択した環境に対してアクセス許可がない
次のエラーが表示される場合があります:「どの環境に対しても権限がありません。管理者 からアクセスを取得してください。」このエラーを解決するには、 新しい 環境 を作成します。 その環境を使用してコパイロットを再度作成します。
詳細については、エラー コードについて を参照してください。