メッセージの送信
トピックのフロー内の メッセージ ノードは、コパイロットからユーザーにメッセージを送信します。 メッセージはシンプルなテキスト メッセージにすることもできますが、、画像、ビデオ、リンク、クイック返信、カードなどの、よりリッチなコンポーネントを含めることもできます。
チップ
メッセージ ノードのすべての機能は、質問ノード でも使用可能です。
チップ
名前を変更し、ノードを識別しやすくします。 ノードの名前フィールドを選択して名前を直接更新するか、ノードのその他 (…) アイコンを選択してメニューから名前の変更を選択します。 コード エディターでノードの名前を変更することもできます。
選択 ノードと 手順 に移動 ノードの名前を変更することはできません。
ノード名の長さは 500 文字までです。
前提条件
メッセージ ノードを使用するには、コパイロットとトピックを作成する必要があります。 トピックの仕組みについては、トピックの作成と編集 を参照してください。
新しいコパイロットを作成する必要がある場合は、クイック スタート: コパイロットの作成と展開 を参照してください。
テキスト メッセージの送信
任意のトピックを開き、"+" ノードの追加 を選択し、メッセージの送信 を選択してから、新しいメッセージ ノードを追加します。
テキスト ボックスに、コパイロットが送信するメッセージを入力します。
オプションで、ノードのメニュー バーのツールを使用して、基本的な書式設定に変数、およびメッセージのバリエーションを追加します。
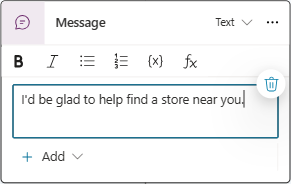
メッセージのバリエーションの使用
メッセージのバリエーションを追加すると、ノードがトリガーされたびにコパイロットが使用するバリエーションを 1 つランダムに選択します。
メッセージのバリエーションの追加
ノードのメニュー バーで、追加を選択してから、メッセージのバリエーションを選択します。
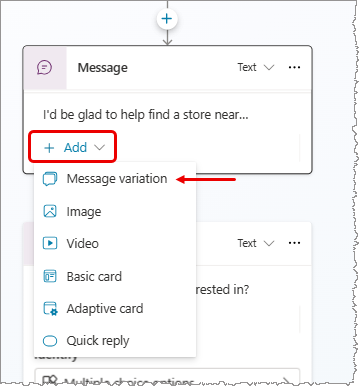
コパイロットが伝える内容をテキスト ボックスに入力します。 メッセージ ノードの外側を選択すると、メッセージのリストにバリエーションが追加されます。
これらの手順を繰り返して、必要なだけバリエーションを追加します。
メッセージのバリエーションの削除
バリエーションのあるメッセージ ノードを選択します。
カード 削除するバリエーションの横にある バリエーションの削除 アイコン
 をクリックします。
をクリックします。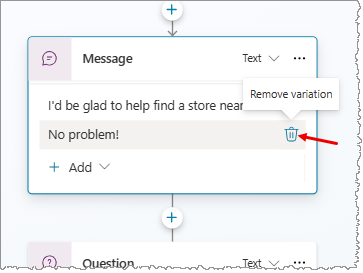
画像の追加
画像を追加するには、URL 経由でホストされる画像が必要です。
ノードのメニュー バーで、追加 を選択し、画像 を選択します。
画像で、画像の URL を入力します。
オプションで、画像のタイトルを入力します。
ビデオの追加
ノードのメニュー バーで、+ 追加を選択してから、ビデオを選択します。
メディア URL で、ビデオの URL を入力します。 URL は、公開されている MP4 ファイルへの直接リンクか、YouTube URL のいずれかです。
オプションで、カードのビデオと一緒に表示するタイトル、字幕、画像 URL (公開されている画像ファイルの URL) または テキスト を入力します。 クイック返信と同じプロパティを持つ 1 つまたは複数のボタンを追加することもできます。
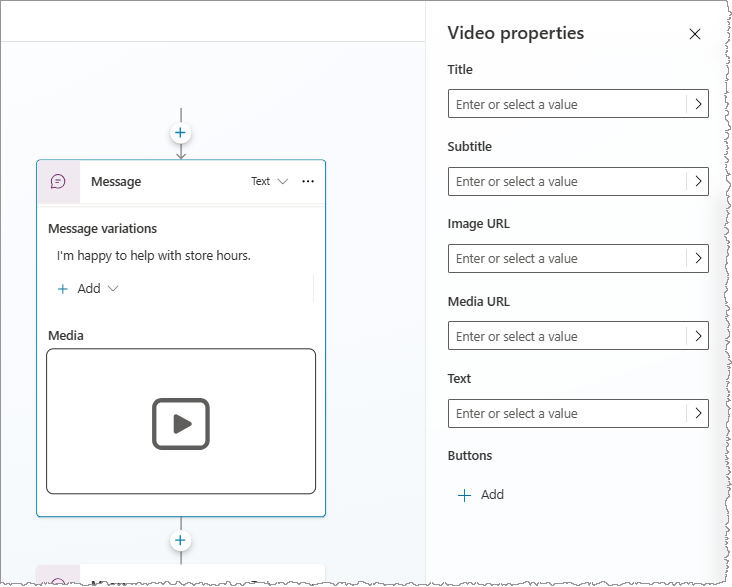
基本カードを追加する
基本カードは、テキスト、画像、インタラクティブな要素をコパイロット応答メッセージに追加するために使用される汎用カードです。
ノードのメニュー バーで、+ 追加を選択してから、基本カードを選択します。
基本カード プロパティ ペインで、カードのコンテンツのプロパティを入力します。 また、クイック返信 と同じ機能を持つ 1 つ以上のボタンを追加することもできます。
アダプティブ カードを追加する
アダプティブ カード はプラットフォームに依存しない カード であり、カスタマイズできます。 アダプティブ カードを設計するには、アダプティブ カード デザイナーを使用するか、直接 JSON を作成します。
重要
Copilot Studio では、AdaptiveCard スキーマ バージョン 1.3 以下がサポートされます。
ノードのメニュー バーで、+ 追加を選択してから、アダプティブ カードを選択します。
アダプティブ カード プロパティ ペインの JSON の編集 で、カードの JSON を入力します。
JSON エディターの大きなビューを開くには、拡大アイコンを選択します。
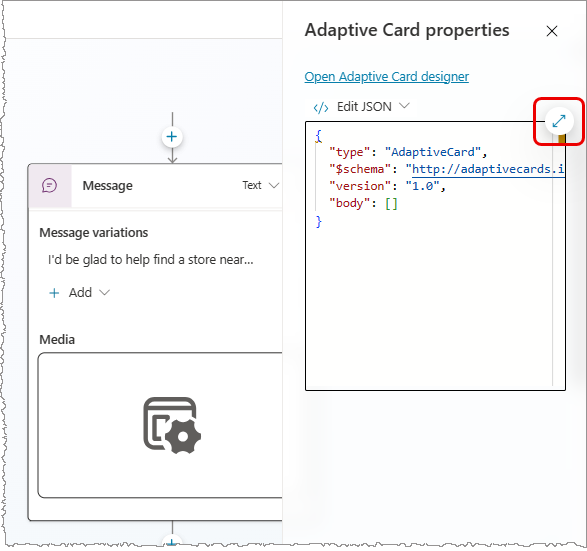
アダプティブ カードの例
メッセージ ノードが店舗の営業時間をユーザーに通知する場合は、店舗の画像とともに営業時間を示すアダプティブ カードを作成できます。
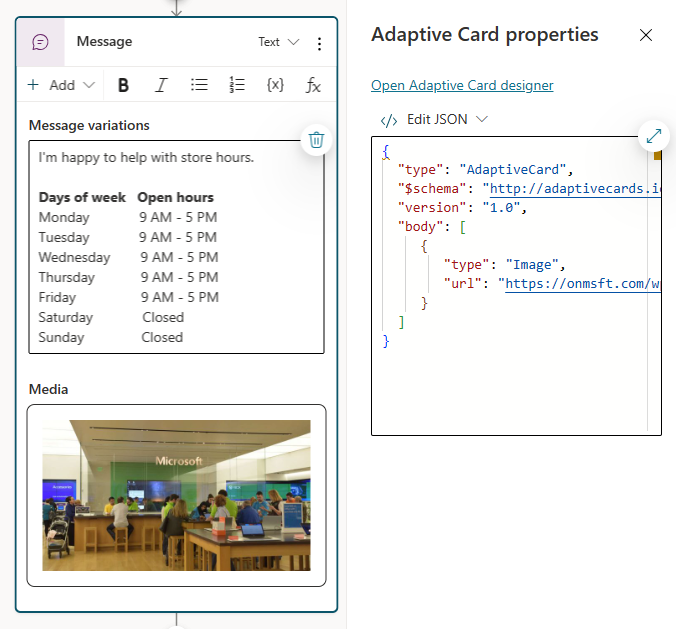
同じノードで複数のカードを表示し、カードを削除する
ノードに 2 つ以上のカードを追加すると、選択されたときにカードのノード メニューに 2 つの表示オプションが表示されます:
- カルーセル は一度に1つの カード を表示します。
- リスト は、すべての カード を垂直リストで表示します。
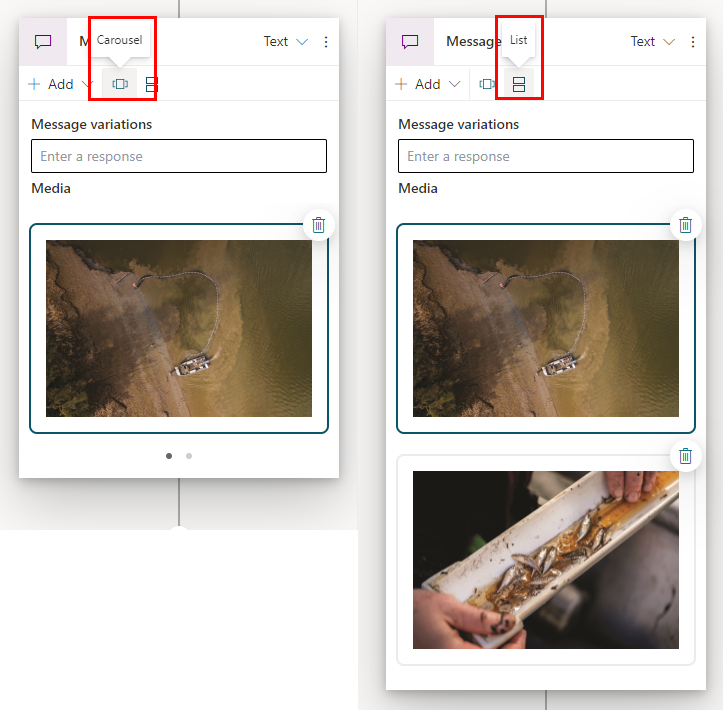
ノードからアイテムを削除するには、アイテムの右上隅にある 削除 アイコン (ゴミ箱) をクリックします。
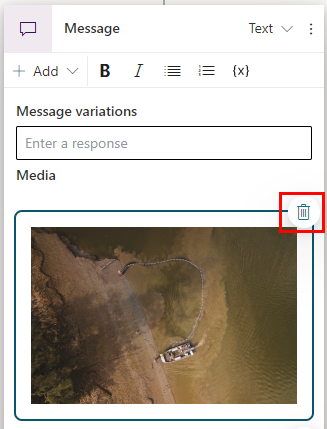
クイック返信の使用
重要
すべてのチャネルがクイック返信をサポートしているわけではないため、ユーザーはクイック返信を無効にできます。
一部のチャネルでは、一度に表示されるクイック返信の数が制限されています。
メッセージにクイック返信を追加すると、ユーザーの応答またはアクションが提案されます。 ユーザーが行ったアクションはコパイロットに戻されます。
ユーザーがクイック返信テキスト オプションを選択すると、チャット履歴に表示されます。 クイック返信ボタンは、コパイロットまたはユーザーが別の活動を送信するとチャット履歴から削除されます。
ユーザーは、クイック返信を使用するか、チャットに直接入力して無視するかを選択できます。 ユーザーが一覧からオプションを選択するように要求するには、複数選択 質問 ノードを代わりに使用します。
クイック返信の追加
ノードのメニュー バーで、追加 を選択し、クイック返信 を選択します。
メッセージ ノードの クイック返信 ボックスに、1 つ以上のクイック返信のテキストを入力し、Enter キーを押します。
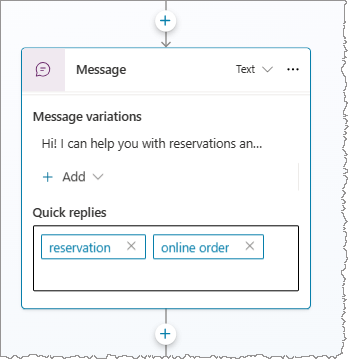
クイック返信タイプの変更
クイック返信のプロパティを変更して、他のタイプのアクションを使用することができます。
クイック返信ボックスまたは個々のクイック返信を選択して、クイック返信のプロパティ ウィンドウを開きます。
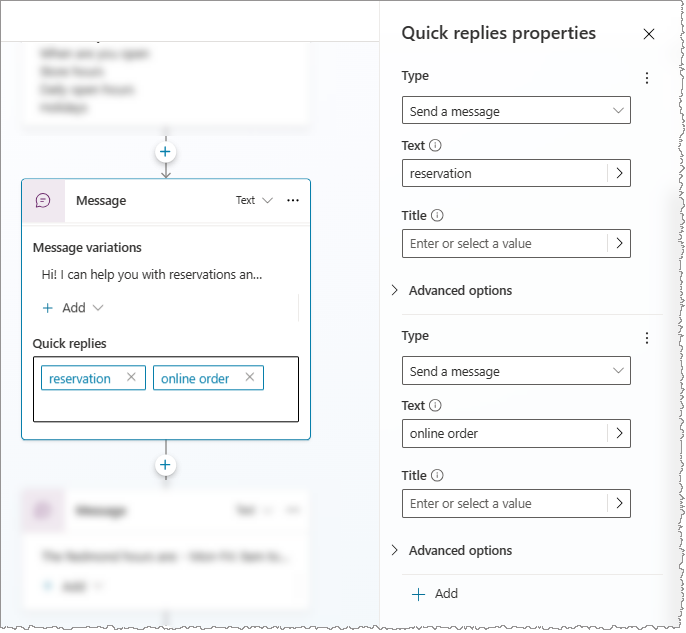
タイプの値を選択します:
- メッセージを送信 (デフォルト): 副操縦士にメッセージを送信し、チャット履歴に表示します。
- URLを開く: URLを開きます。 URL は
https://で始まる必要があります。 - 電話をかける: 電話番号に電話をかけます。 入力は
tel:1234567890の形式にする必要があります。 - 副操縦士に非表示のメッセージを送信する: 副操縦士にメッセージを送信しますが、チャット履歴には表示されません。
表示されるプロパティは、選択したクイック返信のタイプによって異なります。 その他のオプションは、詳細オプションにあります。
音声メッセージのオーバーライドを追加する
Customer Service 用オムニチャネルなどの音声対応チャネルでは、メッセージ テキストがテキスト表示と音声の両方に使用されます。 ただし、テキスト メッセージは音声用の別のメッセージで上書きできます。
メッセージ ノードを選択します。 右上隅で、テキストを選択してから、音声を選択します。
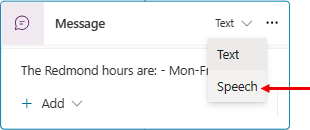
メッセージバリエーション を メッセージ カード に追加します。 メニュー バーが変更されていることがわかります。
コパイロットが伝える内容を入力します。 音声応答のバリエーションを必要な数だけ追加します。
オプションで、メッセージ バリエーションに SSML を追加 して、コパイロットがメッセージを読み上げる 方法 を制御します。
SSML を使用して音声応答をカスタマイズする
音声合成マークアップ言語 (SSML) は、テキストを合成音声に変換する方法を指定する XML ベースのマークアップ言語です。 SSML は、Copilot Studio がコパイロットの応答を自然な音声のように聞こえるようにする多くの方法のうちの 1 つです。
メッセージ ノードのメニュー バーで、SSML タグ を選択し、追加するタグを選択します。 1 つの音声バリエーションに複数のタグを追加できます。
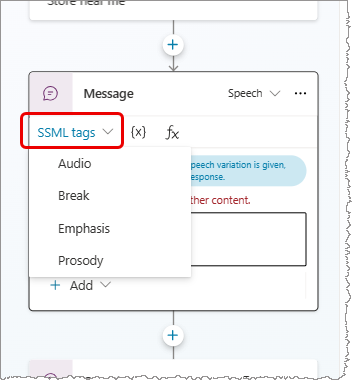
| SSML タグ | 説明 |
|---|---|
| オーディオ | 録音済みのオーディオを追加します。 |
| ブレーク | 単語の間に一時停止またはブレークを挿入します。 |
| 強調 | 単語やフレーズにストレスのレベルを追加します。 |
| 韻律 | ピッチ、輪郭、範囲、速度、音量の変更を指定します。 |
SSML 例
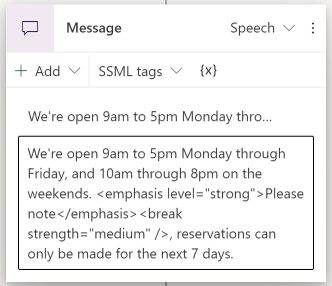
チップ
ヘルパー メニューに表示されない SSML タグを手動で入力することもできます。 使用できる他のタグの詳細については、音声合成マークアップ言語を使用して合成を改善するを参照してください。