条件を使用して作成する (プレビュー)
重要
Power Virtual Agents 機能は、生成 AI への多大な投資と Microsoft Copilot 全体の統合の強化により、現在 Microsoft Copilot Studio の一部となっています。
ドキュメントやトレーニング コンテンツが更新される間、一部の記事やスクリーンショットで Power Virtual Agents が参照される場合があります。
重要
この記事には Microsoft Copilot Studio プレビュー ドキュメントが含まれ、変更される可能性があります。
プレビュー機能は運用環境での使用を想定しておらず、機能が制限される可能性があります。 これらの機能は公式リリースの前に使用できるため、一足先にアクセスして フィードバックを送る ことができます。
運用に対応したコパイロットを構築する場合は、Microsoft Copilot Studio の概要 を参照してください。
条件ノードを使用してトピック内の分岐を追加し、ある変数の値を別の変数の値または特定の値と比較することができます。 たとえば、isClubMember の値が True の場合、トピックは割引を提供します。値が False の場合、トピックは標準の品目価格を表示します。
前提条件
条件の追加
トピックを開きます。
+ を選択してノードを追加し、条件を追加するを選択します。
このアクションにより、トピックに 2 つの分岐が追加されます。 1 つの分岐は条件ノードで始まり、条件が真の場合の会話経路を定義します。 もう一方の分岐はその他のすべての条件条件が false の場合のパスを定義します。
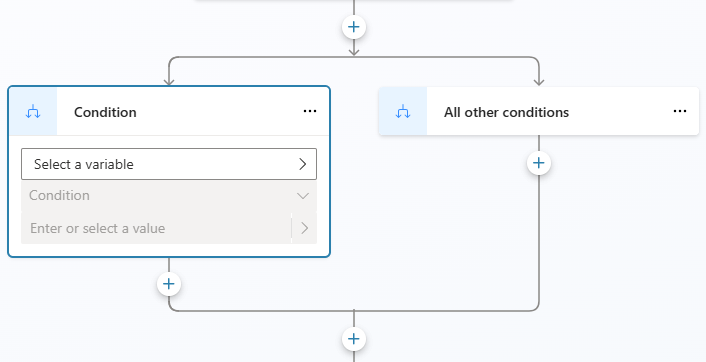
条件分岐で条件を構築するには、変数、論理演算子、および値を選択することができます。
変数を選択するを選択し、比較する変数を選択します。
既定では、演算子は次の値に等しいに設定されます。 必要に応じて別の演算子を選択します。
使用できる論理演算子は、選択した変数の種類によって異なります。 たとえば、次の値に等しいは、すべての種類の変数で使用可能です。 次の値より大きいは、数値型では使用可能ですが、文字列型では使用できません。
変数と比較する値を入力します。 テキスト、数値、ブール値などの単純な型の場合は、リテラル値を入力します。 変数を選択する (>) を選択し、変数を選択するか、または Power Fx 式を使用します。
比較する値や変数は、変数と演算子から、互換性のある型でなければなりません。 空白であるまたは空白ではないなどの演算子は、比較値を追加する必要がありません。
条件に 1 つ以上の条件を追加する必要がある場合、+ 新しい条件を選択します。 かつを選択して条件を累積していくか、またはを選択して互いに排他的にします。
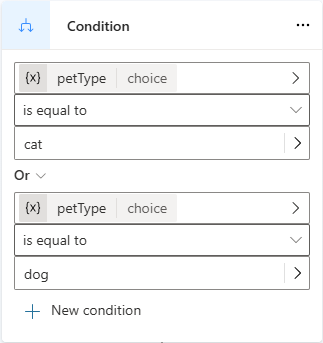
さらに条件分岐を追加する
最初は、1 つの条件ノードに 2 つの分岐を挿入し、1 つの条件分岐は条件が true の場合、その他のすべての条件分岐は false の場合のためです。 条件分岐は必要な数だけ追加できます。 各条件は順番に評価されます。 true と評価される条件を持つ最初の分岐が続きます。 すべての条件が false と評価された場合、その他のすべての条件分岐が実行されます。
たとえば、number 変数があり、when に 3 つの分岐が必要な場合:
- 数が 10 未満である。
- 数が 50 よりも大きい。
- その他のすべての数値 — 10 を上回り 50 を下回る数字
他の条件分岐を追加するには、既存の条件分岐の上にある + を選択し、条件の追加を選択します。
条件分岐の下にあるノードを追加する (+) を選択する場合、新しい条件分岐ではなく、新しい条件全体とその他のすべての条件ノードが追加されます。
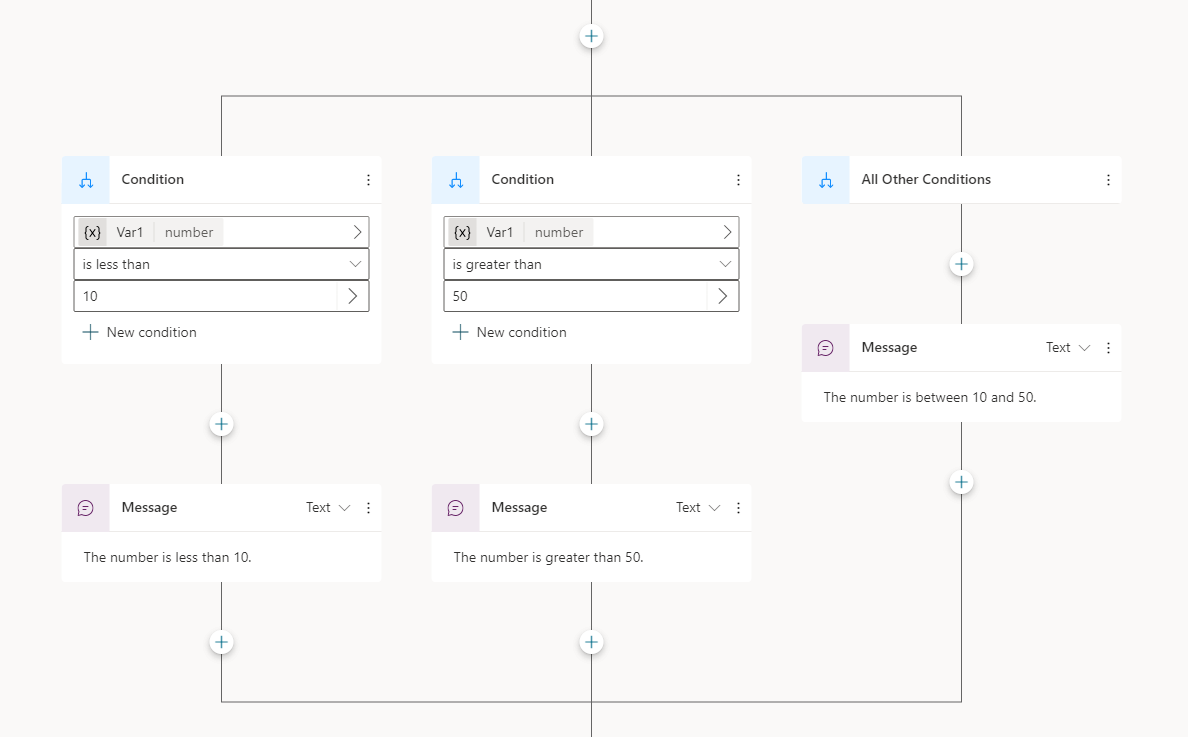
Power Fx を使用して条件を定義する
既定の条件エディターは、ほとんどのシナリオに適しています。 さらに柔軟性が必要な場合は、条件分岐で Power Fx を使用します。
条件分岐で、ノード メニュー (⋮) を選択してから、式に変更を選択します。
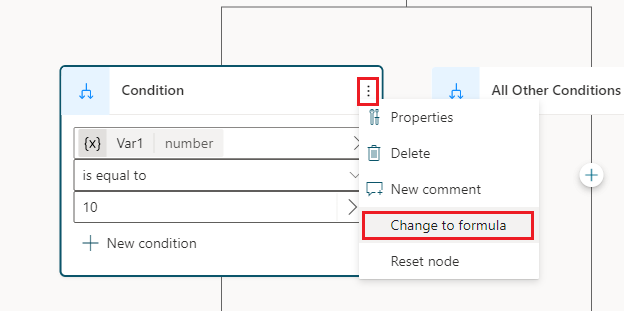
ノードが式エディタ コントロールに切り替わります。 以前に条件を定義していた場合、その条件の背後にある数式が数式エディターに表示されます。
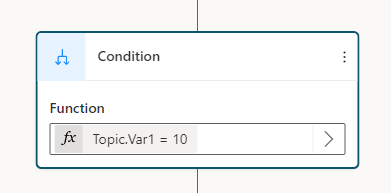
式を変更するには、変数の選択 (>) を選択して、Power Fx 数式エディターを開きます。 ここに入力する数式は、ブール (trueまたはfalse) 値を返す必要があります。
Microsoft Copilot Studio で Microsoft Power Fx を使用する方法について説明します。
単純な条件エディターに戻るには、ノード メニュー (⋮) を選択し、ノードのリセットを選択します。
フィードバック
以下は間もなく提供いたします。2024 年を通じて、コンテンツのフィードバック メカニズムとして GitHub の issue を段階的に廃止し、新しいフィードバック システムに置き換えます。 詳細については、「https://aka.ms/ContentUserFeedback」を参照してください。
フィードバックの送信と表示