ID 管理サーバー: SharePoint のセットアップ
Note
SharePoint Server 2019 のセットアップ手順は、MIM ポータルによって使用される ASHX ファイルのブロックを解除するために実行する必要のある余分な 1 ステップを除き、SharePoint Server 2016 のセットアップ手順と同じです。
Note
このチュートリアルでは、"Contoso" という架空の会社の名前と値を使用します。 これらは独自の値に置き換えてください。 次に例を示します。
- ドメイン コントローラー名 - corpdc
- ドメイン名 - contoso
- MIM サービス サーバー名 - corpservice
- MIM 同期サーバー名 - corpsync
- SQL Server 名 - corpsql
- パスワード - Pass@word1
SharePoint 2016 のインストール
Note
前提条件となるものをインストーラーがダウンロードできるように、インターネット接続が必要です。 コンピューターがインターネット接続を提供していない仮想ネットワーク上にある場合は、インターネットへの接続を提供するコンピューターへの追加ネットワーク インターフェイスを追加します。 これはインストール完了後に無効にすることができます。
次の手順に従って SharePoint 2016 をインストールします。 インストールが完了すると、サーバーが再起動します。
corpservice 上でローカル管理者を持ち、contoso\miminstall で使用する SQL データベース サーバー上で sysadmin を持つドメイン アカウントを使用して PowerShell を起動します。
SharePoint が展開されたディレクトリに移動します。
次のコマンドを入力します。
.\prerequisiteinstaller.exeSharePoint の必須コンポーネントがインストールされた後、次のコマンドを入力して SharePoint 2016 をインストールします。
.\setup.exe完全なサーバーの種類を選択します。
インストールが完了したら、ウィザードを実行します。
ウィザードを実行して SharePoint を構成する
SharePoint 製品構成ウィザードで説明されている手順に従って、MIM と連動するように SharePoint を構成します。
[サーバー ファームへの接続] タブで、「新しいサーバー ファームの作成」に移動します。
構成データベース用のデータベース サーバー (corpsql など) としてこのサーバーを指定し、SharePoint で使用するデータベース アクセス アカウントとして Contoso\SharePoint を指定します。
ファーム セキュリティ パスフレーズのパスワードを作成します。
構成ウィザードでは、[フロントエンド] の種類に [MinRole] を選択することをお勧めします
構成ウィザードで 10 個中 10 番目の構成タスク (最後のタスク) の完了後に、[完了] をクリックすると Web ブラウザーが開きます。
Internet Explorer のポップアップ画面で、Contoso\miminstall (または同等の管理者アカウント) として認証し、先に進みます。
Web ウィザード (Web アプリ内) で、[キャンセル/スキップ] をクリックします。
MIM ポータルをホストするように SharePoint を準備する
Note
初めは、SSL は構成されていません。 このポータルへのアクセスを有効にする前に、SSL またはそれと同等のものを構成します。
SharePoint 2016 管理シェルを起動し、次の PowerShell スクリプトを実行して SharePoint 2016 Web アプリケーションを作成します。
New-SPManagedAccount ##Will prompt for new account enter contoso\mimpool $dbManagedAccount = Get-SPManagedAccount -Identity contoso\mimpool New-SpWebApplication -Name "MIM Portal" -ApplicationPool "MIMAppPool" -ApplicationPoolAccount $dbManagedAccount -AuthenticationMethod "Kerberos" -Port 80 -URL http://mim.contoso.comNote
Windows クラシック認証方法が使用されることを警告するメッセージが表示されます。また、最後のコマンドが返されるまで数分かかる場合があります。 完了すると、新しいポータルの URL を示す出力が返されます。 後で参照するためにSharePoint 2016 管理シェル ウィンドウを開いたままにしておきます。
SharePoint 2016 管理シェルを起動し、次の PowerShell スクリプトを実行して、その Web アプリケーションに関連付けられている SharePoint サイト コレクション を作成します。
$t = Get-SPWebTemplate -compatibilityLevel 15 -Identity "STS#1" $w = Get-SPWebApplication http://mim.contoso.com/ New-SPSite -Url $w.Url -Template $t -OwnerAlias contoso\miminstall -CompatibilityLevel 15 -Name "MIM Portal" $s = SpSite($w.Url) $s.CompatibilityLevelNote
CompatibilityLevel 変数の結果が「15」であることを確認します。 結果が「15」以外の場合は、正しいエクスペリエンス バージョンに対応するサイト コレクションが作成されていないので、サイト コレクションを削除して作成し直します。
重要
SharePoint Server 2019 では、ブロックされるファイル拡張子の一覧を保持するために、異なる Web アプリケーション プロパティが使用されます。 したがって、MIM ポータルによって使用される .ASHX ファイルのブロックを解除するため、3 つの追加コマンドを、SharePoint 管理シェルから手動で実行する必要があります。
次の 3 つのコマンドは、SharePoint 2019 に対してのみ実行します。$w.BlockedASPNetExtensions.Remove("ashx") $w.Update() $w.BlockedASPNetExtensionsNote
BlockedASPNetExtensions の一覧に、ASHX 拡張子が含まれなくなっていることを確認します。含まれていると、いくつかの MIM ポータル ページが正しくレンダリングされません。
SharePoint サーバー側 Viewstate、および SharePoint タスク「正常性解析ジョブ (時間単位で、Microsoft SharePoint Foundation Timer、すべてのサーバーが対象)」を無効にします。そのためには、SharePoint 2016 管理シェル内の次の PowerShell コマンドを実行します。
$contentService = [Microsoft.SharePoint.Administration.SPWebService]::ContentService; $contentService.ViewStateOnServer = $false; $contentService.Update(); Get-SPTimerJob hourly-all-sptimerservice-health-analysis-job | disable-SPTimerJob重要
4.6.673.0 より前の MIM ビルドにのみ適用されます。 2023 年 9 月以降の更新プログラムを使用して SharePoint 2019 または 2016 に展開する場合は、次のコマンドも SharePoint 管理シェルから手動で実行する必要があります。
$f = get-spfarm $f.AddGenericAllowedListValue("WebPartSupportedBoundPropertyNames","data-title-text") $f.AddGenericAllowedListValue("WebPartSupportedBoundPropertyNames","data-link-to-tab-text") $f.update() iisresetID 管理サーバーで新しい Web ブラウザー タブを開き、
http://mim.contoso.com/に移動し、contoso\miminstall としてログインします。 MIM ポータルという名前の空の SharePoint サイトが表示されます。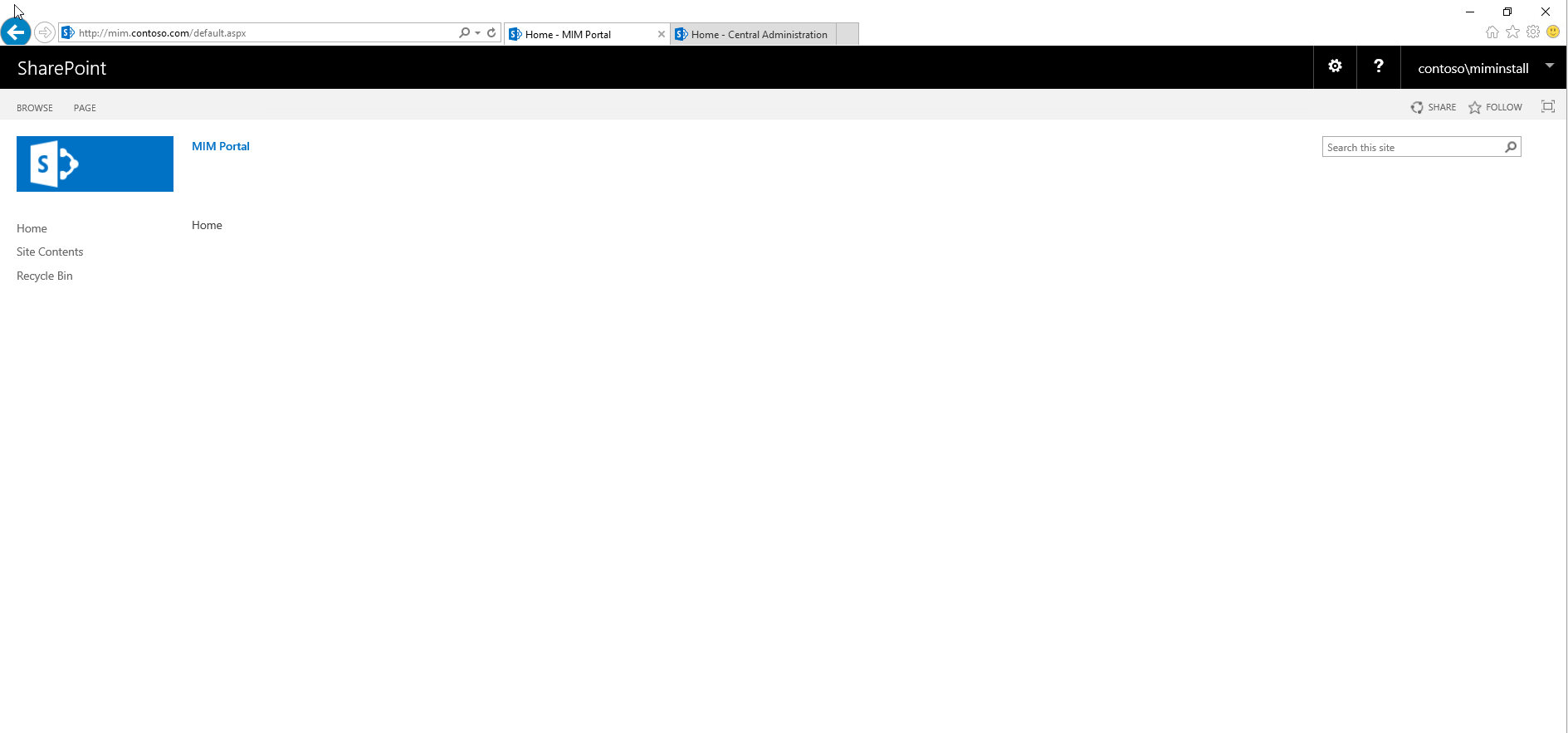
URL をコピーし、Internet Explorer で、[インターネット オプション] を開き、[セキュリティ] タブに移動し、[ローカル イントラネット] を選択して、[サイト] をクリックします。
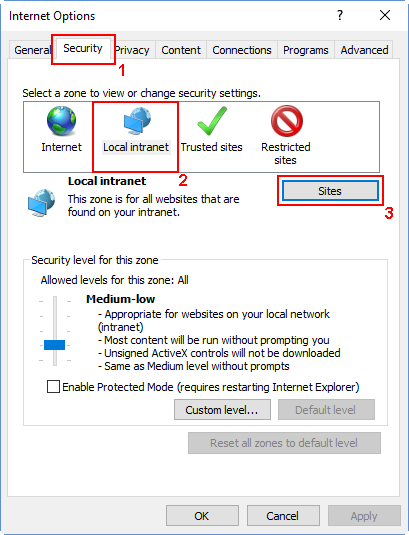
[ローカル イントラネット] ウィンドウで [詳細] をクリックし、コピーした URL を [この Web サイトをゾーンに追加する] テキスト ボックスに貼り付けます。 [追加] をクリックしてウィンドウを閉じます。
[管理ツール] プログラムを開き、[サービス] に移動して、SharePoint Administration サービスを見つけて開始します (まだ実行されていない場合)。