ID 管理サーバーをセットアップする: Windows Server 2016以降のバージョン
注意
Windows Server 2019 のセットアップ手順は、Windows Server 2016 のセットアップ手順と同じです。
注意
このチュートリアルでは、"Contoso" という架空の会社の名前と値を使用します。 これらは独自の値に置き換えてください。 次に例を示します。
- ドメイン コントローラー名 - corpdc
- ドメイン名 - contoso
- MIM サービス サーバー名 - corpservice
- MIM 同期サーバー名 - corpsync
- SQL Server 名 - corpsql
- パスワード - Pass@word1
Windows Server 2016 をドメインに参加させる
8-12 GB 以上の RAM を備えた Windows Server 2016 マシンで開始します。 インストール時に、"Windows Server 2016 Standard/Datacenter (GUI 搭載サーバー) x64" エディションを指定します。
その新しいコンピューターに管理者としてログインします。
コントロール パネルを使用して、コンピューターにネットワーク上の静的 IP アドレスを指定します。 前の手順のドメイン コントローラーの IP アドレスに DNS クエリを送信するようにそのネットワーク インターフェイスを構成し、さらにコンピューター名を CORPSERVICE に設定します。 この操作にはサーバーの再起動が必要になります。
コントロール パネルを開き、コンピューターを最後の手順で構成したドメイン contoso.com に参加させます。 この操作には、ドメイン管理者のユーザー名と資格情報 (たとえば、Contoso\Administrator) を指定することも含まれます。 ウェルカム メッセージが表示されたら、ダイアログ ボックスを閉じて、このサーバーを再起動します。
Contoso\MIMINSTALL などのローカル マシン管理者を持つドメイン アカウントとしてコンピューター CORPSERVICE にサインインします。
管理者として PowerShell ウィンドウを起動し、次のコマンドを入力してグループ ポリシー設定でコンピューターを更新します。
gpupdate /force /target:computer最大 1 分で、「コンピューター ポリシーの更新が正常に完了しました。」というメッセージが表示され、更新が完了します。
Web サーバー (IIS) および アプリケーション サーバー の役割、 .NET Framework 3.5、4.0、4.5 の機能、Windows PowerShell 用の Active Directory モジュールを追加します。
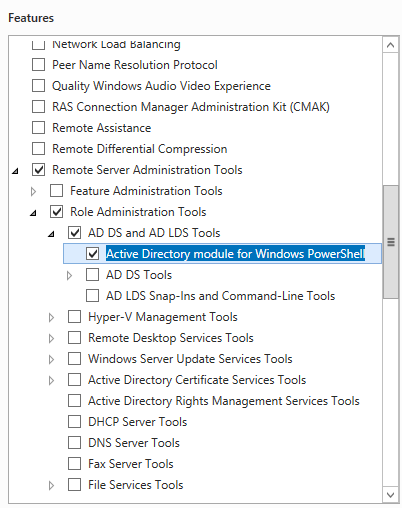
PowerShell で次のコマンドを入力します。 .NET Framework 3.5 の機能のソース ファイルに対しては、別の場所を指定することが必要になる場合があります。 これらの機能は通常、Windows Server のインストール時には存在しませんが、OS インストール ディスク ソース フォルダーのサイド バイ サイド (SxS) フォルダー ("*d:\Sources\SxS*" など) で使用できます。
import-module ServerManager Install-WindowsFeature Web-WebServer, Net-Framework-Features,rsat-ad-powershell,Web-Mgmt-Tools,Application-Server,Windows-Identity-Foundation,Server-Media-Foundation,Xps-Viewer –includeallsubfeature -restart -source d:\sources\SxS
サーバーのセキュリティ ポリシーを構成する
新しく作成したアカウントがサービスとして実行されるように、サーバー セキュリティ ポリシーを設定します。
注意
単一サーバー (オールインワン) 構成か分散サーバー構成かに応じて、同期サーバーのようなメンバー マシンの役割に基づいて追加するだけで済みます。
ローカル セキュリティ ポリシー プログラムを起動します。
ローカル ポリシーのユーザー権利の>割り当てに移動します。
詳細ウィンドウで、[サービスとしてログオン] を右クリックして、[プロパティ] を選択します。
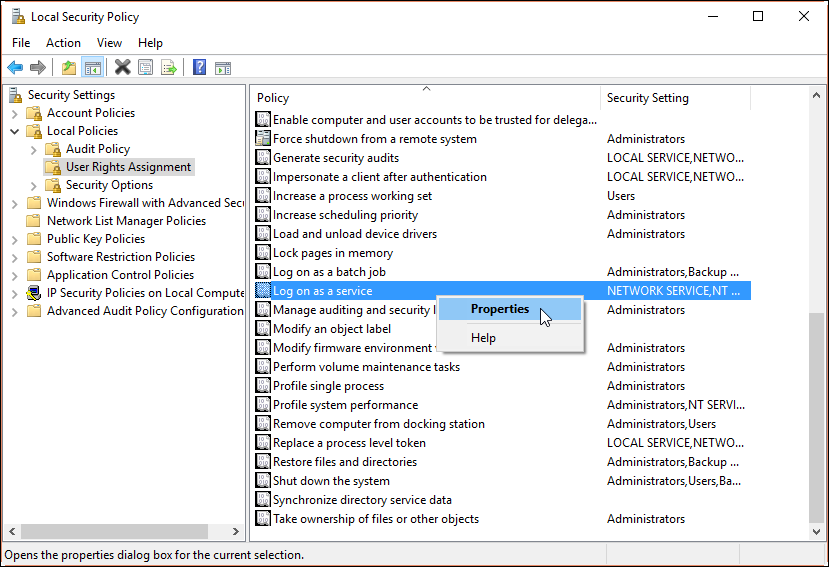
[ユーザーまたはグループの追加]をクリックし、役割に基づいてテキスト ボックスに以下を入力します。
contoso\MIMSync; contoso\MIMMA; contoso\MIMService; contoso\SharePoint; contoso\SqlServer; contoso\MIMSSPR[名前の確認] をクリックし、[OK] をクリックします。[OK] をクリックして、[サービスとしてログオン] プロパティ ウィンドウを閉じます。
詳細ウィンドウで、[ ネットワークからこのコンピューターへのアクセスを拒否する] を右クリックし、[ プロパティ] を選択します。>
[ユーザーまたはグループの追加] をクリックし、テキスト ボックスに「
contoso\MIMSync; contoso\MIMService」と入力し、[OK] をクリックします。[OK] をクリックして、[ネットワーク経由でコンピューターへアクセスを拒否する] プロパティ ウィンドウを閉じます。
詳細ウィンドウで、[ローカルでのログオンを拒否する] を右クリックして、[プロパティ] を選択します。
[ユーザーまたはグループの追加] をクリックし、テキスト ボックスに「
contoso\MIMSync; contoso\MIMService」と入力し、[OK] をクリックします。[OK] をクリックして、[ローカルでのログオンを拒否する] プロパティ ウィンドウを閉じます。
[ローカル セキュリティ ポリシー] ウィンドウを閉じます。
ソフトウェアの前提条件
MIM 2016 SP2 コンポーネントをインストールする前に、前提条件となるソフトウェアをすべて必ずインストールしてください。
Visual C++ 2013 再頒布可能パッケージをインストールします。
.NET Framework 4.6 をインストールします。
Mim 同期サービスがホストされるサーバーでは、SQL Server Native Client が必要です。
Mim サービスがホストされるサーバーでは、.NET Framework 3.5 が必要です。
TLS 1.2 または FIPS モードを使用する場合は、必要に応じて、"TLS 1.2 のみ" 環境または FIPS モード環境での MIM 2016 SP2 に関する記事をご覧ください。
必要に応じて IIS Windows 認証モードを変更する
PowerShell ウィンドウを開きます。
iisreset /STOP コマンドを使用して IIS を停止します。
iisreset /STOP C:\Windows\System32\inetsrv\appcmd.exe unlock config /section:windowsAuthentication -commit:apphost iisreset /START