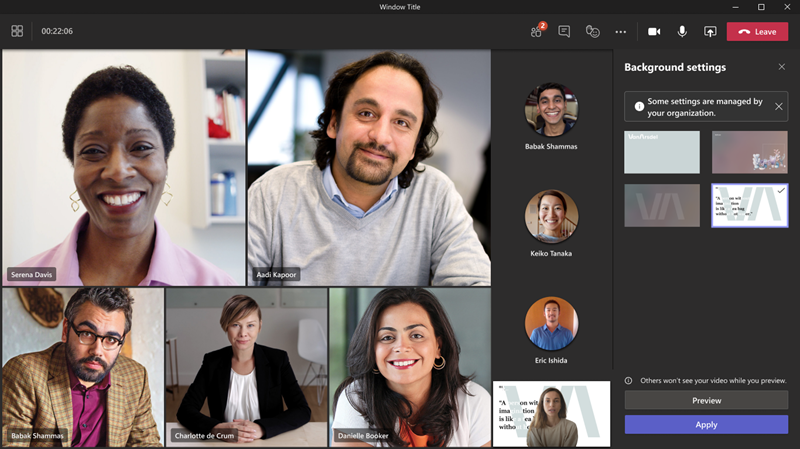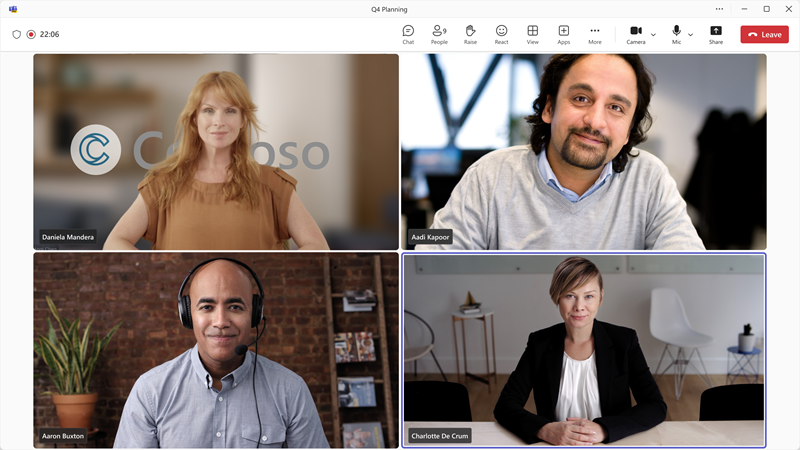IT 管理者 - Teams 会議のカスタム会議背景を管理および作成する
適用対象:![]() 会議
会議 ![]() ウェビナー
ウェビナー ![]() タウン ホール
タウン ホール
 この記事で説明する一部の機能には Teams Premium が必要です。
この記事で説明する一部の機能には Teams Premium が必要です。
概要
カスタム会議背景は、管理者がアップロードして、会議中にユーザーのビデオ フィードの背景に表示できる画像です。
Teams 会議のカスタマイズを使用すると、組織は会議エクスペリエンス全体に視覚 ID を拡張できます。 カスタム会議背景を使用すると、社内の企業文化の構築が促進され、社内と社外の会議参加者の全体的なブランド認知度が向上します。 組織のブランド管理チームと企業コミュニケーション チームの協力を得て、単一テナント内のさまざまなビジネス ユニットや部門向けにカスタム会議背景を簡単に設定および作成できます。
会議中にカスタム会議背景を使用できるのは、自分と、このカスタム背景ポリシーを割り当てた Teams Premium ライセンス ユーザーだけです。 ユーザーは、Teams Premium ライセンスを持っているかどうかに関係なく、会議用に独自の背景をアップロードできます。
前提条件
Teams 会議のカスタム会議背景を設定する前に、次の項目があることを確認してください。
- カスタム背景を使用する必要があるユーザーには、Teams Premium ライセンスがあること。
- Teams 管理センターへのアクセス権を持つ管理者であるか、カスタマイズ ポリシーが割り当てられた管理者であること。
- 背景画像が必要な仕様を満たしていること。
Teams 管理センターでカスタム会議背景を設定および管理する
Teams 管理センターでは、Teams 会議のカスタム会議背景をアップロードおよび管理できます。
カスタム背景ポリシーを有効にする
カスタム背景ポリシーを有効にするには、次の手順に従います。
Teams 管理センターを開きます。
ナビゲーション ウィンドウから [会議] を展開します。
[会議] には、カスタム背景ポリシーにアクセスする方法が 2 つあります。
- [カスタマイズ ポリシー] を選択して、既存のポリシー (グローバル既定値) を選択するか、新しいポリシーを作成できます。
- または、[会議ポリシー] を選択し、右上隅にある [会議のビジュアルをカスタマイズする] ボタンを選択することもできます。
選択したポリシー内で、[会議の背景] セクションに移動します。
[組織の背景画像を使用する] 設定を [オフ] から [オン] に切り替えて、設定を有効にします。
カスタム背景画像の追加
[組織の背景画像を使用する] を [オン] に切り替えると、[+ 追加] ボタンが表示されます。 [+追加] を選択すると、「背景の管理」という名前のウィンドウが開き、カスタム背景画像を追加できます。 これらの画像は、アップロード時の順序でエンド ユーザーのインターフェイスに表示されます。
アップロードされた画像は、次のパラメーターに従う必要があります。 次をアップロードできます。
- 画像の PNG および JPEG 画像形式。
- 最小サイズが 360 px X 360 px の画像。
- 最大サイズが 3840 px X 2160 px の画像。
- 最大 50 個のカスタム背景画像。
- 曇りガラスの背景の場合:透明な png 画像。
注意
Teams Premium ライセンスを持つエンド ユーザーのみが、会議中に使用するこれらの画像を背景設定パネルに表示できます。
曇りガラスの背景効果を追加する
曇りガラスの背景は、背景のぼかしによるプライバシーと選択した画像のパーソナライズを組み合わせて、曇りガラスの窓のように見える洗練された背景を作成します。
この効果を作成するには、透明な PNG 画像をカスタム背景としてアップロードします。 画像には、会社のロゴやカスタム デザインを使用できます。 曇りガラス効果により、画像の透明な領域がぼやけた背景になり、グラフィックは背景の一部として残ります。
カスタム背景画像の保存
アップロードした画像のプレビューは、[会議の背景] セクションの新しいテーブルに表示されます。 このテーブルには、画像の名前と解像度も表示されます。 アップロードした画像の選択を確認したら、プレビュー テーブルの下にある [保存] ボタンを選択します。 [保存] を選択すると、アップロードした背景がTeams Premium ライセンスを持つユーザーに表示されます。
プリセット背景の選択
Important
1 つのポリシー内で「必要に応じて設定」および「効果が選択されていない場合は背景のぼかしを適用する」設定を構成することはできません。
Teams 管理センターでは、ユーザーのプリセット背景を選択できます。 このポリシーを持つユーザーは、選択した背景に制限され、変更できません。
プリセット背景を選択するには、次の手順に従います。
- Teams 管理センターのナビゲーション ウィンドウから [会議] を選択します。
- [会議] で、[カスタマイズ ポリシー] を選択して既存のポリシーを選択するか、新しいポリシーを作成します。
- 選択したポリシー内で、[会議の背景] セクションに移動します。
- テーブルで目的のアップロードされた背景を選択します。
- [+追加] ボタンの横にある [必要に応じて設定] ボタンを選択します。
- [保存] を選択します。
アップロードした背景のみを使用するようにユーザーに要求する
アップロードしたカスタム背景のみをユーザーのギャラリーに表示することを決定できます。
アップロードしたカスタム背景のみを表示するには、次の手順に従います。
- Teams 管理センターのナビゲーション ウィンドウから [会議] を選択します。
- [会議] で [会議ポリシー] を選択し、既存のポリシーを選択するか、新しいポリシーを作成します。
- 選択したポリシー内で、[オーディオとビデオ] セクションに移動し、[参加者がビデオ効果を使用できる] を [オフ] または [背景のぼかしのみ] に設定します。
- [保存] を選択します。
- [会議>カスタマイズ ポリシー] に移動して、既存のポリシーを選択するか、新しいポリシーを作成します。
- 選択したポリシー内で、[会議の背景] セクションまで下にスクロールし、[組織の背景画像を使用する] を [オン] に切り替えます。 まだアップロードしていない場合は、カスタム背景をアップロードできます。
- [保存] を選択します。
注意
ユーザーのギャラリーにカスタム背景のみを表示するには、[参加者がビデオ効果を使用できる] を [オフ] または [背景のぼかしのみ] に設定する必要があります。
カスタム背景が必要な場合、この割り当てられたポリシーを持つユーザーは、独自のアップロードされた背景を表示できません。 ユーザーが個人用にアップロードした画像にアクセスして削除するには、次のファイル パスに移動し、そこから画像を削除できます。
C:\Users\{username}\AppData\Local\Packages\MSTeams_8wekyb3d8bbwe\LocalCache\Microsoft\MSTeams\Backgrounds\Uploads
背景のないユーザーにぼかしを適用する
Teams 管理センターを使用すると、会議中にビデオ効果や背景画像を使用していないユーザーに背景のぼかしを自動的に適用できます。 会議ポリシーとカスタマイズ ポリシーは、どちらも会議の背景を制御します。 ただし、カスタマイズ ポリシーは会議ポリシーよりも優先されます。カスタマイズ ポリシーで変更した設定は、会議ポリシーにも反映されます。
背景やビデオ効果を使用していないユーザーに、ぼやけた背景を適用するには、次の手順に従います。
- Teams 管理センターのナビゲーション ウィンドウから [会議] を選択します。
- [会議] で、[カスタマイズ ポリシー] を選択して既存のポリシーを選択するか、新しいポリシーを作成します。
- 選択したポリシー内で、[会議の背景] セクションに移動します。
- [効果が選択されていないときに背景のぼかしを適用する] 設定を [オフ] から [オン] に切り替えて、設定を有効にします。
- [保存] を選択します。
カスタム背景が表示される場所
次の一覧には、カスタム背景が表示されるサポートされているクライアントが表示されます。
- Web クライアント
- デスクトップ クライアント
- Android
- iOS
カスタム会議背景を選択して適用できるユーザー
Teams Premium ライセンスを持つユーザーのみが、[背景設定] パネルで会議の背景を使用できます。
注意
外部ユーザーまたは匿名ユーザーは、カスタム会議背景を使用できません。
カスタム会議背景を表示できるユーザー
アップロードされた背景を選択できるのはライセンスを持つエンド ユーザーだけですが、会議に適用されている背景は誰でも表示できます。 これらのユーザーには、次の種類が含まれます。
- テナント内の Teams Premium ライセンスを持つユーザー
- テナント内のライセンスのないユーザー
- 外部ユーザー
- 匿名ユーザー