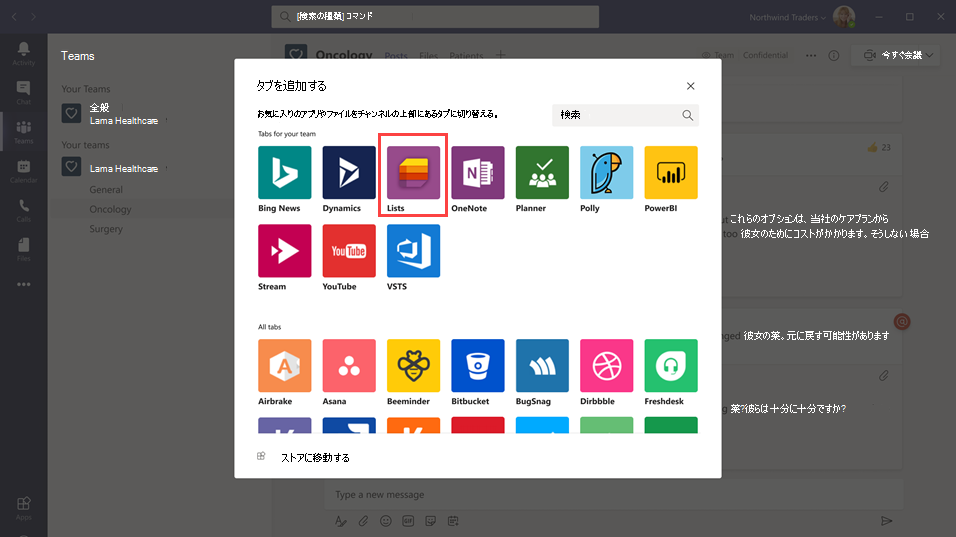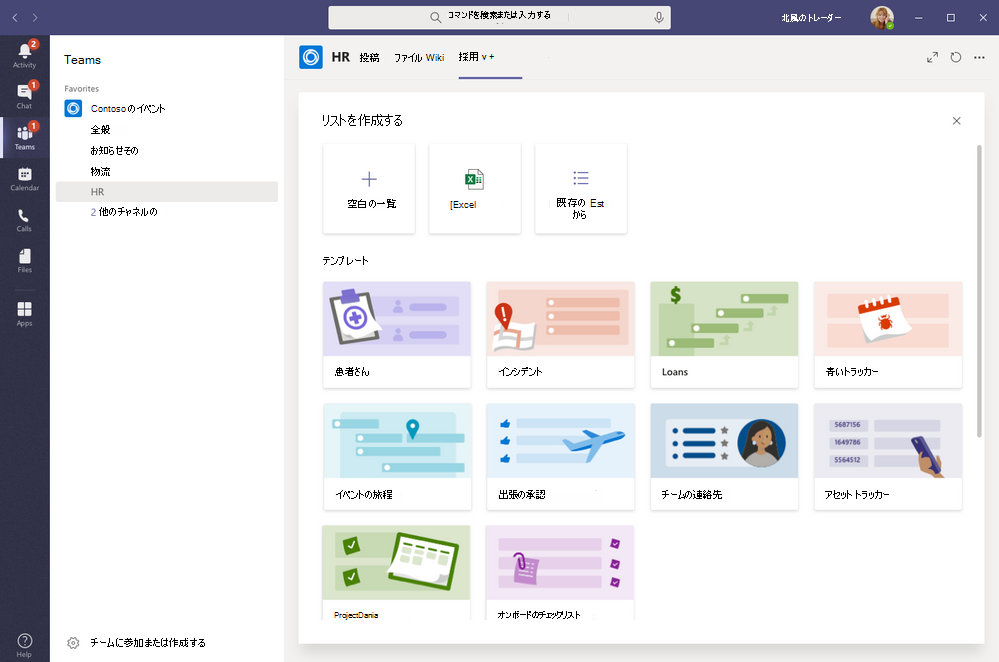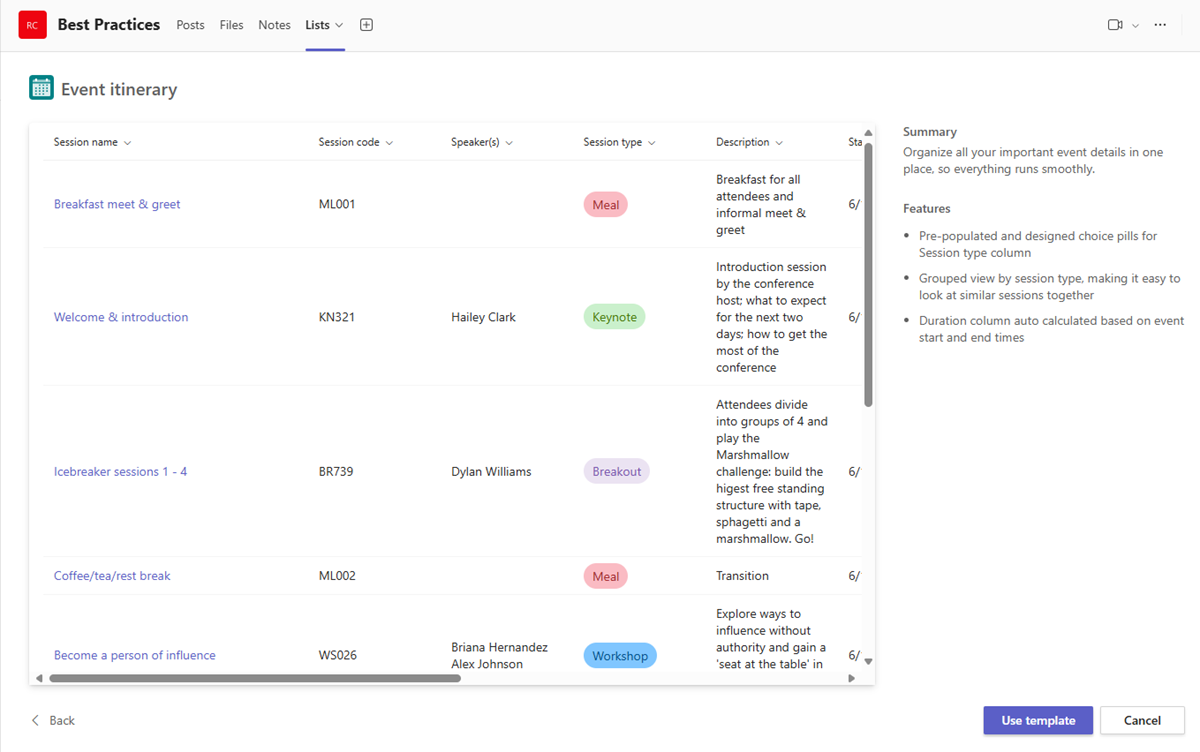Microsoft Teams で組織のシフト アプリを管理する
リストの概要
Microsoft Teams のリスト アプリは、組織内のユーザーが情報を追跡し、仕事を整理し、ワークフローを管理するのに役立ちます。 リストを使用すると、ユーザーは、問題、資産、ルーチン、連絡先、在庫、インシデント、ローン、患者などのデータを追跡できます。 ユーザーは、カスタマイズ可能なビュー、ルール、アラートを使用してこれを行い、チームのすべてのユーザーを同期させます。Lists アプリは、Teams デスクトップ、Web、モバイル クライアントで使用できます。
Teams では、ユーザーはチャネル内のタブとしてリストにアクセスします。 [ + ] を選択してタブ ギャラリーを開き、新しい Lists アプリ タブ インスタンスをチャネルに追加して開始します。
ユーザーは、新しいリストを作成したり、同じチーム内またはアクセス権のある別の SharePoint サイトから既存のリストをピン留めしたりすることができます。 新しいリストは、ゼロから作成することも、組み込みのテンプレートから作成することもできます。 また、既存のリストの構造に基づくか、Excel ブックからデータをインポートすることもできます。
テンプレート
リストのテンプレートは、ユーザーにとって一般的な情報追跡シナリオに合わせてカスタマイズされています。 各テンプレートには、定義済みのリスト構造、フォームのレイアウト、リスト ビューと詳細ビューの両方のレベルでの書式設定オプションが付属しており、ユーザーがすぐに使用を始められるようになっています。 テンプレートを選択すると、ユーザーはいくつかのサンプル データとともにリストがどのように表示されるかをプレビューすることができます。
以下に、組織内のチームがリストの定義済みのテンプレートを使用する方法についての例を示します。
- 問題の追跡テンプレートを使用して問題を追跡し、解決に導きましょう。
- イベントの日程表テンプレートを使用して、すべてのイベントの詳細情報を整理しましょう。
- 患者テンプレートを使用して、医療関係組織の医療チームの患者のニーズや状態を記録し、ケアの監視や調整を行いましょう。
- ローン テンプレートを使用してローンの申請状況を追跡しましょう。
シナリオ例
地元の郵便局は、その地区の郵便物を仕分けして配達する役割を担っています。 毎朝、郵便局にはチーム メンバーが集まり、その日の目標を確認したり、情報を共有したり、既知のインシデントについて話し合ったりしています。
打ち合わせ後、郵便配達員が郵便物を受け取り、配達ルートへの移動を開始します。 インシデントはルート上で発生する可能性があります。たとえば、車両事故、犬に関連する問題、社会問題に対する抗議運動などです。 配達員がインシデントに遭遇した場合、モバイル デバイス上の Teams を使用してインシデントの詳細を記録します。そしてそのインシデントは、チーム チャネル内のリストで追跡されます。 現場の郵便配達員を含むチームの全員がこの情報を確認しながら、常に情報を得ることができます。
Teams に移行する前に、メール通信事業者は、インシデントを報告するためのハード コピー フォームを完了するために、郵便局に戻る必要がありました。その後、Excel スプレッドシートに入力されました。 Teams は、リストを使用して現場で発生したインシデントを報告したり、インシデントの詳細をチーム メンバーと共有したり、チャネル上で会話したり、インシデントを解決したりすることができるモバイル ファーストな使用体験を郵便配達員に提供します。
リストについて知っておくべきこと
リストは、すべてのチームおよびチャネルで使用できます。
リストはすべての Teams ユーザーにプレインストールされ、すべてのチームとチャネルのタブ ギャラリーで直接使用できます。 これは、ユーザーが Teams アプリ ストアに移動してインストールする必要がないことを意味します。
リストと SharePoint
リスト データは SharePoint チーム サイトに格納されます。 SharePoint と Teams の対話方法の詳細については、「Teams と SharePoint 統合の概要」を参照してください。
SharePoint で設定したアクセス許可は、リスト アプリで作成したリストに適用されます。 既定では、リストは、ユーザーが所属するサイトから権限を継承します。 これらのアクセス許可は、ユーザーがリストの作成や編集をできるかどうかなど、ユーザーが実行可能なアクションの種類を管理します。 詳細については、「 SharePoint およびオンプレミスの SharePoint Server ユーザーの アクセス許可とアクセス許可レベル」を参照してください。
特定のシナリオでは、ユーザーがリストで実行できるアクションを制限することが必要になる場合があります。 たとえば、チームのユーザーが編集しないリスト ビューを編集すると、すべてのチーム メンバーのリスト ビューが変更されます。 制限により、チーム所有者または特定のチーム メンバーのみがリスト ビューの編集を許可できます。 詳細については、「SharePoint リストまたはライブラリのアクセス許可をカスタマイズする方法」を参照してください。
注意
この時点で、チームの所有者とメンバーのアクセス許可は、リストまたはリスト アプリの動作を管理するチーム サイトのアクセス許可にリンクされません。 ただし、顧客からのフィードバックと使用状況に基づいて、これは今後のイテレーションで考慮されます。
制限事項
リストを使用すると、ユーザーはデスクトップ、Web、モバイルでの利用環境を得ることができます。 ユーザーが Teams モバイル クライアントでリストを使用して新しいリストを作成したり、既存のリストをピン留めしたりできないことを知っておくべきことが重要です。 Teams モバイル クライアントでリストを表示または編集するには、まず Teams デスクトップまたは Web クライアントのリストを使用してリストを作成または追加する必要があります。
ゲストがリストを作成または削除することはできません。 既存のリストにリスト アイテムを追加したり、リスト アイテムに関する新しい会話を開始したり、リスト アイテムに関する既存の会話に返信したりすることができます。
リストと SharePoint アプリ
組織内のユーザーが SharePoint アプリを使用してリストを作成した場合、それらのリストは自動的にリストに移動され、ユーザーからの操作は必要ありません。 Teams でリッチなリストの統合エクスペリエンスを得るには、リスト アプリを使用して既存のリストをピン留めします。
リストのセットアップ
組織のリストを有効または無効にする
リストは、組織内のすべての Teams ユーザーに対して既定で有効になっています。 組織レベルでアプリをオフまたはオンにするには、Microsoft Teams 管理センターの [アプリを管理] ページで行います。
Microsoft Teams 管理センターの左側のウィンドウで、[Teams アプリ]>[アプリの管理] の順に移動します。
次のいずれかの操作を行います。
- 組織のリストをオフにするには、リスト アプリを検索して選択し、[ ブロック] を選択します。
- 組織のリストを有効にするには、リスト アプリを検索して選択し、[許可] を選択 します。
組織内の特定のユーザーのリストを有効または無効にする
組織内の特定のユーザーによるリストの使用を許可またはブロックするには、[ アプリの管理 ] ページで組織のリストがオンになっていることを確認し、アプリのアクセス許可のカスタム ポリシーを作成して、それらのユーザーに割り当てます。 詳細については、「 アプリのアクセス許可ポリシーを使用してアプリへのユーザー アクセスを制御する」を参照してください。
Teams でリスト イベントの監査ログを検索する
リストは、エンタープライズ レベルの監査で有効になります。 Microsoft Purview ポータルまたは Microsoft Purview コンプライアンス ポータルの監査ログで、リストとリスト アイテム イベントを検索できます。 詳細については、「 監査ログを検索する」を参照してください。
Teams のリスト アプリに関連する監査イベントの一覧については、「SharePoint リスト アクティビティ」を参照してください。
監査ログを検索するには、まず、Microsoft Purview ポータルまたは Microsoft Purview コンプライアンス ポータルで監査を有効にする必要があります。 利用できる監査データは、監査を有効にした時点以降のデータのみであることにご注意ください。
Power Automate、Power Apps、Graph API
リストはワークフローについては Power Automate を、リスト フォームについては Power Apps をサポートしています。 開発者はリスト API を使用して、Microsoft Graph を介してリストのデータにソースとして接続することができます。
データを一覧表示する
Lists アプリは SharePoint に基づいており、リスト データは SharePoint チーム サイトに格納されます。 詳細については、「 SharePoint と OneDrive のデータ所在地」を参照してください。
フィードバックの提供/問題の報告
フィードバックを送信したり、問題を報告したりするには、Teams で [設定など] (...) を選択し、[ヘルプ] > [フィードバック] を選択します。 発生している問題に関するフィードバックまたは詳細を入力します。 リストに関するフィードバックを送信していることをフィードバック レポートの先頭に示して、リストの問題を簡単に特定できるようにします。
関連記事
フィードバック
以下は間もなく提供いたします。2024 年を通じて、コンテンツのフィードバック メカニズムとして GitHub の issue を段階的に廃止し、新しいフィードバック システムに置き換えます。 詳細については、「https://aka.ms/ContentUserFeedback」を参照してください。
フィードバックの送信と表示