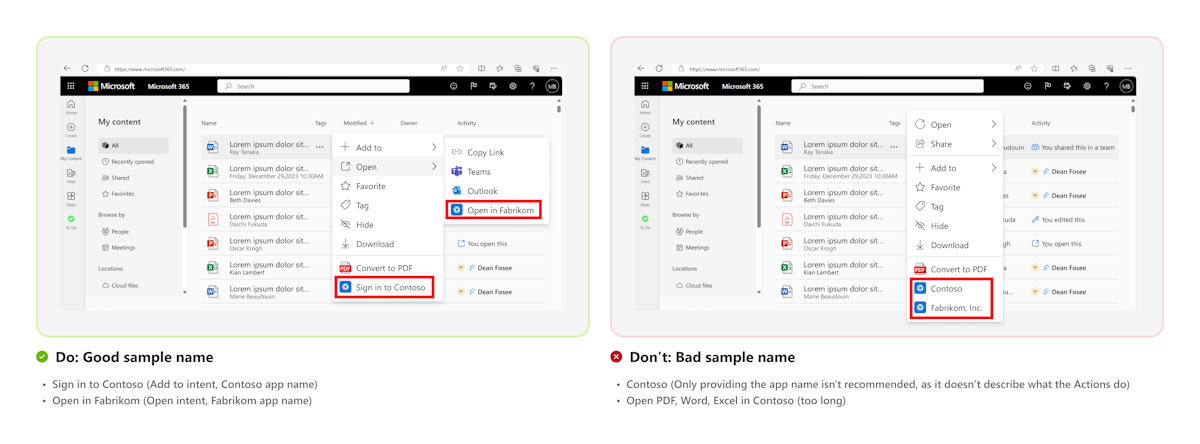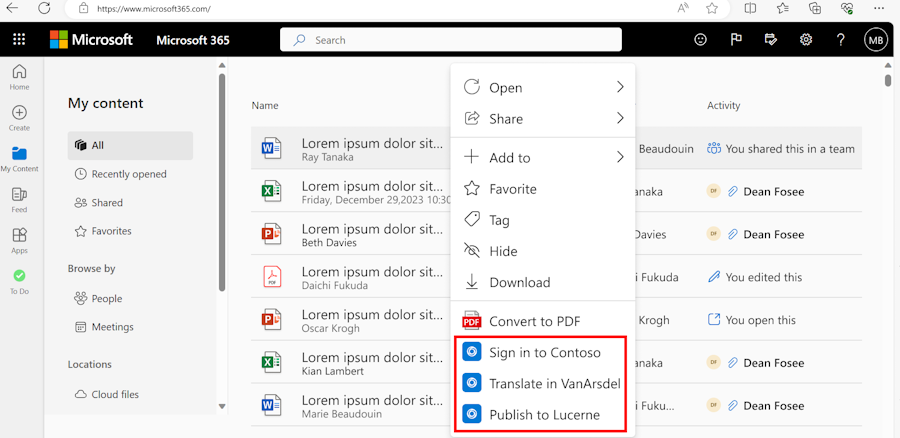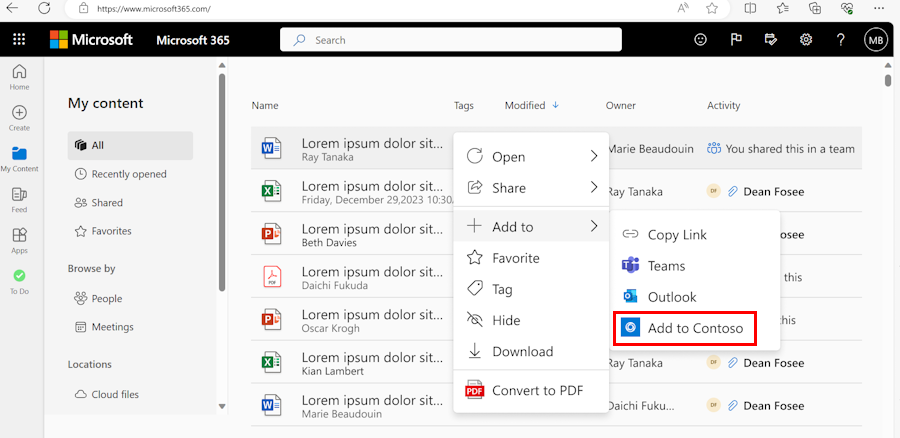Microsoft 365 でのアクション
注:
- アクションは 、パブリック開発者プレビューで使用できます。
- アクションは、Web およびデスクトップ用の Microsoft 365 (Office) アプリでサポートされています。
アクションは、アプリをユーザーのワークフローに統合することを目的としており、簡単な検出可能性とコンテンツとのシームレスな対話が可能になります。 アクションを使用すると、意図とコンテキスト コンテンツを使用してユーザーをアプリに誘導することで、効率的なタスクの完了が可能になります。 この統合により、開発作業を最小限に抑えながら、アプリの可視性とエンゲージメントが向上します。
次の図は、ファイルに関連するサプライヤーの一覧を表示するようにユーザーに指示するアクションの例です。
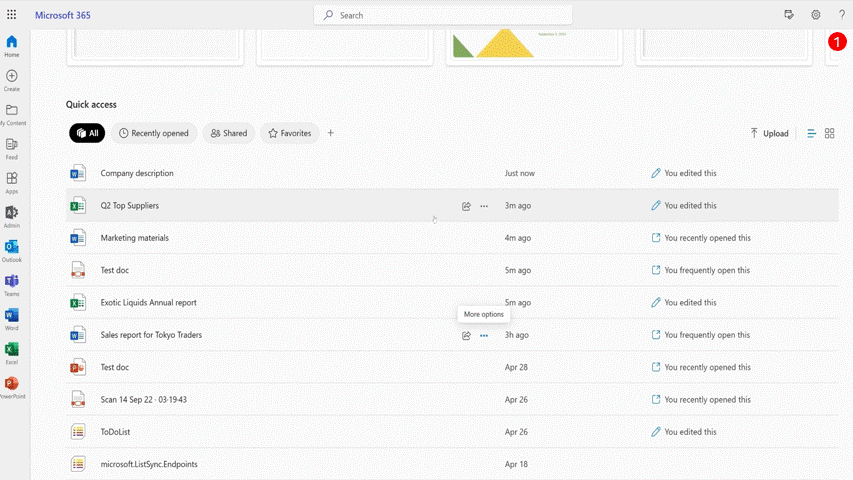
| 手順 | 説明 |
|---|---|
| 1 | Microsoft 365 では、ユーザーが Excel ファイルを右クリックします。 コンテキスト メニューが表示されます。 |
| 2 | ユーザーは [ 関連するサプライヤー ] を選択して、Northwind 企業のサプライヤーの一覧を表示します。 |
| 3 | [Northwind 個人用] タブが開き、Excel ファイルに記載されている仕入先の一覧が表示されます。 ユーザーは、毎回ファイルを手動で開かなくても、Excel ファイルを 1 回クリックするだけで結果を確認することで時間を節約できます。 |
アクションのしくみを理解する
アクションは、意図、オブジェクト、ハンドラーを使用して構築されます。 ユーザーがタスクを完了することを目指す場合、アクションと呼ばれ、Action は意図とオブジェクトによって表されます。 意図は動詞として機能し、ユーザーの意図されたアクションのアウトラインを示しますが、オブジェクトはアクションが実行される名詞です。 たとえば、ファイルを開くのは意図であり、ファイルはオブジェクトです。 ユーザーの意図とオブジェクトを入力と見なし、ユーザーのタスク完了を有効にする適切なハンドラーを作成する必要があります。
アクションを構築するには、アプリ マニフェストで意図、オブジェクト、ハンドラーを定義し、Teams JavaScript ライブラリ (Teams JS) を使用してアクションの詳細を取得して、ユーザーが特定のタスクを簡単に実行できるようにする必要があります。
次の表に、アクションに必要な要素とサポート情報を示します。
| 名前 | 説明 | このプレビューでサポートされる内容 | |
|---|---|---|---|
| Intent | 意図は、ユーザーが実行または達成する目的です。 意図は、通常、動詞 (、、、またはユーザーが実行する予定のその他のアクションなどOpenAdd to) によって表されます。 Microsoft 365 では、意図を使用して、ユーザーのニーズと意図に合った場所にアクションを表示します。 意図によってアクションの配置が決まります。 |
、、および custom アクションの意図をAdd toOpen作成できます。 Action を使用 custom して、カスタマイズされたアクションを作成できます。 |
|
| オブジェクト | オブジェクトは、ユーザーがアクションを実行するファイルです。 オブジェクトは、ユーザーがアクションを実行する対象を定義する名詞またはコンテキストを表します。 | Word、PowerPoint、Excel、PDF、画像などの拡張機能を持つコンテンツ オブジェクト (ファイル) に対してアクションをトリガーできます。 ファイルは OneDrive または SharePoint で使用でき、Microsoft Graph からアクセスできる必要があります。 | |
| ハンドラー | ハンドラーは、 メソッドを参照してユーザーの意図を満たし、指定したオブジェクトに対して目的のアクションを実行します。 ハンドラーは、アクションのロジックと機能を実装し、シームレスで有意義なユーザー エクスペリエンスを確保する役割を担います。 | アクションはハンドラーを openPage サポートします。 openPageハンドラーを使用すると、ユーザーをアプリの個人用タブに直接誘導できます。ハンドラーをopenPage使用すると、ユーザーをアプリの専用の個人用タブに移動させ、ユーザーの目標を達成するための豊富で広大なインターフェイスを提供できます。 |
デザインのガイドライン
アクションのコンテキスト メニューにアプリ アイコンを作成し、名前を表示します。 1 つのアクションでアプリの本質が示され、アプリ アイコンとその表示名の間の視覚的な接続を設計することで、外観と関数の両方を強化できます。
![]()
最初は意図名で始まり、通常は 動詞 (または
Add toなどOpen) で表され、その後にアプリやアクションの動作を説明する用語が続きます。最初の文字が大文字であることを確認します。 ブランド名を使用する場合は、ブランド名の最初の文字のみを大文字にする必要があります。
次の図は、アイコン スロットの構造です。
![]()
表示名
次の表に、表示名の do と t のガイダンスを示します。
| ✔️ Do's | ❌できません |
|---|---|
| [Todo に追加]: [に追加] は意図を表し、Todo はアプリ名です。 | アプリの機能が適切に伝わらないため、Contoso を唯一のアプリ名として使用しないでください。 |
| Contoso で開く: Open は意図を表し、Contoso はアプリ名です。 | Contoso で PDF、Word、PPT、または TXT ファイルを開く時間が長すぎます。 |
| [ダッシュボードに追加]: [に追加] は意図を表し、Contoso はアプリ名です。 ただし、ダッシュボードでは、ユース ケースのより正確な説明が提供されます。 | カスタム署名ドキュメント: カスタム 意図。表示名にカスタムを含める必要はありません。 動詞を使用して意図の説明から始めます。 |
| 要求署名: カスタム意図から始まり、アクションの包括的な説明が続きます。 ブランド名またはオブジェクト名 Contoso の記号は必ずしも必要ではありません。 | |
| PDF への変換: Contoso アプリでアクションを明確に表現するために、動詞として識別されるカスタム 意図から始めます。 |
次の図は、サンプル名を書式設定する正しい方法と正しくない方法の例です。
コンテキスト メニュー
コンテキスト メニューの [アクション] には、アプリ アイコンと表示名が含まれています。
次の画像は、コンテキスト メニューのフラット リストとグループ化された意図の例です。
注:
Microsoft 365 プラットフォームは、アクションの配置を決定します。
次の手順
Platform Docs
フィードバック
以下は間もなく提供いたします。2024 年を通じて、コンテンツのフィードバック メカニズムとして GitHub の issue を段階的に廃止し、新しいフィードバック システムに置き換えます。 詳細については、「https://aka.ms/ContentUserFeedback」を参照してください。
フィードバックの送信と表示