Microsoft 365 用 Copilot のプラグインとしてボットベースのメッセージ拡張機能を拡張する
注:
- Copilot for Microsoft 365 が組織で利用できることを確認します。 Copilot の開発環境を取得するには、次の 2 つの方法があります。
- Copilot を含むサンドボックス Microsoft 365 テナント ( TAP メンバーシップを通じて限定プレビューで利用できます)。
- 対象 となる Microsoft 365 または Office 365 運用環境 で、Copilot for Microsoft 365 ライセンス。
- ボットベースの検索メッセージ拡張機能プラグインは、 パブリック開発者プレビューで利用できます。
- Microsoft 365 用 Copilot のプラグインとして拡張できるのは、検索コマンドを含むボットベースのメッセージ拡張機能のみです。
Microsoft Copilot for Microsoft 365 は、高度な処理とオーケストレーション エンジンを搭載し、Microsoft 365 アプリ、Microsoft Graph、および L 言語モデル (LLM) を統合して、単語を強力な生産性ツールに変換します。 Microsoft 365 用 Copilot は、Microsoft 365 エコシステム内のアプリとデータを利用できますが、多くのユーザーは、仕事の管理とコラボレーションのためにさまざまな外部ツールとサービスに依存しています。 Microsoft 365 用 Copilot でメッセージ拡張機能をプラグインとして拡張することで、ユーザーがサード パーティのツールやサービスと対話できるため、Microsoft 365 用 Copilot でより多くの機能を実現できます。 この拡張機能を実現するには、プラグインを開発するか、外部データ ソースに接続します。
Teams メッセージ拡張機能を使用した Microsoft 365 用 Copilot の拡張の詳細については、ビデオを参照してください。
プラグインとは何ですか?
プラグインを使用すると、Microsoft 365 用 Copilot がサードパーティのデータ、アプリ、およびサービスと直接対話し、その機能を強化し、その機能の範囲を広げることができます。 プラグインを使用すると、Microsoft 365 の Copilot で次のことができるようになります。
- 製品発売時の最新ニュースカバレッジなど、リアルタイムの情報を取得します。
- Figma でチームのデザイン ファイルなどの知識ベースの情報を取得します。
説明は、メッセージ拡張プラグインの使いやすさと有効性を高めます。 次の説明では、アプリの機能の明確で簡潔な概要を示します。
- アプリの説明: アプリの説明は、Teams ストアでのアプリの検出可能性を向上させるのに役立ちます。
- コマンドの説明: コマンドの説明は、ユーザーの意図と発話をマップしてプラグイン内のコマンドを検索し、ユーザーの意図とキーワードの分析に基づいて構築する必要があります。
- パラメーターの説明: パラメーターの説明では、出力形式の自然言語でのシステムの要件について説明します。
- セマンティックの説明: セマンティックの説明は、Microsoft 365 用 Copilot がプラグインの機能とシナリオを概念的に理解し、ユーザーの目標を達成し、ユーザーの意図をプラグインの機能と一致させるのに役立ちます。
詳細については、「説明の 定義」を参照してください。
すべてのボットベースの検索メッセージ拡張機能は、プラグインのサポートの対象となります。プラグインが品質、セキュリティ、プライバシー、および有用性の期待を満たしていることを確認するための検証の対象となります。 ボットベースの検索メッセージ拡張機能は、Teams Toolkit for Visual Studio Code、Visual Studio、Teams Toolkit コマンド ライン インターフェイス (CLI)、または Teams 用開発者ポータルを使用して作成し、Microsoft 365 用 Copilot のプラグインとして機能するようにメッセージ拡張機能を拡張できます。
前提条件
作業を開始する前に、Microsoft 365 用 Copilot 用のメッセージ拡張プラグインを構築するための次の標準とガイドラインを理解していることを確認してください。
Teams ストアの検証ガイドラインに記載されているコンプライアンス、パフォーマンス、セキュリティ、およびユーザー エクスペリエンスに関する標準。
Microsoft 365 用 Copilot のメッセージ拡張機能プラグインを作成またはアップグレードするためのガイドライン。
ボットベースのメッセージ拡張機能を作成する
重要
Microsoft Copilot for Microsoft 365 のプラグインはプレビュー段階であり、Microsoft Teamsの Microsoft 365 Chat でのみ機能します。
Teams と Copilot で npm レジストリを検索し、Microsoft Teams クライアントの新規作成メッセージ領域で結果を共有できるボットベースの検索メッセージ拡張機能を作成しましょう。
作業を開始する前に、次のツールをインストールして、メッセージ拡張機能をビルドして展開してください。
- 最新の Teams Toolkit プレリリース バージョンをインストールします。
-
[Copilot プラグインの開発] 機能フラグが有効になっていることを確認します。 機能フラグを有効にするには、次の手順に従います。
- Visual Studio Code を開きます。
- [管理>設定] に移動します。
- [検索設定] 検索ボックスに「Teams Toolkit」と入力します。
- [ 拡張機能] で、[ Fx 拡張機能: Copilot プラグインの開発 ] チェック ボックスをオンにします。
Visual Studio Code を使用してボットベースの検索メッセージ拡張機能プラグインを作成するには、次の手順に従います。
Visual Studio Code を開きます。
左側のウィンドウで、[ Teams ツールキット] を選択します。
[ 新しいアプリの作成] を選択します。
[ メッセージ拡張機能] を選択します。
[ カスタム検索結果] を選択します。
[ ボットから開始] を選択します。
![Visual Studio Code でボットベースのメッセージ拡張機能を作成するための [ボットの開始] オプションを示すスクリーンショット。](../assets/images/copilot/bot-based-vsc-start-with-bot.png)
プログラミング言語を選択します。
[ 既定のフォルダー] を選択します。
アプリの名前を入力し、[Enter] を選択 します。 Teams Toolkit によってアプリがスキャフォールディングされ、メッセージ拡張機能が作成されます。
Teams でメッセージ拡張機能を実行するには、次の手順に従います。
左側のウィンドウで、[ Teams ツールキット] を選択します。
[ ACCOUNTS] で、次の手順を実行します。
[ Microsoft 365 にサインイン] を 選択し、Microsoft 365 資格情報を入力します。
[ Azure にサインイン] を 選択し、Azure 資格情報を入力します。
![スクリーンショットは、Teams Toolkit for Visual Studio Code の ACCOUNTS の [Microsoft 365 と Azure へのサインイン] オプションを示しています。](../assets/images/copilot/api-based-me-ttk-accounts.png)
左側のウィンドウで、 実行とデバッグ (Ctrl + Shift + D) を選択します。
[ Teams でのデバッグ (Edge)] または [ Teams でのデバッグ (Chrome)] の順に選択します。 Teams Toolkit は、Web ブラウザーを使用して Teams でアプリを起動します。
[追加] を選択します。 アプリは Teams にインストールされます。
チャットに移動し、[ アクションとアプリ] を選択します。
メッセージ拡張機能のポップアップ メニューから、検索ボックスにメッセージ拡張機能の名前を入力します。
メッセージ拡張機能を選択し、検索クエリを入力します。
一覧から製品を選択します。 Teams は、メッセージ作成領域で製品をアダプティブ カードとして展開します。
[送信] を選びます。
Microsoft 365 用 Copilot でメッセージ拡張機能をトリガーする
Teams の Microsoft 365 用 Copilot でメッセージ拡張機能をプラグインとしてトリガーするには、次の手順に従います。
[アプリ] を選択します。
Copilot を検索し、Copilot for Microsoft 365 アプリを開きます。
[ プラグイン] を選択します。
プラグインの一覧から、メッセージ拡張機能のトグルをオンにします。
![[Plugin]\(プラグイン\) オプション、プラグインの一覧、およびボット ベースの ME-test-local プラグインで有効になっているトグルを示すスクリーンショット。](../assets/images/copilot/bot-based-vsc-plugin-toggle.png)
メッセージ作成領域から、Microsoft 365 用 Copilot にメッセージを送信して、Teams と Copilot で npm パッケージ情報を検索します。 たとえば、npm-searchlocal で teamsfx-react の npm パッケージ情報を見つけます。
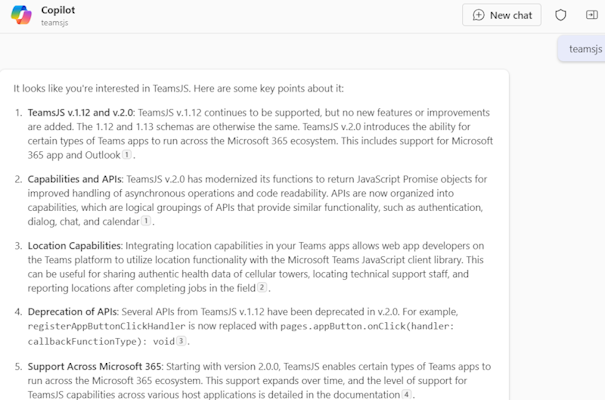
注:
このプロンプトでは、Microsoft 365 の Copilot にメッセージ拡張機能からの応答が含まれるとは限りません。 その場合は、他のプロンプトを試すか、Microsoft 365 応答用の Copilot をダウンボットしてメッセージを残してフィードバックをお寄せください。
Microsoft 365 用 Copilot でのプラグインのテストの詳細については、「 プラグインの選択のデバッグ」を参照してください。
会議の Copilot のプラグインとしてメッセージ拡張機能を有効にする
ボットベースのメッセージ拡張機能を作成し、Microsoft 365 用 Copilot のプラグインとして拡張したことを確認します。 作業を開始する前に、「 Copilot for Microsoft 365 拡張機能ガイドライン 」に記載されているガイドラインに従って、会議用の Copilot 用プラグインを拡張することをお勧めします。
Teams 会議用 Copilot のプラグインとしてメッセージ拡張機能を有効にするには、次の手順に従います。
Teams 会議に移動します。
[ 結合] を選択します。
会議ウィンドウで、[ Copilot] を選択します。
[ 文字起こしの開始] を選択します。
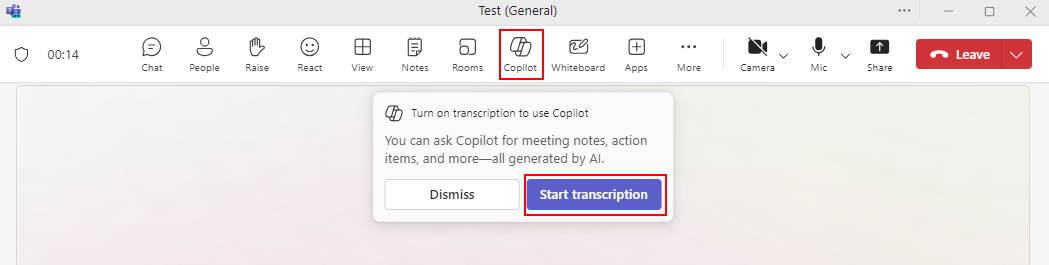
[音声言語] を選択し、[確認] を選択 します。 [Copilot for Teams] ウィンドウが表示されます。
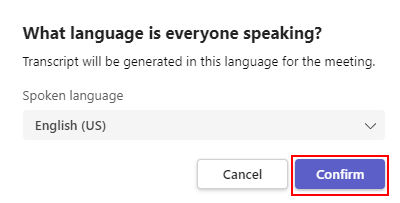
[Copilot for Teams] ウィンドウの右下隅にある [ Copilot プラグイン] ボタンを選択します。
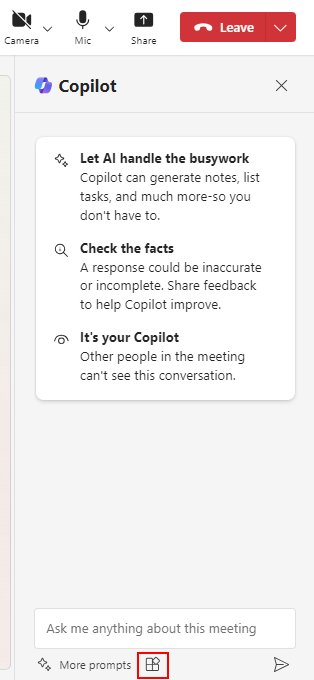
プラグインを検索し、プラグインのトグルをオンにします。
新規作成領域で、[ その他のプロンプト ] を選択して静的プロンプトを送信するか、独自のプロンプトを入力して [ 送信] を選択します。
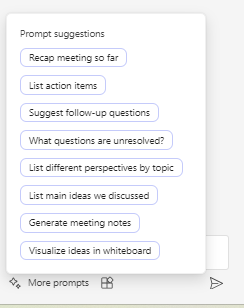
Copilot 会議は、会議の生産性を向上させ、生産性を高めるのに役立ちます。 会議をよりインタラクティブにすることができ、よりスムーズで興味深いエクスペリエンスをユーザーに提供できます。
ステップ バイ ステップのガイド
詳細な ガイド に従って、Microsoft 365 用 Copilot 用のボットベースの検索メッセージ拡張機能プラグインを構築します。
関連項目
Platform Docs
フィードバック
以下は間もなく提供いたします。2024 年を通じて、コンテンツのフィードバック メカニズムとして GitHub の issue を段階的に廃止し、新しいフィードバック システムに置き換えます。 詳細については、「https://aka.ms/ContentUserFeedback」を参照してください。
フィードバックの送信と表示
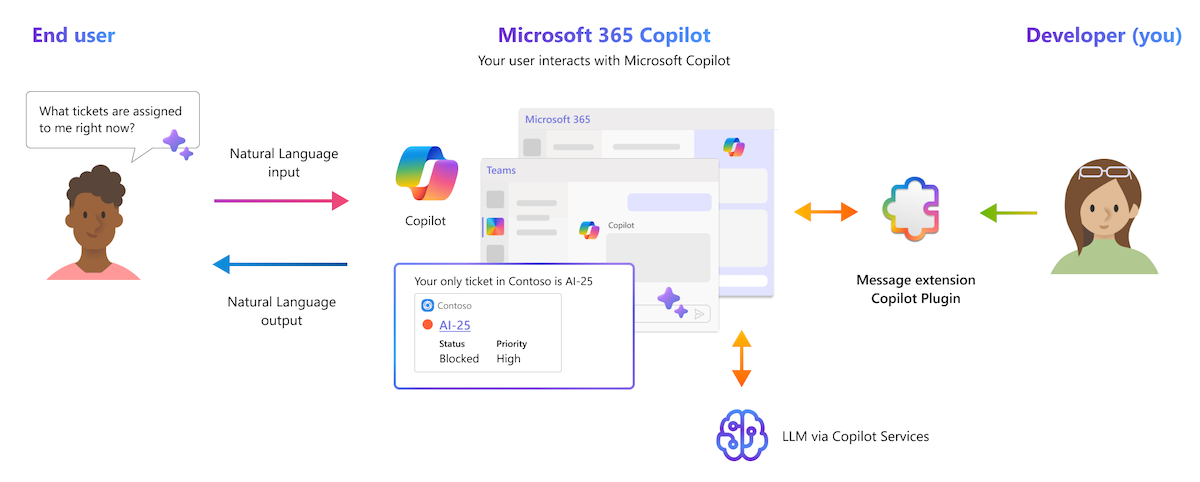
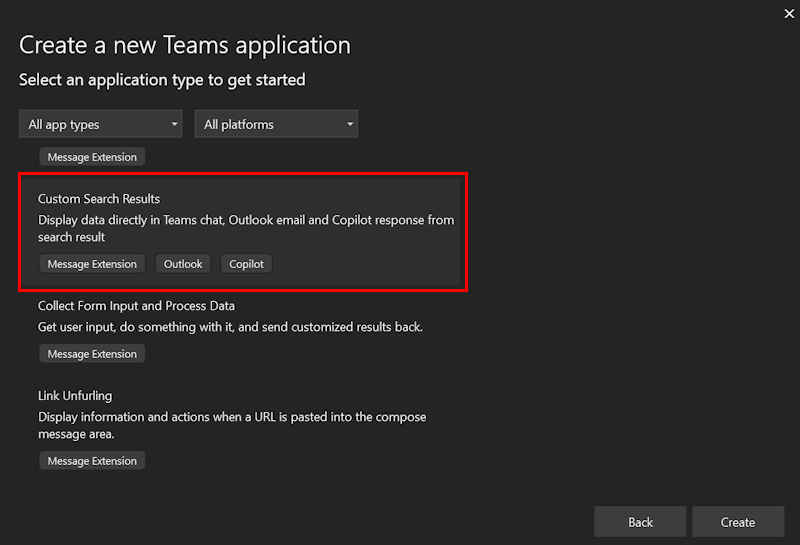
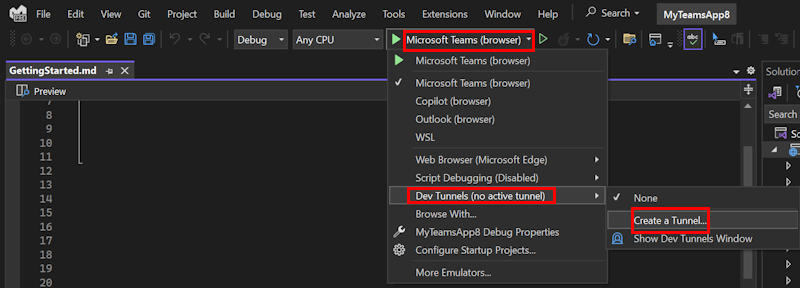
![Visual Studio アプリ プロジェクトの Teams Toolkit の [Teams アプリの依存関係の準備] オプションを示すスクリーンショット。](../assets/images/copilot/bot-based-vs-teams-app-dependencies.png)
![Contoso Pluginlocal アプリを Teams に追加する [追加] オプションの例を示すスクリーンショット。](../assets/images/copilot/bot-based-vs-debug-teams-add-app.png)
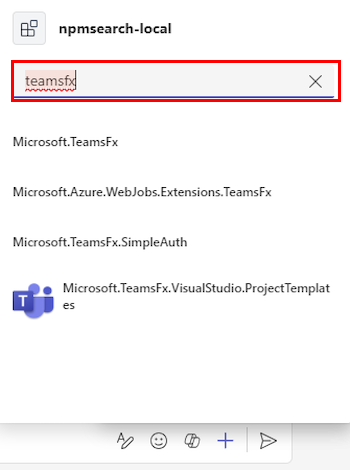
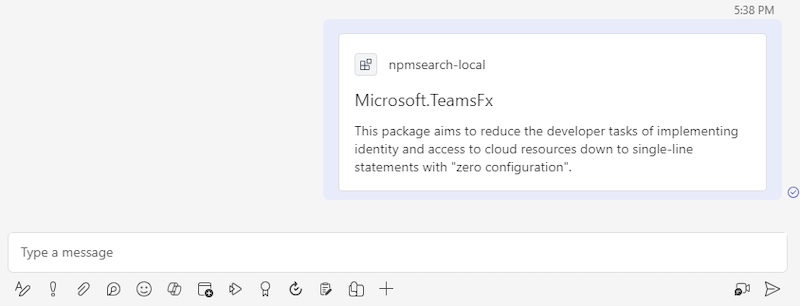
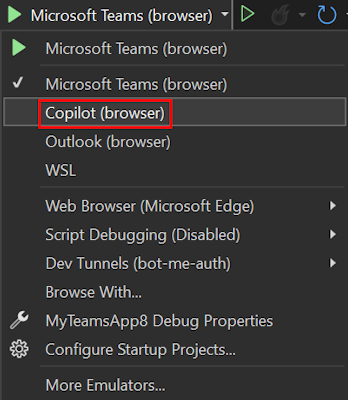
![[Plugin]\(プラグイン\) オプション、プラグインの一覧、およびボット ベースの ME-test-local プラグインで有効になっているトグルを示すスクリーンショット。](../assets/images/copilot/bot-based-vs-me-plugin-toggle.png)
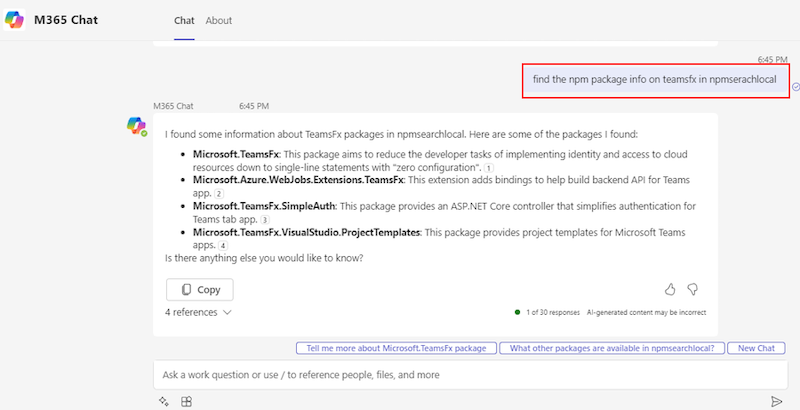
![[新しいユーザー変数] ダイアログの [変数名] フィールドと [変数値] フィールドを示すスクリーンショット。](../assets/images/copilot/bot-based-plugin-cli-add-env-variable.png)

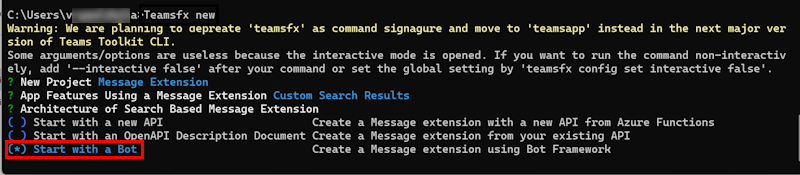
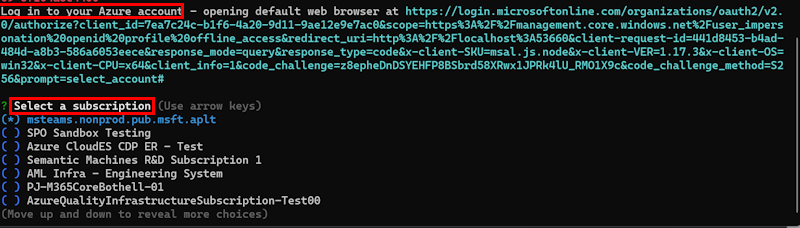

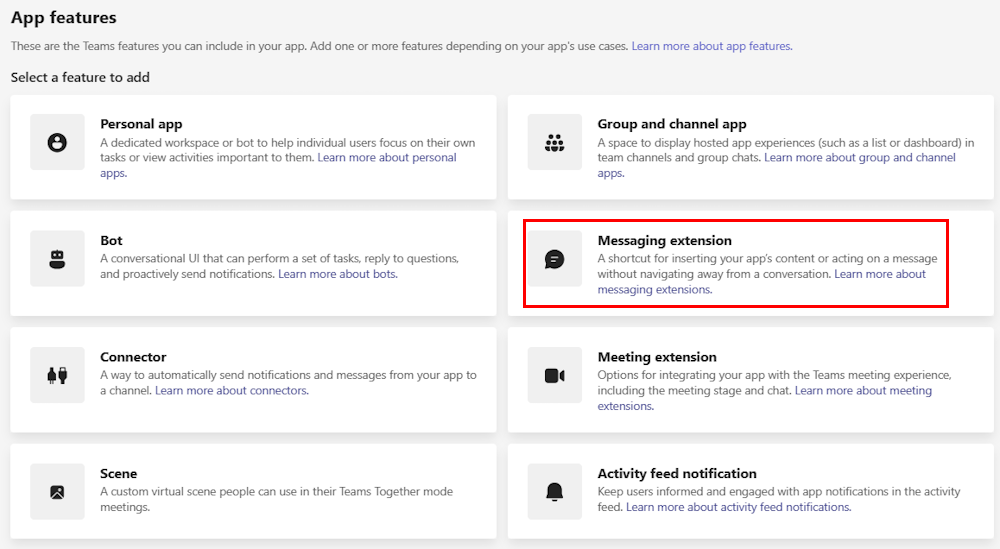
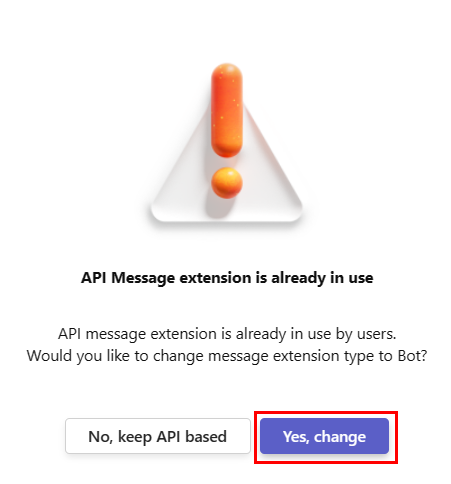
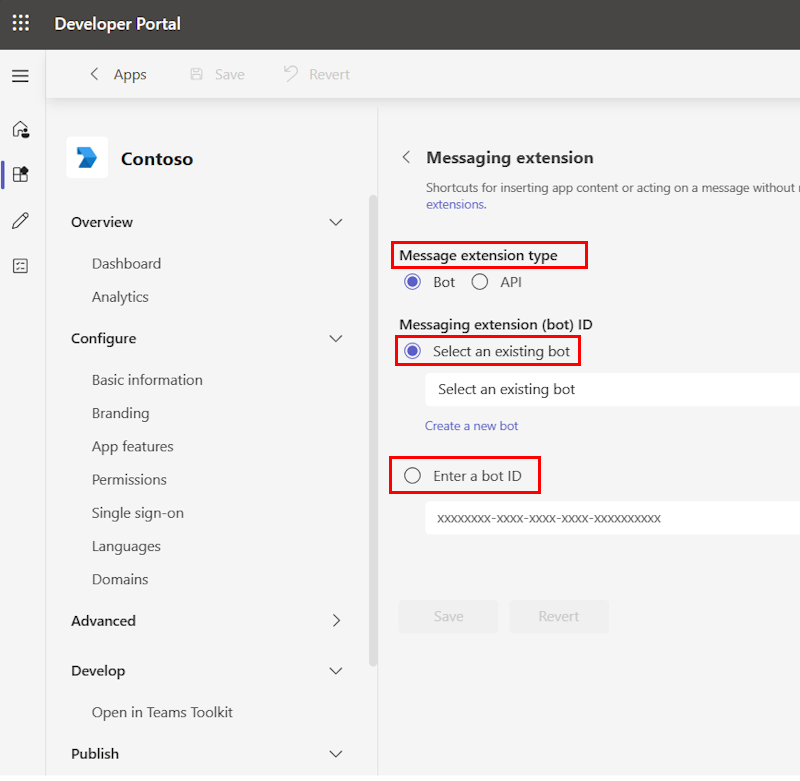
![Teams 用開発者ポータルの [アプリ機能] ページに作成され、一覧表示されているメッセージング拡張機能を示すスクリーンショット。](../assets/images/copilot/bot-based-tdp-message-extension-created.png)