Microsoft Visual Studio を使用してMicrosoft Teams アプリをローカルでデバッグする
Visual Studio では、タブ、ボット、およびメッセージ拡張機能をデバッグできます。 次の操作を実行して、Microsoft Teams Toolkit を使用して Visual Studio でアプリをローカルでデバッグできます。
開発トンネルを設定する (ボットとメッセージ拡張機能の場合のみ)
[デバッグ] ドロップダウン メニューで、次の手順を実行します。
[ Dev Tunnels]\(開発トンネル\) を選択します。
既存の開発トンネルがある場合は、一覧から既存のトンネルを選択します。 たとえば、次の図の PublicDevTunnel は既存の開発トンネルです。
トンネルを作成していない場合は、[ トンネルの作成...] を選択します。新しいウィンドウが表示されます。
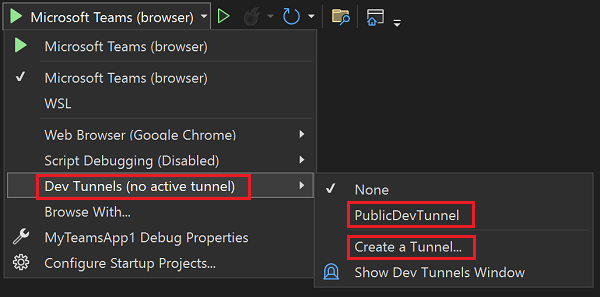
開発トンネルの名前を入力し、ドロップダウンから [ アクセス ] で [ パブリック ] を選択します。
[OK] を選択します。
Teams Toolkit を設定する
プロジェクトの作成後にアプリをデバッグするには、次の手順に従います。
プロジェクトを右クリックします。
[Teams Toolkit>Prepare Teams アプリの依存関係] を選択します。
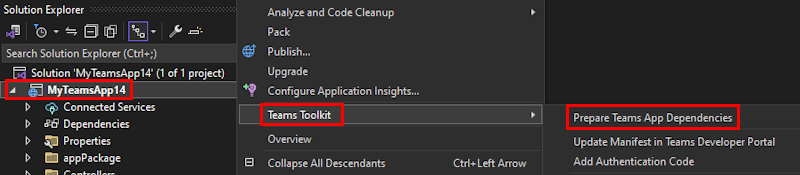
注:
このシナリオでは、プロジェクト名は MyTeamsApp1 です。
サインインする前に、Microsoft 365 アカウントにカスタム アプリアップロードアクセス許可が必要です。 Teams アプリをテナントにアップロードできることを確認します。そうしないと、Teams アプリが Teams クライアントで実行できない可能性があります。
Microsoft 365 アカウントにサインインし、[続行] を選択します。
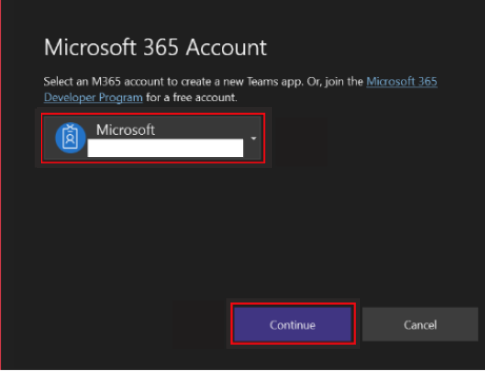
注:
カスタム アプリのアップロードアクセス許可の詳細については、「 Microsoft 365 テナントを準備する」を参照してください。
[デバッグ>デバッグの開始] を選択するか、[F5] を選択します。
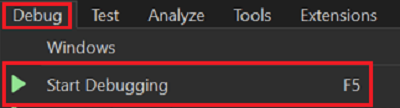
Visual Studio がブラウザーの Microsoft Teams クライアント内で Teams アプリを起動します。 詳細については、「 Teams Toolkit の概要」を参照してください。
[ 追加] を 選択して、Teams にアプリをインストールします。
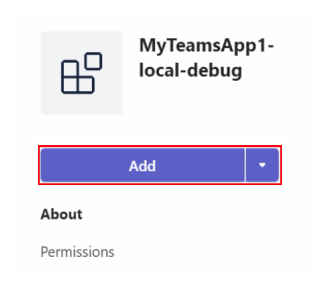
[ 開く ] を選択して、個人用スコープでアプリを開きます。
または、検索して必要なスコープを選択するか、一覧からチャネルまたはチャットを選択し、ダイアログ内を移動して [移動] を選択することもできます。

デバッグ中に Visual Studio のホット リロード機能を使用することもできます。 詳細については、「 .NET ホット リロード」を参照してください。
注:
通知ボット アプリをデバッグするときは、通知をトリガーするために HTTP 要求を
http://localhost:5130/api/notificationに投稿してください。 プロジェクトの作成時に HTTP トリガーを選択した場合は、cURL (Windows コマンド プロンプト)、Postman、その他の API ツールなどの任意の API ツールを使用できます。Teams アプリをローカルで実行する前に、アプリ マニフェスト (以前は Teams アプリ マニフェスト) ファイル
/appPackage/manifest.jsonに変更を加えた場合は、[ Teams アプリの依存関係の準備 ] コマンドを実行していることを確認してください。
次の手順
関連項目
Platform Docs