Teams Rooms (Windows および Android) で会議に参加するための QR コードの概要
Windows 上の Teams Rooms と Android 上の Teams Rooms はどちらも、Teams Rooms ホーム画面の QR コードをスキャンして会議に参加するだけで、会議室のユーザーが会議室をアドホックに使いやすくすることで、会議室を会議室に持ち込むための便利な方法をサポートしています。 これは、Bluetoothなどの近接通信ベースのテクノロジの代替手段として機能し、ユーザーが会議室システムとの会議に参加するための手順を減らすことで、ユーザー エクスペリエンスを合理化します。 この機能は、すべての Teams Rooms ライセンスで利用できます。
既定では、Teams Room のホーム画面に QR コードが表示されます。 セキュリティを確保するために、QR コードは 1 分ごとに更新されます。 ホーム画面からルームQRコードを非表示にするには、 設定を使用して機能を無効にします。
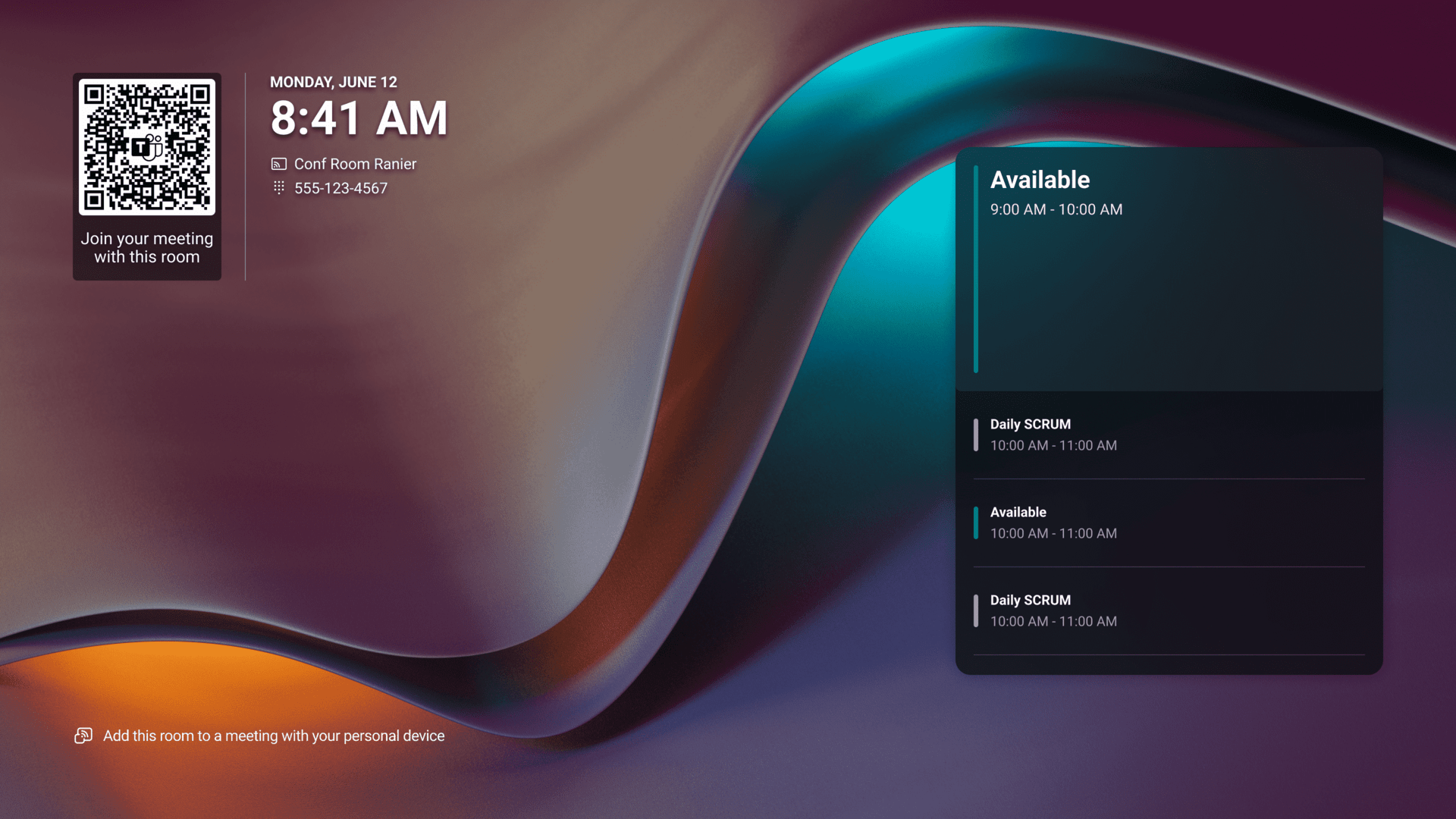
ユーザーがモバイル カメラで QR コードをスキャンすると、モバイル デバイスで、ルーム システムで実行するアクションを選択できます。 ユーザーは、次のいずれかを選択できます。
- モバイル予定表または 10 分以内に開始する会議で進行中の会議に参加する
- アドホック会議の開始、または
- モバイル デバイスから会議室ディスプレイの前面にコンテンツをキャストする。
クロステナント会議は、Teams 管理センターの Teams 外部アクセス組織の設定とユーザー ポリシーで許可されている場合にもサポートされます。 詳細については、「 組織の設定と外部アクセスのユーザー ポリシー」を参照してください。
ユーザーが Teams iOS または Android モバイル アプリを持っていない場合は、QR コードをスキャンした後にダウンロードするように指示されます。
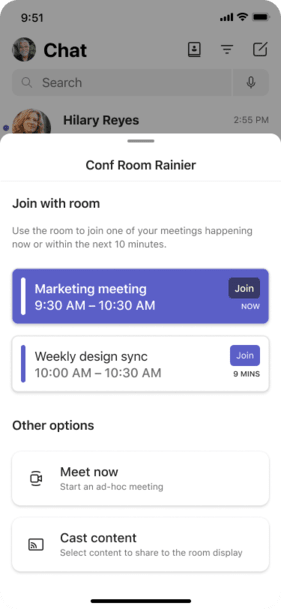
注意
[会議室に参加する] には、オンライン Teams 会議リンク (現在または 10 分以内に開始するようにスケジュールされている) を 含む予定表イベントのみが表示されます。
ユーザーがモバイル デバイスでアクションを選択すると、既定では、会議室システムは自動的に会議のナッジを受け入れ、追加のユーザー 操作なしで会議に参加します。 その後、ユーザーは Teams Rooms での完全な会議エクスペリエンスと、Teams モバイルでのルーム コンパニオン モード エクスペリエンスに入ります。 設定 を使用して、QR コード会議参加の会議室の自動承諾機能を無効にすることができます。
注意
セキュリティ上の理由から、ユーザーが QR コードをスキャンした後にモバイルでアクションを選択するのに 2 分以上かかる場合、設定値に関係なくルームの自動承諾機能が無効になり、ユーザーはルーム コンソールまたはタッチ ディスプレイで通話を手動で受け入れる必要があります。
Teams Rooms のデバイス構成
デバイスの構成を変更するには、Windows 上の Teams Rooms の XML 構成ファイル、Android 上の Teams Rooms のデバイス設定、または両方の Teams Rooms プラットフォームの Teams 管理センターを使用できます。
- ルーム QR コードを無効にできます。 機能が無効になっている場合、QR コードは Teams Rooms のホーム画面に表示されません。
- QR コード会議参加シナリオでは、会議室の自動承諾機能を無効にすることができます。 QR コードの自動承諾が無効になっている場合、会議室システムが会議に参加するには、会議室本体またはタッチ ボードで [ 同意 する] を手動で選択する必要があります。
Windows 上の Teams Rooms の XML 構成ファイル
ほとんどの Teams Rooms on Windows 機能と同様に、Teams Rooms XML 構成ファイルを使用してデバイスの QR コード設定を更新できます。 XML 構成ファイルを使用すると、組織内の Windows デバイス上の 1 つ以上の Teams Rooms に構成変更をリモートで展開できます。 詳細については、「 XML 構成ファイルを使用してMicrosoft Teams Rooms コンソール設定をリモートで管理する」を参照してください。
Windows のホーム画面で Teams Rooms から QR コードを非表示にするには、XML 構成プロファイルに次のコードを追加します。
<RoomQRcodeEnabled>false</RoomQRcodeEnabled>
Windows 上の Teams Rooms で QR コード会議参加の会議室の自動承諾を無効にするには、XML 構成プロファイルに次を追加します。
<QRCodeAutoAcceptProximateMeetingInvitations>false</QRCodeAutoAcceptProximateMeetingInvitations>
Android での Teams Rooms のデバイス設定
Android のほとんどの Teams Rooms 機能と同様に、デバイス設定でデバイスの QR コード設定を直接更新できます。
Android のホーム画面の Teams Rooms からデバイス設定で QR コードを非表示にするには、[設定]、[デバイスの設定]>、[デバイスの設定>Teams 管理設定>全般] の順に移動>[会議室の QR コードを表示する] をオフにします。
デバイス設定で Android 上の Teams Rooms で会議室の自動承諾を無効にするには、[設定]、[デバイスの設定]、[デバイスの設定]>、[チームの管理設定>全般>>会議室の QR コードを表示する] に移動> [近接通信ベースの会議出席依頼を自動的に受け入れる] をオフにします。
Teams 会議室の Teams 管理センター コントロール (近日公開予定)
Teams 管理センターを使用して、Teams Rooms デバイスの構成をリモートで変更することもできます。
- Windows 上の Teams Rooms の場合は、[Teams デバイス>Teams Rooms on Windows] に移動し> [デバイス] >[編集] 設定>Device>[会議室 QR コードの表示] を選択>近接通信ベースの会議出席依頼を自動的に受け入れます。
- Android の Teams Rooms の場合は、[Teams デバイス>Teams Rooms on Android] に移動し>[構成プロファイル] を選択します>[デバイスの設定の追加または編集>]、[デバイスの設定>会議室の QR コードの表示>近接通信ベースの会議出席依頼を自動的に受け入れます。
Teams Rooms と Teams モバイルの要件
ユーザーが QR コードを使用して会議に参加できるようにするには:
Teams Rooms デバイスは、次のアプリ バージョンで実行されている必要があります。
Windows 上の Teams Rooms - バージョン 5.0.111.0 以降
Android 上の Teams Rooms - バージョン 1449/1.0.96.2024042506 以降
ユーザーのモバイル デバイスには、次のアプリ バージョンがインストールされている必要があります。
iOS - バージョン 6.7.0 以降
Android - バージョン 1416/1.0.0.2024071301 以降
Important
利用できる QR コード スキャナー アプリは多数ありますが、すべての iOS および Android デバイスでネイティブに利用できる組み込みのカメラ アプリまたはコード スキャナー アプリを使用することをお勧めします。 ユーザーが仕事用プロファイルと個人用プロファイルの両方が有効になっている Android デバイスを使用している場合は、Teams アプリとカメラ アプリとコード スキャナー アプリの両方を同じプロファイルの下に一覧表示する必要があります。 それ以外の場合、別のプロファイル内にある場合、カメラ アプリやコード スキャナー アプリは、情報を正しくスキャンして Teams アプリに転送できません。 Teams アプリとカメラ アプリまたはコード スキャナー アプリを仕事用プロファイルに追加する方法の詳細については、「 Microsoft Intune での Android Enterprise システム アプリの管理」を参照してください。
警告
Windows デバイス上の Teams Rooms に既存のカスタム 背景がある場合は、ホーム画面でこの新しい要素にカスタム背景が影響を受ける可能性があります。 最新のホーム画面テンプレートと更新されたカスタム背景デザイン ガイドラインについては、「Windows カスタム 背景で Teams Rooms を設定および管理する」を参照してください。
フィードバック
以下は間もなく提供いたします。2024 年を通じて、コンテンツのフィードバック メカニズムとして GitHub の issue を段階的に廃止し、新しいフィードバック システムに置き換えます。 詳細については、「https://aka.ms/ContentUserFeedback」を参照してください。
フィードバックの送信と表示