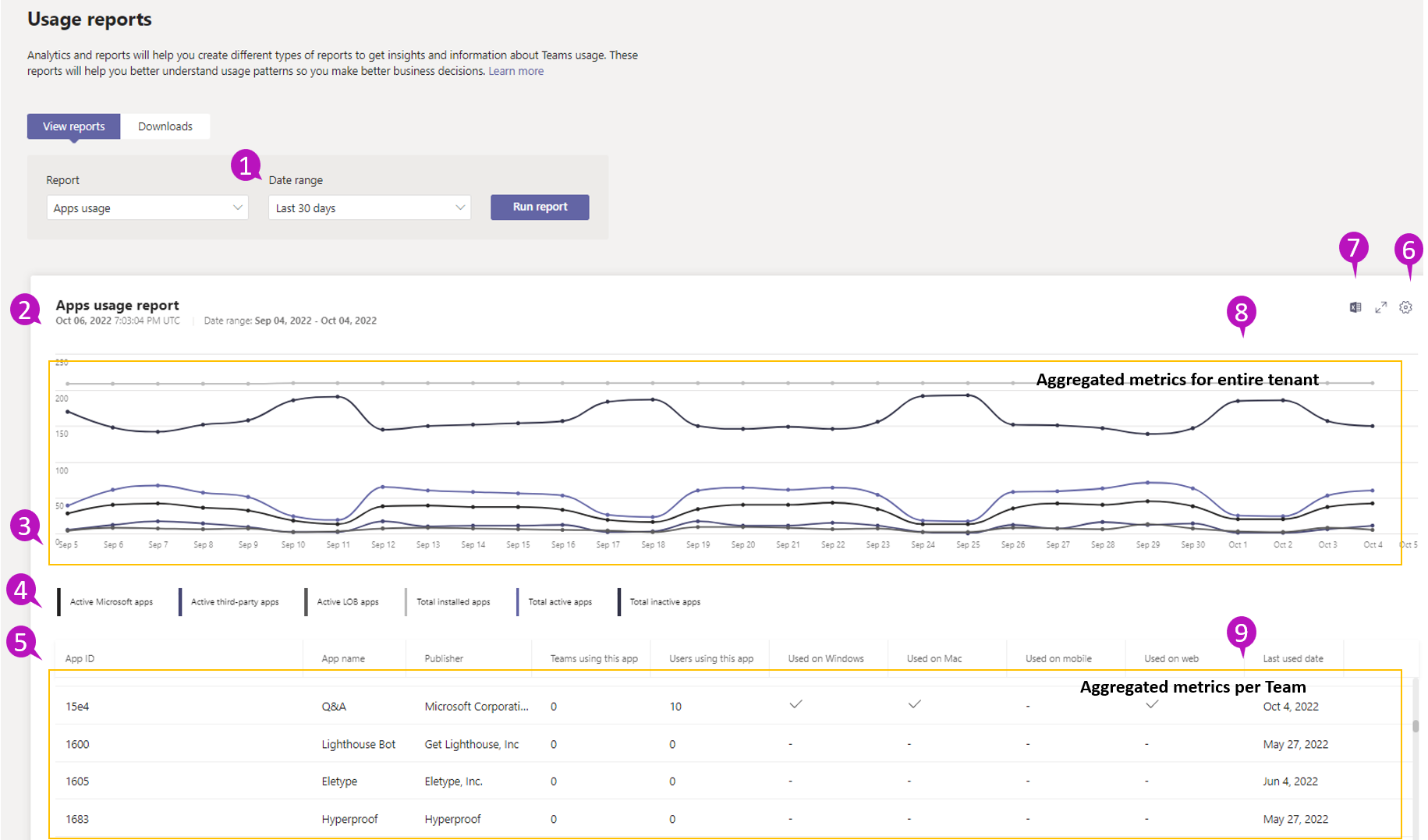Microsoft Teams アプリの使用状況レポート
Microsoft Teams 管理センターの Teams アプリ使用状況レポートには、ユーザーが Teams で使用しているアプリに関する分析情報が表示されます。 さまざまな microsoft (Viva ラーニング、Shifts など)、サード パーティ (Polly、Trello など) & 基幹業務 (LOB) Teams アプリについて、organizationのアプリ アクティビティに関する分析情報を得ることができます。
このレポートを使用すると、まったく異なるアプリが使用されている場所を把握し、アプリごとの使用率データについて詳しく調べることができます。
このレポートで表されるデータは、次の質問に対する回答を提供します。
- 環境内のユーザーにインストールされているアプリの数
- 種類 (Microsoft、サード パーティ、LOB) に基づいて、環境内にアクティブなユーザーが少なくとも 1 人存在するアプリの数はいくつですか?
- プラットフォーム (Windows、Mac、Web、またはモバイル) ごとに使用されているアプリの数
- アプリを使用しているアクティブユーザーとアクティブなチームの数はいくつですか?
注意
サイド ロードされた LOB アプリの使用状況は、このレポートには含まれません。
この記事では、レポートにアクセスし、レポート内のさまざまなメトリックを表示および解釈する方法について説明します。
アプリ使用状況レポートを表示する
Microsoft Teams 管理センターでレポートを表示するには、グローバル管理者、グローバル リーダー、または Teams サービス管理者である必要があります。 「Teams 管理者ロールを使用してチームを管理する」をご覧いただき、管理者ロールとアクセス許可を取得する方法について読んでください。
Microsoft Teams 管理センターの左側のナビゲーションで、[分析] & [使用状況レポート>] を選択します。 [ レポートの表示 ] タブの [ レポート] で、[ アプリの使用状況] を選択します。
[ 日付範囲] で範囲を選択し、[ レポートの実行] を選択します。
レポートを解釈する
| Callout | 説明 |
|---|---|
| 1 | アプリ使用状況レポートは、過去 7 日間、30 日間、90 日間、180 日間の傾向を確認できます。 |
| 2 | 各レポートには、このレポートが生成された日付が表示されます。 レポートには、通常、アプリが使用されてから 24 時間から 48 時間の待機時間が反映されます。 たとえば、1 月 10 日のデータは、1 月 12 日頃までにレポートに表示されます。 |
| 3 |
|
| 4 | グラフに表示される内容をフィルター処理するには、凡例で項目を選択します。 たとえば、 アクティブな Microsoft アプリ、 インストールされているアプリの合計数などを選択して、それぞれに関連する情報のみを表示します。 この選択を変更しても、表内の情報は変わりません。
|
| 5 | この表では、各アプリごとの使用状況の内訳を示します。
|
| 6 | [列の編集] を選択して表で列を追加または削除します。 |
| 7 | オフライン分析のためにレポートを CSV ファイルにエクスポートします。 [ Excel にエクスポート ] アイコンを選択すると、レポートがブラウザーにダウンロードされます。 |
| 8 | 上位のグラフで表される時系列データは、テナント全体に対して集計されたさまざまな使用状況メトリックを示します。 |
| 9 | 下半分で表される表形式データは、チームごとに集計されたさまざまな使用状況メトリックを示しています。 |
Microsoft Teams 管理センターでのアプリの管理
Teams アプリを管理する方法の詳細については、「 Microsoft Teams のアプリについて」を参照してください。
このレポートのアプリを Microsoft Teams 管理センターのアプリの管理エクスペリエンスにリンクするには、次の操作を使用できます。
- アプリ名
- 外部アプリ ID
外部アプリ ID は、ストア アプリの [アプリの管理] ページの ID と同じです。 LOB アプリの場合、Teams 管理センターの列設定の [アプリの管理] セクションで[外部アプリ ID] 列を有効にすることができます。 カスタム LOB アプリのアプリの詳細ページでも表示できます。