Teams ライセンスを管理する
Important
2024 年 4 月 1 日から、Microsoft Teamsと既存の Microsoft 365 または Office 365 Enterprise スイート (E1/E3/E5) の値の両方をワーカーに提供するすべての新しいエンタープライズ顧客は、2 つの SKU (E1/E3/E5 (Teams なし) スイートと 1 つの Teams スタンドアロン (Microsoft Teams Enterprise または Microsoft Teams EEA) の 2 つの SKU を購入する必要があります。 Microsoft 365 Business スイート (最大 300 人のユーザー) と Frontline ワーカー スイートは、Teams の有無にかかわらずバージョンで利用できます。
欧州経済地域 (EEA) とスイスの Enterprise のお客様の場合、この変更は 2023 年 10 月 1 日に有効になりました。
エンタープライズのお客様は、2024 年 4 月 1 日より前に Teams を含む Microsoft 365 または Office 365 スイートを既にサブスクライブしており、以前と同様に Teams を含むサブスクリプションを引き続き使用、更新、アップグレード、その他の方法で調整できます。
EEA とスイスでのこのライセンス変更の詳細については、「 ヨーロッパでの Microsoft 365 の新しいサブスクリプション構造」を参照してください。
他のすべてのグローバル リージョンに対するこのライセンス変更の詳細については、「 Microsoft Teamsライセンスのお知らせ」を参照してください。
ユーザー レベルで Teams へのアクセスを管理するには、Microsoft Teams製品ライセンスを割り当てるか削除します。 Teams 会議に匿名で参加する場合を除き、組織内の各ユーザーは Teams を使用する前に Teams ライセンスを持っている必要があります。 新しいユーザー アカウントの作成時に、または既存のアカウントを持つユーザーに Teams ライセンスを割り当てることができます。
Teams 管理センターから管理されるメッセージング ポリシーを使用して、Teams のユーザーが使用できるチャットおよびチャネル メッセージング機能を制御します。 既定のポリシーを使用するか、組織内のユーザーに対して 1 つ以上のカスタム メッセージング ポリシーを作成できます。 詳細については、「 Teams でのメッセージング ポリシーの管理」を参照してください。 Microsoft 365 管理センターまたは PowerShell を使用して、Teams ライセンスを管理します。 ライセンスを管理するには、ユーザー管理管理者である必要があります。
注意
プロジェクトやその他の動的なイニシアチブに対してチームを有機的に形成できるように、すべてのユーザーに対して Teams を有効にすることをお勧めします。 パイロットを実行している場合でも、すべてのユーザーに対して Teams を有効にしたままにしても、ユーザーのパイロット グループへの通信のみをターゲットにしておくと便利な場合があります。
Microsoft 365 管理センターの使用
Teams ユーザー レベルのライセンスは、Microsoft 365 管理センターのユーザー管理インターフェイスを介して直接管理されます。 管理者は、新しいユーザー アカウントの作成時に新しいユーザーに、または既存のアカウントを持つユーザーにライセンスを割り当てることができます。
Important
管理者は、Microsoft Teams ライセンスを管理するために、少なくともユーザー管理管理者特権を持っている必要があります。
Microsoft 365 管理センターを使用して、個々のユーザーまたは少数のユーザーセットの Teams ライセンスを一度に管理します。 Teams ライセンスは、[ ライセンス ] ページ (一度に最大 20 ユーザー) または [アクティブ ユーザー ] ページで管理できます。 選択する方法は、特定のユーザーの製品ライセンスを管理するか、特定の製品のユーザー ライセンスを管理するかによって異なります。
数百人または数千人のユーザーなど、多数のユーザーの Teams ライセンスを管理する必要がある場合 は 、 Microsoft Entra ID で PowerShell またはグループ ベースのライセンスを使用します。
Teams ライセンスを割り当てる
手順は、[ ライセンス] ページと [アクティブ ユーザー ] ページのどちらを使用するかによって異なります。 詳細な手順については、「 ユーザーにライセンスを割り当てる」を参照してください。
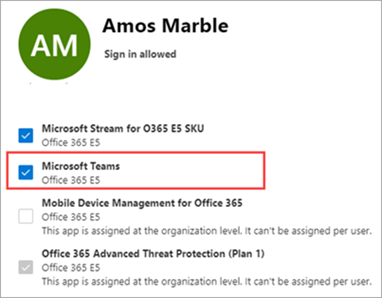
|
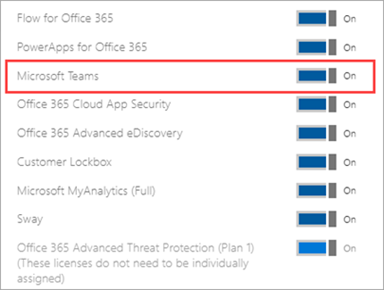
|
Teams ライセンスを削除する
Important
Teams SKU を無効にして有効にするには、約 24 時間かかります。
ユーザーから Teams ライセンスを削除すると、そのユーザーに対して Teams が無効になり、アプリ起動ツールまたはホームページに Teams が表示されなくなります。 詳細な手順については、「 ユーザーからのライセンスの割り当てを解除する」を参照してください。
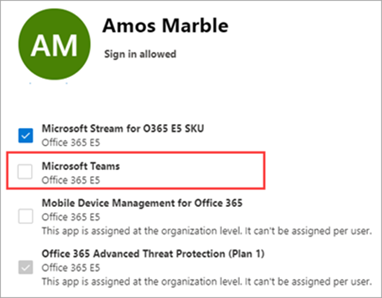
|
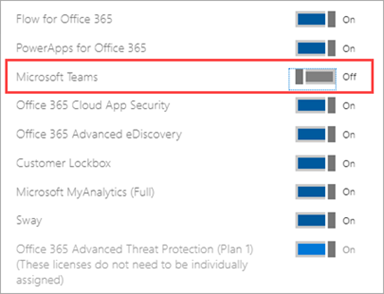
|
PowerShell の使用
PowerShell を使用して、ユーザーの Teams ライセンスを一括で管理します。 他のサービス プラン ライセンスと同じ方法で、PowerShell を使用して Teams を有効または無効にします。 Teams のサービス プランの識別子が必要です。これは次のとおりです。
- Microsoft Teams: TEAMS1
- GCC のMicrosoft Teams: TEAMS_GOV
- DoD のMicrosoft Teams: TEAMS_DOD
Teams ライセンスを一括で割り当てる
詳細な手順については、「 PowerShell を使用してユーザー アカウントにライセンスを割り当てる」を参照してください。
Teams ライセンスを一括で削除する
詳細な手順については、「 PowerShell を使用してサービスへのアクセスを無効にする 」および「 ユーザー ライセンスの割り当て中にサービスへのアクセスを無効にする」を参照してください。
例
次に、 Set-MgUserLicense コマンドレットを使用して、特定のライセンス プランを持つユーザーに対して Teams を無効にする方法の例を示します。 たとえば、次の手順に従って、最初に特定のライセンス プランを持つすべてのユーザーに対して Teams を無効にします。 次に、Teams にアクセスする必要がある個々のユーザーごとに Teams を有効にします。
Important
Set-MgUserLicense コマンドレットを使用すると、カスタム スクリプトで明示的に識別されない限り、以前に無効にされていたすべてのサービスが有効になります。 たとえば、Teams を無効にしながら Exchange と Sway の両方を無効のままにする場合は、スクリプトにこれを含める必要があります。また、特定したユーザーに対して Exchange と Sway の両方が有効になります。
次のコマンドを実行して、組織内で使用可能なすべてのライセンス プランを表示します。 詳細については、「 PowerShell を使用してライセンスとサービスを表示する」を参照してください。
Get-MgSubscribedSku
次のコマンドを実行します。ここで、 <CompanyName:License> は組織名であり、前の手順で取得したライセンス プランの識別子です。 たとえば、 ContosoSchool:ENTERPRISEPACK_STUDENT。
$acctSKU="<CompanyName:License>"
$x = Set-MgUserLicense -AccountSkuId $acctSKU -DisabledPlans "TEAMS1"
次のコマンドを実行して、ライセンス プランのアクティブなライセンスを持つすべてのユーザーに対して Teams を無効にします。
Get-MgUser | Where-Object {$_.licenses[0].AccountSku.SkuPartNumber -eq ($acctSKU).Substring($acctSKU.IndexOf(":")+1, $acctSKU.Length-$acctSKU.IndexOf(":")-1) -and $_.IsLicensed -eq $True} | Set-MgUserLicense -LicenseOptions $x