スペース ピン サンプル
スペース ピンの例で示した機能は、メインの World Locked Physics Sample シーンでも使用できます。
しかし、スペース ピンのシーンでは、スペース ピンの機能をより簡略化された、より焦点を絞ったビューが表示されます。 これは、1 つまたは複数の大きなオブジェクトを実世界の機能に位置合わせする必要がある実世界のアプリケーションの内部動作により近いことを目的としています。
したがって、より一般的な World Locked Physics Sample のオプションとランタイム UX が多く欠けています。
既定の設定
実際に適用された World Locking Tools Manager 設定は、WorldLocking > WorldLockingManager ノードを選択することで UnityInspector を調べられます。
特に、World Locking Tools の AutoSave および AutoLoad 機能が有効になっています。 したがって、次に説明するように、球体を位置合わせし、ビームを実世界の機能に合わせて測定した後、起動時の後続のセッションは、そのアライメントを自動的に再開します。
サンプルをクリーンな状態にリセットするには、アンインストールして再デプロイします。 もちろん、スクリプトからクリーンな状態にリセットする API もありますが、ここではわかりやすくするために省略します。 「IAlignmentManager.ClearAlignmentAnchors()」を参照してください。
また、このデモでは、自動修正操作が可能です。 下記を参照してください。
物理的領域のセットアップ
このサンプルには 4 つのマーカーが含まれています。 このサンプルを完全に探索するには、仮想マーカーのレイアウトに対応するスペースに物理マーカーを配置します。
注: Unity シーンの仮想マーカーのレイアウトは、物理的なスペースに合わせて変更できます。 既定のレイアウトについては特別なことは何もありません。 ただし、スペース ピン留め機能の利点を確認するには、マーカーをかなり広く、少なくとも数メートルの間隔で配置する必要があります。
部屋の物理マーカーのレイアウトは、この図に示すように、Unity シーンの仮想マーカーのレイアウトと一致する必要があります:
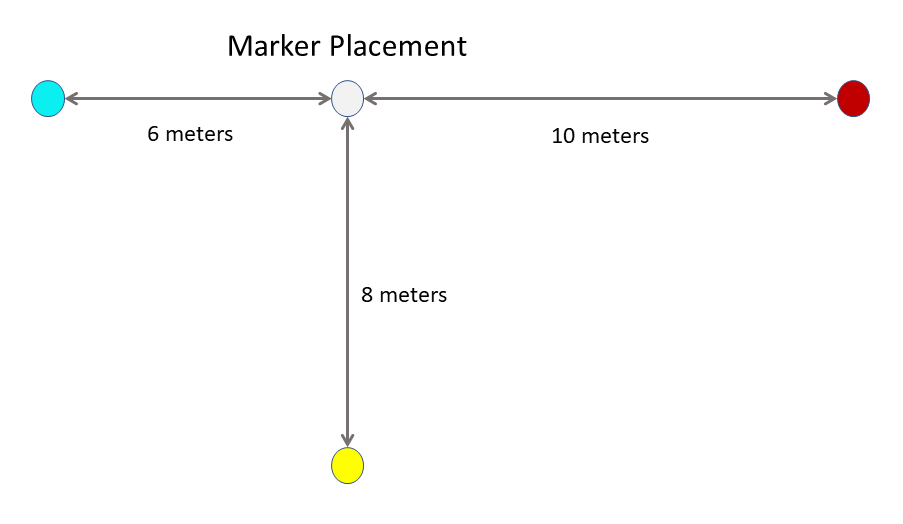
サンプルの実行
Startup
最初のセッションの起動時には、Unity 座標空間の基点は、起動時のヘッド ポーズになります。
左側を見て 6 メートル進むと、シアンの球体があり、その上にシアンの立方体があります。
右と後ろを見ると、10 メートル先に赤い球と立方体が表示されます。
原点から前に進み、振り返ると、白い球と立方体が表示されます。 その 8 メートル先には、黄色い球体と立方体があります。
また、球体の下には色が交互に並んだビームが走っています。 それらの目的は、チュートリアル中に明らかになります。
ワールド座標の位置合わせ
色付きの球体のいずれかに移動します。 このチュートリアルでは、赤い球体から開始します。
赤い球体に向かって移動します。 球体は、HL 2 でハンドレイを使用して遠くからつかむか、HL 1 で視線を合わせてピンチできます。 HL 2 では、手でつかむこともできます。
周囲を見回して、赤い球体に対応する物理的な空間に配置されたマーカーを見つけてください。 上記のいずれかの方法で仮想の赤い球をつかみ、赤い球のマーカーにドラッグします。 球体をさらに調整して、物理マーカーと可能な限り位置合わせします。
他の球体も移動しました。 ただし、向きは変わりません。 つまり、仮想世界は、マーカーに赤い球体を配置するように変換されていますが、世界の方向性はまだ影響を受けていません。
別の球体に移動します。 このチュートリアルでは、次は白い球体になります。
上記の手順を繰り返し、仮想の白い球体を移動して物理マーカーに合わせます。
これで、仮想空間は回転と平行移動が行われ、赤、白、シアンの球体は一直線上に並び、黄色の球体は白の球体から直角方向にずれた位置にあることになります。
白い球体の近くで、物理的なマーカーと位置が合っていることを確認します。 赤い球体のところまで移動し、物理的なマーカーと一致していることを確認します。
今度は残りの球体に向かって移動していきます。 このチュートリアルでは、シアン色の球体に向かって移動します。
シアンの球体は赤と白の球体と一致していますが、マーカーの位置は正しくありません。 エラーの正確なベクトルと大きさはデバイスや状況に依存しますが、赤と白の球体ライン上では正確に近くなりますが、物理マーカーには及ばない可能性があります。
シアンの球体を物理マーカーと正しい位置にドラッグします。 3 つのマーカーがそれぞれの位置に正しく配置されていることを、それぞれの位置まで移動して確認してください。
必要に応じて、最後の球体までこのプロセスを繰り返します。
代替操作モード
上記のチュートリアルは、アプリケーションの既定の設定に基づいています。この設定では、仮想空間の方向はマーカーの相対的な位置によって暗示されます。
代替モードでは、球体をつかんで Y 軸を中心に回転させることにより、方向を明示的に設定できます。
仮想空間でのオブジェクトの配置は、特定の方向にオブジェクトを回転するよりもはるかに正確に設定される傾向があるため、上記の既定の操作モードの方が一般的にはるかに簡単です。
同様に、アラインメントに QR コードを使用する場合、 QR コードマーカーに対して返される位置は、方向よりもはるかに信頼できる傾向があります。
しかし、一部のアプリケーションには、スペースの望ましい方向に関する高度で具体的な知識があることもあり、その場合は、この 2 番目の方法を使用して活用できます。
デモで明示的な方向設定方法を有効にするには、以下のマーカー球体のアクティブ なスペース ピン 回転操作コンポーネント を無効にします。
コンテンツ>操作>マーカー> CyanSphere/RedSphere/YellowSphere/GreySphere.
現在無効になっているスペース ピン操作コンポーネント を有効にします。
次に、お勧めのチュートリアルについて説明します。
球体の 1 つを物理的なマーカーに合わせて配置し、他の球体が物理マーカーから正しい方向に向くように配置します。
これで、他の球体は不正確な位置に配置されていますが、ほぼ正しいベクトルに沿って配置されています。
他の球体に順番に移動し、それぞれを物理マーカーに合わせて再配置します。 方向の変更は必要ありません。
結果検証
メジャーなどの測定ツールがある場合は、この位置合わせをさらに詳しく調べられます。
球体が正しく配置されていれば、各球体にエラーはありません。
球体の下で実行される T ビームは、1 メートルごとに色が変わります。 測定デバイスのメーター マークでビームの色の変化の偏差を測定することで、スペース ピンの間の領域のエラーを確認できます。
修理操作
自動修理操作は、通常、次のようになります。