インストール チェックリスト
このトピックでは、Outlook Social Connector (OSC) プロバイダーを正常にインストールするための前提条件と、プロバイダー インストーラーが正常に動作するようにインストールが完了する必要があることを確認する前提条件について説明します。
インストールの概要
ユーザーは、サポートバージョンの Outlook が存在し、OSC がクライアント コンピューターにインストールされ、有効になっている場合にのみ OSC プロバイダーをインストールする必要があります。 Outlook のサポートバージョンは、Office Outlook 2003、Office Outlook 2007、Outlook 2010、Outlook 2013 です (クライアント コンピューターにインストールされているか、Outlook 2010 と Outlook 2013 の場合は、クライアント コンピューターでクイック実行によって配信されます)。 インストールを成功させるには、プロバイダー インストーラーで次の操作を行う必要があります。
サポートされているバージョンの Outlook が存在するかどうかを確認します。
OSC がインストールされているかどうかを確認します。
注:
クイック実行は、Outlook 2010 (32 ビット) または Outlook 2013 (32 ビット) を実行できる仮想環境です。 Outlook 2013 の場合は、Windows レジストリの HKEY_LOCAL_MACHINE\Software\Microsoft\Office\15.0\Common\InstallRoot\Virtual\VirtualOutlook に VirtualOutlook キーが存在するかどうかを確認します。 クライアント コンピューターでクイック実行製品として Outlook を配信する方法の詳細については、「クイック実行製品 として Outlook がコンピューターで使用可能かどうかを確認する方法」を参照してください。
ただし、ユーザーは、プロバイダーをインストールする前に OSC が有効になっていることを確認する必要があります。
OSC プロバイダーを含むサード パーティは、OSC を再配布できません。 ただし、OSC がインストールされていない場合、プロバイダー インストーラーは適切な g リンクを使用してクライアント コンピューターに OSC をインストールできます。 g-link は、OSC をダウンロードするためにユーザーを対応する Web ページに転送する、 https://g.live.com で特別に構築された URL です。 OSC g-link は https://g.live.com/0CRLCID/ Glink として書式設定されます。 LCID と Glink では、クライアント コンピューター上の Outlook のロケール、バージョン、ビット数が指定されます。 各 g リンクは実行可能ファイルを指し、指定された LCID 値と Glink 値に固有です。
たとえば、最新バージョンの OSC for Outlook 2003 または OUTLOOK 2007 for the LCID 1033 (米国英語) をインストールするための g リンクは次のとおりです。
<https://g.live.com/0CR1033/80>
さまざまなバージョンの Glink 値と Outlook のビット数、およびサポートされているロケールの LCID 値の詳細については、以下の「 インストール チェックリスト 」セクションの #7 を参照してください。
インストール チェックリスト
プロバイダーのセットアップ パッケージは、図 1 に示すように、一連のインストール チェックを実行して、プロバイダーが正常にインストールされるようにする必要があります。
図 1. プロバイダーのインストール ロジック
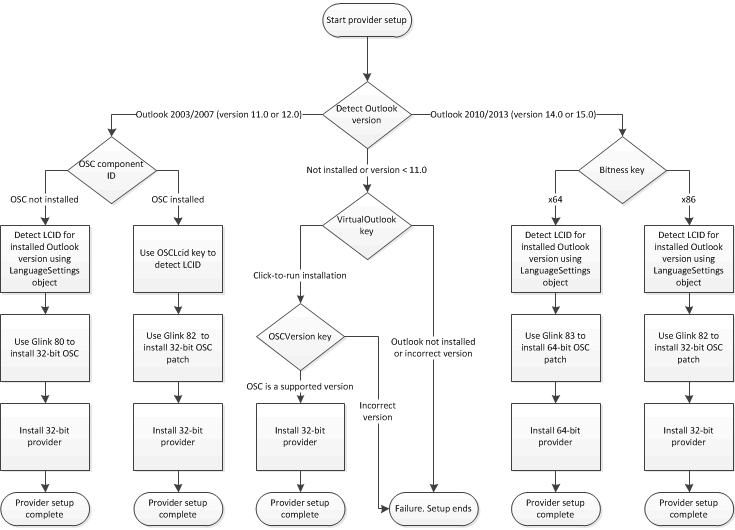
次の手順では、図 1 で説明されているインストール チェックについて説明します。
前提条件として、Outlook がインストールされているか存在するのかを検出し、インストールまたは存在する場合は、Outlook のバージョンが OSC をサポートしているかどうかを判断します。 インストールされているバージョンの Outlook の検出の詳細については、「Outlook の バージョンを確認する」を参照してください。
インストールされているバージョンの Outlook が Outlook 2003 より前の場合、プロバイダーのインストール手順を完了できません。 OSC プロバイダーのインストールに進む前に、サポートされているバージョンの Outlook と OSC を取得するようにユーザーに通知します。
Outlook がインストールされていない場合は、手順 2 に進みます。
Outlook 2003 または Outlook 2007 がインストールされている場合は、手順 3 に進みます。
Outlook 2010 または Outlook 2013 がインストールされている場合は、手順 4 に進みます。
Outlook がクライアント コンピューターにインストールされていない場合は、次の手順に進みます。
Outlook 2010 または Outlook 2013 のクイック実行インストールの既定のコンポーネントとして OSC がインストールされているかどうかを確認します。 Windows レジストリ内の次の場所にある
VirtualOutlookキーを調べます。Outlook 2010 の場合、
HKEY_LOCAL_MACHINE\Software\Microsoft\Office\14.0\Common\InstallRoot\Virtual\VirtualOutlookOutlook Social Connector 2013 の場合、
HKEY_LOCAL_MACHINE\Software\Microsoft\Office\15.0\Common\InstallRoot\Virtual\VirtualOutlook
VirtualOutlookキーは、インストールされている製品のロケール タグ ("en-us" など) を含むREG_SZ値です。VirtualOutlookキーが存在しない場合、Outlook はクライアント コンピューターに存在せず、プロバイダーのインストール手順を完了できません。 OSC プロバイダーのインストールに進む前に、サポートされているバージョンの Outlook と OSC を取得するようにユーザーに通知します。VirtualOutlookキーが存在する場合、Outlook はクライアント コンピューターでクイック実行によって配信されました。 インストールされている OSC タイプ ライブラリのバージョンを確認するには、Windows レジストリ内の次の場所にあるOSCVersionキーを調べます。HKEY_LOCAL_MACHINE\Software\Microsoft\Office\Outlook\SocialConnector\OSCVersionOSCVersionの値は、Socialprovider.dll のタイプ ライブラリのバージョン番号 ("1.0"、"1.1"、"15" など) を指定する文字列です。OSCVersionが "1.0"、"1.1"、または "15" の場合は、適切なバージョンの OSC がインストールされます。 手順 6 に進み、現在の Outlook ユーザー インターフェイスロケールを見つけて、OSC の最新バージョンをインストールする準備をします。それ以外の場合、
OSCVersionには予期される値が含まれません。 手順 6 に進み、現在の Outlook ユーザー インターフェイスロケールを見つけて、適切なバージョンの OSC をインストールする準備をします。
クライアント コンピューターに Outlook 2003 または Outlook 2007 がインストールされている場合は、この手順に進みます。
OSC がインストールされているかどうかを確認するには、次の修飾コンポーネント ID の存在をテストするインストーラー のカスタム アクションを記述します。
{A3B82DA3-8AD9-4935-AEA8-54B754459483}修飾されたコンポーネント ID は、ポインターと同様に、単一レベルの間接参照のメソッドを提供する GUID です。 Windows インストーラーの詳細については、Windows インストーラーのロードマップに関するドキュメントを参照してください。
指定した修飾コンポーネントが存在する場合は、OSC のバージョンがインストールされます。 手順 5 に進み、現在の Outlook ユーザー インターフェイスロケールを見つけて、OSC の最新バージョンをインストールする準備をします。
それ以外の場合、OSC はインストールされません。 手順 6 に進み、現在の Outlook ユーザー インターフェイスロケールを見つけて、適切なバージョンの OSC をインストールする準備をします。
クライアント コンピューターに Outlook 2010 または Outlook 2013 がインストールされている場合は、次の手順に進みます。
Windows レジストリ内の次の場所にある
Bitnessキーを調べることで、インストールされているバージョンの Outlook のビット数を確認します。Outlook 2010 については、
HKEY_LOCAL_MACHINE\SOFTWARE\Microsoft\Office\14.0\OutlookOutlook 2013 については、
HKEY_LOCAL_MACHINE\SOFTWARE\Microsoft\Office\15.0\Outlook
Bitnessキーは、32 ビット Outlook の場合は "x86"、64 ビット Outlook の場合は "x64" です。プロバイダーがマネージド プロバイダーであり、ターゲット プラットフォームを Any CPU として指定するプロバイダー コンポーネントをコンパイルした場合は、手順 6 に進み、現在の Outlook ユーザー インターフェイスロケールを見つけて、OSC の最新バージョンをインストールする準備をします。 プロバイダーは、OSC の 32 ビット バージョンと 64 ビット バージョンの両方で動作します。
プロバイダーがネイティブ COM コンポーネントの場合は、インストールされているバージョンの Outlook のビット数を調べます。
インストールされているバージョンの Outlook が 32 ビットの場合は、適切な OSC がインストールされていることを確認した後、インストール手順で 32 ビット プロバイダー (手順 8) をインストールする必要があります。
それ以外の場合、インストールされているバージョンの Outlook は 64 ビットであり、適切な OSC がインストールされていることを確認した後、インストール手順で 64 ビット プロバイダー (手順 8) をインストールする必要があります。
手順 6 に進み、現在の Outlook ユーザー インターフェイスロケールを見つけて、適切なバージョンの OSC をインストールする準備をします。
Outlook 2003 または Outlook 2007 がインストールされていて、OSC がクライアント コンピューターにインストールされている場合は、この手順に進みます 。Windows レジストリの次の場所にある
OSCLcidキーを調べて、現在の Outlook ユーザー インターフェイスのロケールを確認します。HKEY_LOCAL_MACHINE\Software\Microsoft\Office\Outlook\SocialConnector\OSCLcidOSCLcidキーは、現在の Outlook ユーザー インターフェイス ロケールを表すインターネット エンジニアリング タスク フォース (IETF) ロケール タグ ([RFC4646] と [RFC4647]で定義) を指定する DWORD 値です。 手順 7 に進み、最新の OSC をクライアント コンピューターにインストールします。Outlook 2003 または Outlook 2007 がインストールされている場合、または Outlook 2010 または Outlook 2013 が存在する場合は、この手順に進みますが、最新の OSC がクライアント コンピューターに必ずしもインストールされているわけではありません。
LanguageSettings オブジェクトを使用して、Outlook ユーザー インターフェイスロケールの LCID を決定します。 次の Visual Basic Scripting Edition (VBScript) コード スニペットは、Outlook ユーザー インターフェイス ロケールの LCID を取得する方法を示しています。
Function GetOutlookUI_LCID() ' Declare variables. Dim msoLanguageIDUI, olApp msoLanguageIDUI = 2 Set olApp = CreateObject("Outlook.Application") ' Return Outlook UI LCID. GetOutlookUI_LCID = olApp.LanguageSettings.LanguageID(msoLanguageIDUI) End Functionインストーラーにインストールされているバージョンの Outlook の LCID があるが、最新の OSC が必ずしもクライアント コンピューターにインストールされていない場合は、この手順に進みます。
インストール パッケージに g リンクをチェーンして、OSC の最新バージョンがクライアント コンピューターにインストールされていることを確認します。 g-link 形式は次のとおりです。
https://g.live.com/0CR LCID/ Glink
サポートされている LCID 値については以下の表 1、サポートされる Glink 値については表 2 を参照してください。 たとえば、最新バージョンの 32 ビット OSC for 32 ビット Outlook Social Connector 2013 (米国英語) をインストールするための g リンクは次のとおりです。
<
https://g.live.com/0CR1033/82>プロバイダーをインストールします。 プロバイダーのインストール手順では、プログラム識別子 (ProgID) を適切な Windows レジストリの場所に登録する必要があります。 詳細については、「 プロバイダーの登録」を参照してください。 また、インストールするプロバイダーのビット数が、クライアント コンピューターに存在する Outlook のバージョンのビット数と同じであることを確認してください。 たとえば、32 ビット Outlook 2013 が存在する場合は 32 ビット プロバイダーをインストールし、64 ビット Outlook 2013 がインストールされている場合は 64 ビット プロバイダーをインストールします。 Outlook 2003 または 2007 の場合、プロバイダーの 32 ビット バージョンのみが適用されます。
表 1: OSC でサポートされているロケールと対応する LCID 値 (16 進数)
| Locale | LCID |
|---|---|
| ar-sa |
1025 |
| bg-bg |
1026 |
| ca-es |
1027 |
| cs-cz |
1029 |
| da-dk |
1030 |
| de-de |
1031 |
| el-gr |
1032 |
| ja-jp |
1033 |
| es-es |
3082 |
| et-ee |
1061 |
| eu-es |
1069 |
| fi-fi |
1035 |
| fr-fr |
1036 |
| gl-es |
1110 |
| he-il |
1037 |
| hi-in |
1081 |
| hr-hr |
1050 |
| hu-hu |
1038 |
| it-it |
1040 |
| ja-jp |
1041 |
| kk-kz |
1087 |
| ko-kr |
1042 |
| lt-lt |
1063 |
| lv-lv |
1062 |
| nb-no |
1044 |
| nl-nl |
1043 |
| pl-pl |
1045 |
| pt-br |
1046 |
| pt-pt |
2070 |
| ro-ro |
1048 |
| ru-ru |
1049 |
| sk-sk |
1051 |
| sl-si |
1060 |
| sr-cyrl-cs |
3098 |
| sr-latn-cs |
2074 |
| sv-se |
1053 |
| th-th |
1054 |
| tr-tr |
1055 |
| uk-ua |
1058 |
| zh-cn |
2052 |
| zh-tw |
1028 |
表 2: OSC でサポートされている Glink 値
| Glink 値 | Function |
|---|---|
| 80 |
最新バージョンの OSC for Outlook 2003 または Outlook 2007 をインストールします。 |
| 82 |
Outlook 2007、Outlook 2010、または Outlook Social Connector 2013 用の 32 ビット OSC の最新のパッチをインストールします。 |
| 83 |
Outlook 2010 または Outlook Social Connector 2013 用の 64 ビット OSC の最新のパッチをインストールします。 |