Excel JavaScript API を使用して表を操作する
この記事では、Excel JavaScript API を使用して、表に関する一般的なタスクを実行する方法を示すサンプル コードを提供します。 オブジェクトと オブジェクトがサポートするTableプロパティとメソッドの完全な一覧については、「Table Object (JavaScript API for Excel)」および「TableCollection オブジェクト (JavaScript API for Excel)」を参照してください。TableCollection
テーブルを作成する
次のコード サンプルでは、Sample というワークシートに表を作成します。 表にはヘッダーがあり、4 つの列と 7 つのデータ行が含まれています。 コードが実行されている Excel アプリケーションで 要件セットExcelApi 1.2 がサポートされている場合、列の幅と行の高さは、テーブル内の現在のデータに最適に設定されます。
注:
テーブルの名前を指定するには、次の例に示すように、最初にテーブルを作成し、その name プロパティを設定する必要があります。
await Excel.run(async (context) => {
let sheet = context.workbook.worksheets.getItem("Sample");
let expensesTable = sheet.tables.add("A1:D1", true /*hasHeaders*/);
expensesTable.name = "ExpensesTable";
expensesTable.getHeaderRowRange().values = [["Date", "Merchant", "Category", "Amount"]];
expensesTable.rows.add(null /*add rows to the end of the table*/, [
["1/1/2017", "The Phone Company", "Communications", "$120"],
["1/2/2017", "Northwind Electric Cars", "Transportation", "$142"],
["1/5/2017", "Best For You Organics Company", "Groceries", "$27"],
["1/10/2017", "Coho Vineyard", "Restaurant", "$33"],
["1/11/2017", "Bellows College", "Education", "$350"],
["1/15/2017", "Trey Research", "Other", "$135"],
["1/15/2017", "Best For You Organics Company", "Groceries", "$97"]
]);
if (Office.context.requirements.isSetSupported("ExcelApi", "1.2")) {
sheet.getUsedRange().format.autofitColumns();
sheet.getUsedRange().format.autofitRows();
}
sheet.activate();
await context.sync();
});
新しい表
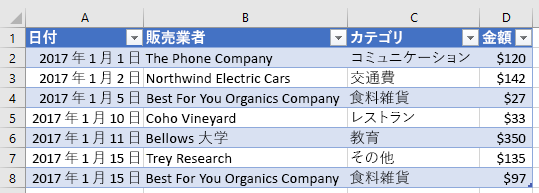
表に行を追加する
次のコード サンプルでは、Sample ワークシート内の ExpensesTable という表に 7 つの新しい行を追加します。 indexメソッドのaddパラメーターは にnull設定されます。これは、テーブル内の既存の行の後に行を追加することを指定します。 パラメーターは alwaysInsert に true設定されています。これは、テーブルの下ではなく、テーブルに新しい行が挿入されることを示します。 列の幅と行の高さは、テーブル内の現在のデータに最適に設定されます。
注:
TableRow オブジェクトの プロパティはindex、テーブルの行コレクション内の行のインデックス番号を示します。 TableRowオブジェクトには、行をid識別するための一意のキーとして使用できるプロパティが含まれていません。
// This code sample shows how to add rows to a table that already exists
// on a worksheet named Sample.
await Excel.run(async (context) => {
let sheet = context.workbook.worksheets.getItem("Sample");
let expensesTable = sheet.tables.getItem("ExpensesTable");
expensesTable.rows.add(
null, // index, Adds rows to the end of the table.
[
["1/16/2017", "THE PHONE COMPANY", "Communications", "$120"],
["1/20/2017", "NORTHWIND ELECTRIC CARS", "Transportation", "$142"],
["1/20/2017", "BEST FOR YOU ORGANICS COMPANY", "Groceries", "$27"],
["1/21/2017", "COHO VINEYARD", "Restaurant", "$33"],
["1/25/2017", "BELLOWS COLLEGE", "Education", "$350"],
["1/28/2017", "TREY RESEARCH", "Other", "$135"],
["1/31/2017", "BEST FOR YOU ORGANICS COMPANY", "Groceries", "$97"]
],
true, // alwaysInsert, Specifies that the new rows be inserted into the table.
);
sheet.getUsedRange().format.autofitColumns();
sheet.getUsedRange().format.autofitRows();
await context.sync();
});
新しい行を含む表
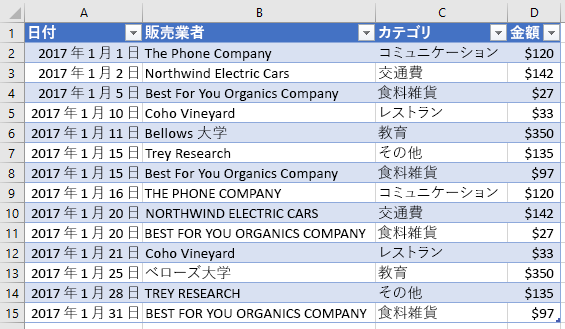
表に列を追加する
以下の例では、表に列を追加する方法を示します。 最初の例では、新しい列に静的な値を作成し、2 番目の例では新しい列に数式を作成します。
注:
TableColumn オブジェクトの index プロパティは、表の列コレクション内の列のインデックス番号を示しています。 TableColumn オブジェクトの id プロパティには、列を識別する一意のキーが含まれています。
静的な値を含む列を追加する
次のコード サンプルでは、Sample ワークシート内の ExpensesTable という表に新しい列を追加します。 新しい列は、表内の既存の列すべての後に追加され、ヘッダー (「曜日」) を含み、列内のセルにデータが作成されます。 列の幅と行の高さは、テーブル内の現在のデータに最適に設定されます。
await Excel.run(async (context) => {
let sheet = context.workbook.worksheets.getItem("Sample");
let expensesTable = sheet.tables.getItem("ExpensesTable");
expensesTable.columns.add(null /*add columns to the end of the table*/, [
["Day of the Week"],
["Saturday"],
["Friday"],
["Monday"],
["Thursday"],
["Sunday"],
["Saturday"],
["Monday"]
]);
sheet.getUsedRange().format.autofitColumns();
sheet.getUsedRange().format.autofitRows();
await context.sync();
});
新しい列を含む表
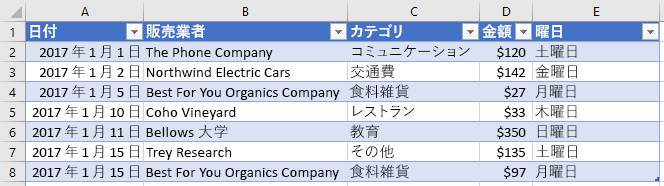
数式を含む列を追加する
次のコード サンプルでは、Sample ワークシート内の ExpensesTable という表に新しい列を追加します。 新しい列は表の末尾に追加され、ヘッダー (「曜日」) を含み、数式を使用して列内のそれぞれのデータ セルを作成します。 列の幅と行の高さは、テーブル内の現在のデータに最適に設定されます。
await Excel.run(async (context) => {
let sheet = context.workbook.worksheets.getItem("Sample");
let expensesTable = sheet.tables.getItem("ExpensesTable");
expensesTable.columns.add(null /*add columns to the end of the table*/, [
["Type of the Day"],
['=IF(OR((TEXT([DATE], "dddd") = "Saturday"), (TEXT([DATE], "dddd") = "Sunday")), "Weekend", "Weekday")'],
['=IF(OR((TEXT([DATE], "dddd") = "Saturday"), (TEXT([DATE], "dddd") = "Sunday")), "Weekend", "Weekday")'],
['=IF(OR((TEXT([DATE], "dddd") = "Saturday"), (TEXT([DATE], "dddd") = "Sunday")), "Weekend", "Weekday")'],
['=IF(OR((TEXT([DATE], "dddd") = "Saturday"), (TEXT([DATE], "dddd") = "Sunday")), "Weekend", "Weekday")'],
['=IF(OR((TEXT([DATE], "dddd") = "Saturday"), (TEXT([DATE], "dddd") = "Sunday")), "Weekend", "Weekday")'],
['=IF(OR((TEXT([DATE], "dddd") = "Saturday"), (TEXT([DATE], "dddd") = "Sunday")), "Weekend", "Weekday")'],
['=IF(OR((TEXT([DATE], "dddd") = "Saturday"), (TEXT([DATE], "dddd") = "Sunday")), "Weekend", "Weekday")']
]);
sheet.getUsedRange().format.autofitColumns();
sheet.getUsedRange().format.autofitRows();
await context.sync();
});
新しい集計列を含む表
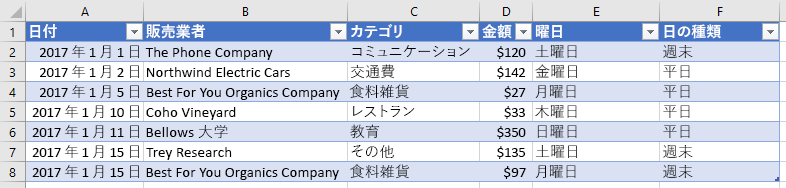
テーブルのサイズを変更する
アドインは、テーブルにデータを追加したり、セル値を変更したりせずに、テーブルのサイズを変更できます。 テーブルのサイズを変更するには、 Table.resize メソッドを使用します。 次のコード サンプルは、テーブルのサイズを変更する方法を示しています。 このコード サンプルでは、この記事の「テーブルの作成」セクションの ExpensesTable を使用し、テーブルの新しい範囲を A1:D20 に設定します。
await Excel.run(async (context) => {
// Retrieve the worksheet and a table on that worksheet.
let sheet = context.workbook.worksheets.getItem("Sample");
let expensesTable = sheet.tables.getItem("ExpensesTable");
// Resize the table.
expensesTable.resize("A1:D20");
await context.sync();
});
重要
テーブルの新しい範囲は元の範囲と重複する必要があり、ヘッダー (またはテーブルの先頭) は同じ行に存在する必要があります。
サイズ変更後のテーブル
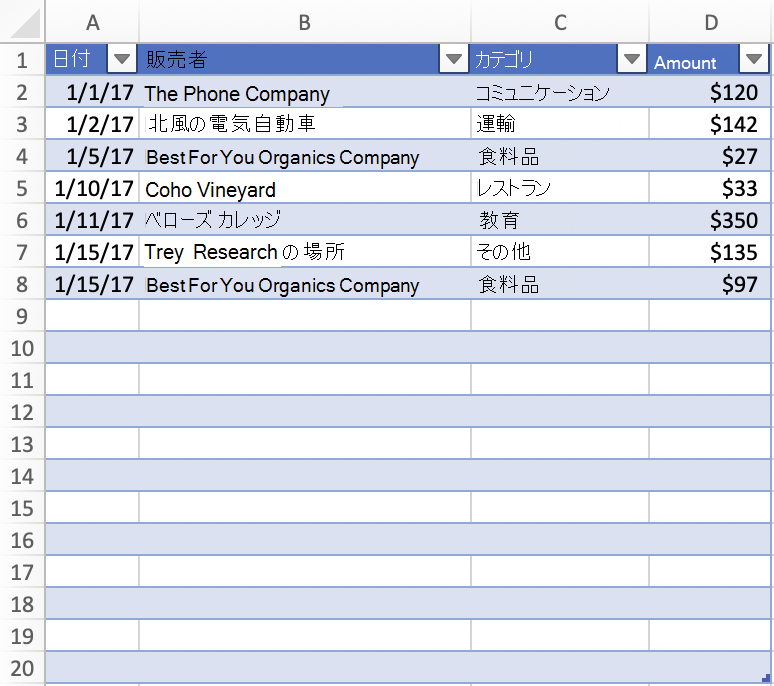
列名を更新する
次のコード サンプルでは、表の最初の列の名前を Purchase date に更新します。 列の幅と行の高さは、テーブル内の現在のデータに最適に設定されます。
await Excel.run(async (context) => {
let sheet = context.workbook.worksheets.getItem("Sample");
let expensesTable = sheet.tables.getItem("ExpensesTable");
expensesTable.columns.load("items");
await context.sync();
expensesTable.columns.items[0].name = "Purchase date";
sheet.getUsedRange().format.autofitColumns();
sheet.getUsedRange().format.autofitRows();
await context.sync();
});
新しい列名を含む表
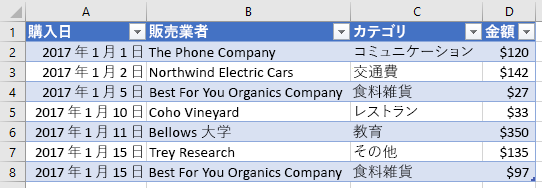
表からデータを取得する
次のコード サンプルでは、Sample ワークシートから ExpensesTable という表のデータを読み取り、そのデータを同じワークシートの表の下に出力します。
await Excel.run(async (context) => {
let sheet = context.workbook.worksheets.getItem("Sample");
let expensesTable = sheet.tables.getItem("ExpensesTable");
// Get data from the header row.
let headerRange = expensesTable.getHeaderRowRange().load("values");
// Get data from the table.
let bodyRange = expensesTable.getDataBodyRange().load("values");
// Get data from a single column.
let columnRange = expensesTable.columns.getItem("Merchant").getDataBodyRange().load("values");
// Get data from a single row.
let rowRange = expensesTable.rows.getItemAt(1).load("values");
// Sync to populate proxy objects with data from Excel.
await context.sync();
let headerValues = headerRange.values;
let bodyValues = bodyRange.values;
let merchantColumnValues = columnRange.values;
let secondRowValues = rowRange.values;
// Write data from table back to the sheet
sheet.getRange("A11:A11").values = [["Results"]];
sheet.getRange("A13:D13").values = headerValues;
sheet.getRange("A14:D20").values = bodyValues;
sheet.getRange("B23:B29").values = merchantColumnValues;
sheet.getRange("A32:D32").values = secondRowValues;
// Sync to update the sheet in Excel.
await context.sync();
});
表とデータの出力
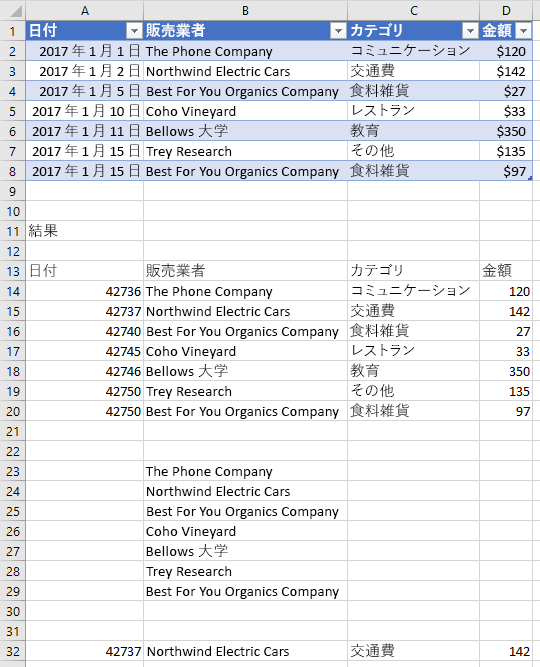
データの変更の検出
表のデータをユーザーが変更した場合に、アドインを使用して対応する必要がある場合があります。 そのような変更を検出するには、表の onChanged イベントについてイベント ハンドラーを登録します。 onChangedイベントのイベント ハンドラーは、そのイベントが発生した際に TableChangedEventArgs オブジェクトを受け取ります。
TableChangedEventArgs オブジェクトは、変更内容とソースに関する情報を提供します。 onChanged が発生するのは書式設定またはデータの値が変更された時であるため、値が実際に変更されたかどうかを確認するのにアドインを使用すると便利です。 detailsプロパティは、この情報を ChangedEventDetail としてカプセル化します。 次のコード サンプルでは、変更前と変更後の値および変更されたセルの種類を表示する方法を表示します。
// This function would be used as an event handler for the Table.onChanged event.
async function onTableChanged(eventArgs) {
await Excel.run(async (context) => {
let details = eventArgs.details;
let address = eventArgs.address;
// Print the before and after types and values to the console.
console.log(`Change at ${address}: was ${details.valueBefore}(${details.valueTypeBefore}),`
+ ` now is ${details.valueAfter}(${details.valueTypeAfter})`);
await context.sync();
});
}
表のデータを並べ替える
次のコード サンプルでは、表の 4 番目の列の値に従って降順で表データを並べ替えます。
await Excel.run(async (context) => {
let sheet = context.workbook.worksheets.getItem("Sample");
let expensesTable = sheet.tables.getItem("ExpensesTable");
// Queue a command to sort data by the fourth column of the table (descending).
let sortRange = expensesTable.getDataBodyRange();
sortRange.sort.apply([
{
key: 3,
ascending: false,
},
]);
// Sync to run the queued command in Excel.
await context.sync();
});
Amount (降順) で並べ替えた表データ
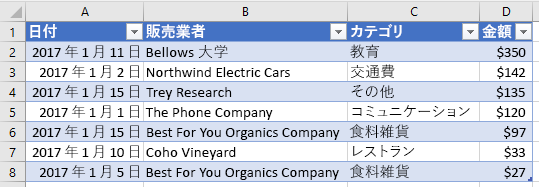
ワークシートでデータを並べ替えると、イベント通知が発生します。 並べ替え関連のイベントと、アドインがイベント ハンドラーを登録してそのようなイベントに応答する方法の詳細については、「並べ替えイベントを処理する」を参照してください。
表にフィルターを適用する
次のコード サンプルでは、表内の Amount 列と Category 列にフィルターを適用しています。 フィルター処理の結果、Category が指定した値であり、Amount が表示されている行の平均値未満の行のみが表示されます。
await Excel.run(async (context) => {
let sheet = context.workbook.worksheets.getItem("Sample");
let expensesTable = sheet.tables.getItem("ExpensesTable");
// Queue a command to apply a filter on the Category column.
let categoryFilter = expensesTable.columns.getItem("Category").filter;
categoryFilter.apply({
filterOn: Excel.FilterOn.values,
values: ["Restaurant", "Groceries"]
});
// Queue a command to apply a filter on the Amount column.
let amountFilter = expensesTable.columns.getItem("Amount").filter;
amountFilter.apply({
filterOn: Excel.FilterOn.dynamic,
dynamicCriteria: Excel.DynamicFilterCriteria.belowAverage
});
// Sync to run the queued commands in Excel.
await context.sync();
});
Category と Amount にフィルターを適用した表データ

表フィルターのクリア
次のコード サンプルでは、表に現在適用されているフィルターをクリアします。
await Excel.run(async (context) => {
let sheet = context.workbook.worksheets.getItem("Sample");
let expensesTable = sheet.tables.getItem("ExpensesTable");
expensesTable.clearFilters();
await context.sync();
});
フィルターが適用されていない表データ
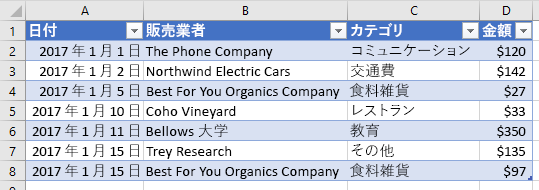
フィルター処理された表から、表示されている範囲を取得します。
次のコード サンプルでは、指定した表内で現在表示されているセルのデータのみを含む範囲を取得し、その範囲の値をコンソールに書き込みます。 次に示すように メソッドを getVisibleView() 使用すると、列フィルターが適用されるたびにテーブルの目に見える内容を取得できます。
await Excel.run(async (context) => {
let sheet = context.workbook.worksheets.getItem("Sample");
let expensesTable = sheet.tables.getItem("ExpensesTable");
let visibleRange = expensesTable.getDataBodyRange().getVisibleView();
visibleRange.load("values");
await context.sync();
console.log(visibleRange.values);
});
オートフィルター
アドインは、テーブルのAutoFilterオブジェクトを使用してデータをフィルタ処理できます。 AutoFilter オブジェクトは、テーブルまたは範囲のフィルタ構造全体です。 この記事で前述したすべてのフィルター操作は、自動フィルターと互換性があります。 単一のアクセスポイントにより、複数のフィルタへのアクセスと管理が簡単になります。
次のコードサンプルは、前のコードサンプルと同じデータフィルタリングを示していますが、完全に自動フィルタを介して行われます。
await Excel.run(async (context) => {
let sheet = context.workbook.worksheets.getItem("Sample");
let expensesTable = sheet.tables.getItem("ExpensesTable");
expensesTable.autoFilter.apply(expensesTable.getRange(), 2, {
filterOn: Excel.FilterOn.values,
values: ["Restaurant", "Groceries"]
});
expensesTable.autoFilter.apply(expensesTable.getRange(), 3, {
filterOn: Excel.FilterOn.dynamic,
dynamicCriteria: Excel.DynamicFilterCriteria.belowAverage
});
await context.sync();
});
AutoFilter は、ワークシートレベルでの範囲にも適用できます。 詳しくは、Excel JavaScript APIを使用したワークシートの処理を参照してください。
表を書式設定する
次のコード サンプルでは、表に書式を適用します。 表のヘッダー行、表の本体、表の 2 行目、表の 1 列目にそれぞれ別の塗りつぶし色を指定します。 書式の指定に使用できるプロパティの詳細については、「RangeFormat オブジェクト (JavaScript API for Excel)」を参照してください。
await Excel.run(async (context) => {
let sheet = context.workbook.worksheets.getItem("Sample");
let expensesTable = sheet.tables.getItem("ExpensesTable");
expensesTable.getHeaderRowRange().format.fill.color = "#C70039";
expensesTable.getDataBodyRange().format.fill.color = "#DAF7A6";
expensesTable.rows.getItemAt(1).getRange().format.fill.color = "#FFC300";
expensesTable.columns.getItemAt(0).getDataBodyRange().format.fill.color = "#FFA07A";
await context.sync();
});
書式設定を適用後の表
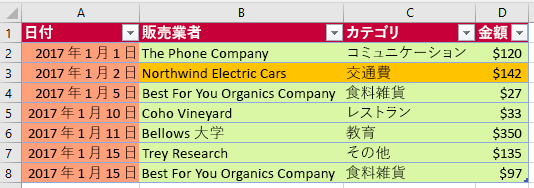
範囲を表に変換する
次のコード サンプルでは、データ範囲を作成し、その範囲を表に変換します。 列の幅と行の高さは、テーブル内の現在のデータに最適に設定されます。
await Excel.run(async (context) => {
let sheet = context.workbook.worksheets.getItem("Sample");
// Define values for the range.
let values = [["Product", "Qtr1", "Qtr2", "Qtr3", "Qtr4"],
["Frames", 5000, 7000, 6544, 4377],
["Saddles", 400, 323, 276, 651],
["Brake levers", 12000, 8766, 8456, 9812],
["Chains", 1550, 1088, 692, 853],
["Mirrors", 225, 600, 923, 544],
["Spokes", 6005, 7634, 4589, 8765]];
// Create the range.
let range = sheet.getRange("A1:E7");
range.values = values;
sheet.getUsedRange().format.autofitColumns();
sheet.getUsedRange().format.autofitRows();
sheet.activate();
// Convert the range to a table.
let expensesTable = sheet.tables.add('A1:E7', true);
expensesTable.name = "ExpensesTable";
await context.sync();
});
範囲データ (範囲を表に変換する前)
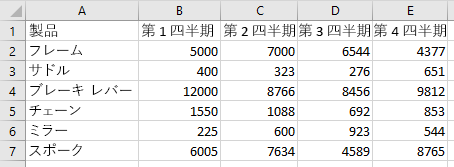
表内のデータ (範囲を表に変換した後)
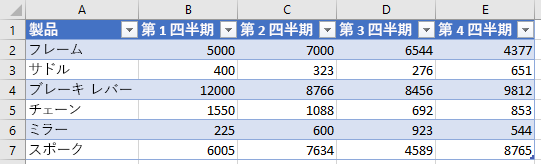
JSON データを表にインポートする
次のコード サンプルでは、Sample ワークシートに表を作成し、2 行のデータを定義する JSON オブジェクトを使用して表にデータを入力します。 列の幅と行の高さは、テーブル内の現在のデータに最適に設定されます。
await Excel.run(async (context) => {
let sheet = context.workbook.worksheets.getItem("Sample");
let expensesTable = sheet.tables.add("A1:D1", true /*hasHeaders*/);
expensesTable.name = "ExpensesTable";
expensesTable.getHeaderRowRange().values = [["Date", "Merchant", "Category", "Amount"]];
let transactions = [
{
"DATE": "1/1/2017",
"MERCHANT": "The Phone Company",
"CATEGORY": "Communications",
"AMOUNT": "$120"
},
{
"DATE": "1/1/2017",
"MERCHANT": "Southridge Video",
"CATEGORY": "Entertainment",
"AMOUNT": "$40"
}
];
let newData = transactions.map(item =>
[item.DATE, item.MERCHANT, item.CATEGORY, item.AMOUNT]);
expensesTable.rows.add(null, newData);
sheet.getUsedRange().format.autofitColumns();
sheet.getUsedRange().format.autofitRows();
sheet.activate();
await context.sync();
});
新しい表

関連項目
Office Add-ins
フィードバック
以下は間もなく提供いたします。2024 年を通じて、コンテンツのフィードバック メカニズムとして GitHub の issue を段階的に廃止し、新しいフィードバック システムに置き換えます。 詳細については、「https://aka.ms/ContentUserFeedback」を参照してください。
フィードバックの送信と表示