Excel Online でブックを開くときの "要求に時間がかかりすぎた"
この記事は、テクニカル スペシャリストである Tom Schauer によって執筆されました。
現象
Excel Online で特定のブックを開くと、"要求に時間がかかりすぎた" というエラー メッセージが表示されます。
原因
この問題は、ブックが Excel Online で開くのに 30 秒以上かかる場合に発生します。
ファイルの開き方が遅くなる理由は多数ありますが、余分な書式設定は非常に一般的な原因です。
Excel クライアント チームは、より少ないメモリを使用するようにブックをクリーンする方法に関する優れた記事を作成しました。 同じ方法を使用して、Excel Online で "要求に時間がかかりすぎた" エラーを回避できます。 これは、参照先の投稿に記載されているすべての手順は、ファイルの整理に関連して、リソースの消費を減らし、開いて実行する時間が短縮されるためです。
多くのブック要素を含む非常に複雑なブックは、開くには長い時間がかかる場合があります。 この問題のトラブルシューティングを行うときに考慮すべき一般的な問題領域を次に示します。
- ワークシート保護: ワークシート保護を削除すると、数式が含まれている可能性が最も高い特定のセルをユーザーが編集できなくなるため、おそらく最適なオプションではありません。
- VLOOKUP 数式: VLOOKUP 数式を削除すると、ブックの計算チェーンが破損する可能性があります。 したがって、これはおそらく実行可能な解決策ではありません。
- 定義された名前: 定義された名前は、データ検証や、それらの名前付きアイテムを使用する Excel Web Access Web パーツに必要な場合があるため、削除できない可能性があります。
- スタイル: ブックにセルのスタイル、図形、書式設定が多すぎる場合、Excel Online でファイルを開く時間が通常よりも長くなる可能性があります。 Excel ブックのセル スタイルを表示するには、[ホーム] タブを見つけて、[スタイル] グループの右下隅にある下矢印をクリックします。
ブック内の既存のスタイルを表示するには、[ ホーム ] タブの [ >スタイル> ] 下矢印を見つけます。
![[スタイル] グループで下矢印を選択するスクリーンショット。](../officeexperts/excel/media/request-too-long-opening-excel-workbook/down-arrow.png)
新しいブックでは、スタイルの一覧は次のようになります。
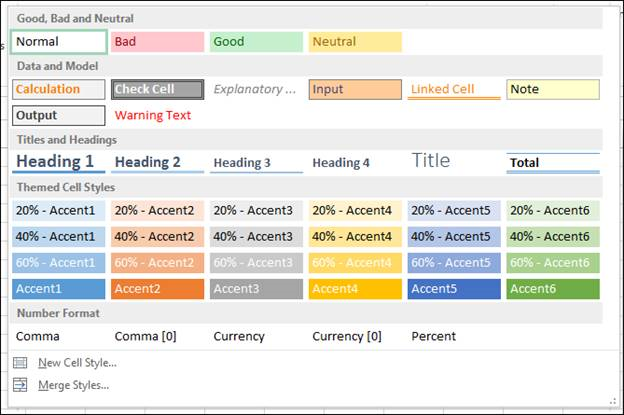
重複または過剰な書式設定の例を次に示します。
例 1: この例には、3,284 個の重複する書式設定項目があります。
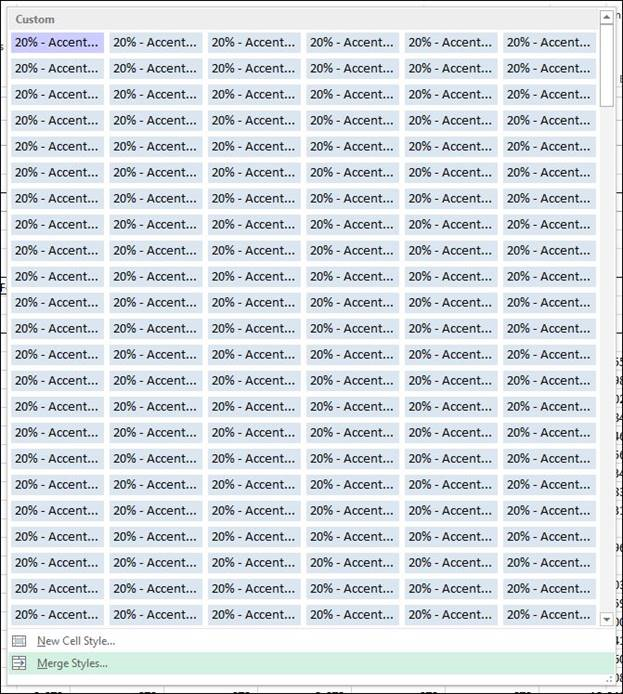
例 2: この例には、11,837 個の書式指定項目があります。
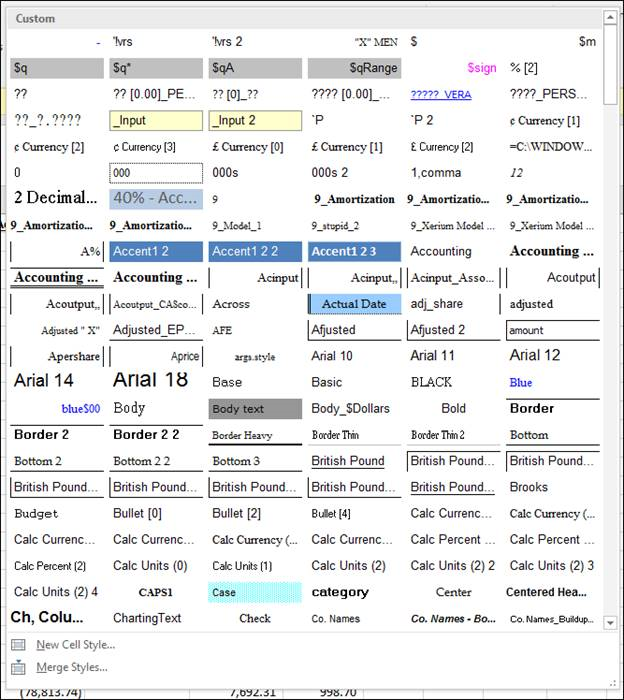
このブック内の他の多くの要素 (シート保護、定義された名前、VLOOKUP 数式など) と混合されたこれらの過剰なセル スタイルにより、読み込みプロセスは Excel Online によって設定された 30 秒のタイムアウト期間を超えます。
解決方法
Excel で余分な書式または重複する書式をクリアするには、Inquire アドインを使用します。 Excel 用の照会アドインを読み込むには、次の手順に従います。
[ファイル>オプション アドイン] を>選択します。
ページの下部にある [管理] メニューで、[ COM アドイン] を選択し、[ 移動] を選択します。
[COM アドイン] ウィンドウが開いたら、[照会] の横にある [チェック] ボックスが選択されていることを確認し、[OK] をクリックします。
![[問い合わせチェック] ボックスが選択されている [COM アドイン] ウィンドウのスクリーンショット。](../officeexperts/excel/media/request-too-long-opening-excel-workbook/inquire-add-in.png)
これで、ブック リボンに [問い合わせ] アドインが読み込まれているのが表示されます。 [ 照会 ] タブを開き、[ 余分なセルの書式設定をクリーンアップ] を選択します。
![[照会] タブで [余分なセルの書式設定をクリーンアップする] を選択するスクリーンショット。](../officeexperts/excel/media/request-too-long-opening-excel-workbook/clean-excess-cell-formatting.png)
詳細情報
余分な書式または重複する書式をクリーンアップするだけでなく、次のリソースを使用してブックを整理することを検討してください。
サードパーティの情報に関する免責事項
この資料に記載されているサードパーティ製品は、マイクロソフトと関連のない他社の製品です。 明示的か黙示的かにかかわらず、これらの製品のパフォーマンスや信頼性についてマイクロソフトはいかなる責任も負わないものとします。
フィードバック
以下は間もなく提供いたします。2024 年を通じて、コンテンツのフィードバック メカニズムとして GitHub の issue を段階的に廃止し、新しいフィードバック システムに置き換えます。 詳細については、「https://aka.ms/ContentUserFeedback」を参照してください。
フィードバックの送信と表示