Microsoft 365 ラーニング パス Web パーツを追加および編集する
Microsoft 365 ラーニング パスを使用すると、Microsoft 365 ラーニング パス Web パーツを SharePoint ページに追加し、Web パーツの内容をフィルター処理してページの学習目標を満たすこともできます。 たとえば、[OneDrive に切り替える] ページを作成し、Web パーツを追加し、特に組織用に作成されたカスタム OneDrive 移行プレイリストを表示するように構成できます。
- [SharePoint 歯車] アイコンをクリックし、[ ページの追加] をクリックします。
- ページの左側にある [ 新しいセクションの追加 (+)] をクリックし、[ 1 列] をクリックします。
- [ +] をクリックし、[ Microsoft 365 ラーニング パス Web パーツ] を選択します。
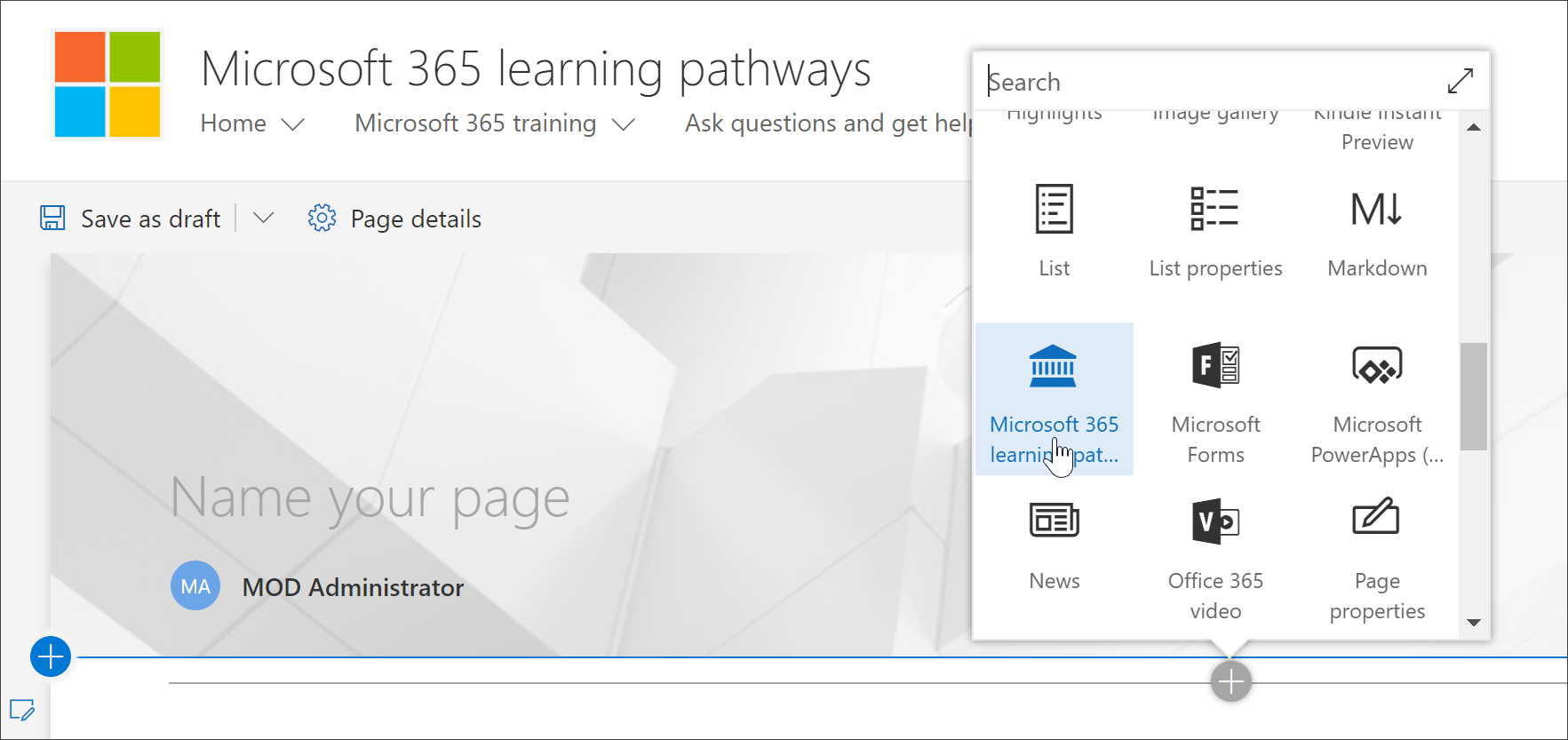
Custom Learning Web パーツを編集する
Microsoft 365 ラーニング パス Web パーツを編集して、使用可能なすべてのカスタム学習コンテンツ、または特定のカテゴリ、サブカテゴリ、プレイリスト、またはアセットを表示できます。
- [Web パーツの編集] をクリックします。
![[Microsoft 365 ラーニング パス] ウィンドウで [Web パーツの編集] を選択した場所を示すスクリーンショット。](media/cg-webpartedit.png)
- [カスタム学習プロパティ] ウィンドウで、Web パーツに次のフィルターを適用します。
- Webpart モード: 完全
- フィルター: サブカテゴリ
- サブカテゴリ: Excel
- ページは次の図のようになります。
![[Microsoft 365 ラーニング パス] ウィンドウで設定されたフィルターを示すスクリーンショット。](media/cg-webpartfilter.png)
タイトルを追加してページを発行する
- ページのタイトル領域に「独自のエクスペリエンスを作成する」と入力します。
- [タイトル] 領域の [Web パーツの編集] アイコンをクリックし、[レイアウト] で [プレーン] を選択し、[プロパティ] ウィンドウを閉じます。
- [発行] をクリックします。