サイト ページを翻訳する
ラーニング パス サイトの翻訳を開始する前に、多言語機能が学習経路とどのように連携するかについて、いくつかの重要な概念を理解しておくことが重要です。
- サイト情報 - ナビゲーション、ロゴ、サイト名の翻訳では、ユーザーの言語プロファイルでサイトを表示および翻訳する必要があります。
- 学習経路 Web パーツを英語以外の言語で表示するには、ユーザーの言語プロファイルを使用して表示する必要があります。 Web パーツと Microsoft が提供するコンテンツは、既に翻訳されています。 言語プロファイルの詳細については、「 個人用言語と地域の設定を変更する」を参照してください。
- 学習経路を設定する方法によって、利用可能なページを翻訳したかどうかが決まります。 Microsoft 365 ルック ブック サービスでプロビジョニングされた新しいサイトでは、9 つの言語でページが翻訳されます。 作成したサイトまたはサイトを更新するには、手動翻訳が必要です。 多言語学習経路のセットアップ オプションに関する説明を参照してください。
- ラーニング パスの多言語サポートは、コミュニケーション サイトの SharePoint Online 多言語機能によって有効になります。 SharePoint Online 多言語機能の詳細については、「 多言語コミュニケーション サイト、ページ、ニュースの作成」を参照してください。
新しくプロビジョニングされたサイトの操作
Microsoft 365 ルック ブック サービスから新しいラーニング パス サイトをプロビジョニングした場合、翻訳されたページは既に利用できます。 既定では、サイトには次のページが用意されています。
- Home.aspx
- Start-with-Six-Simple-Steps.aspx
- Get-started-with-Microsoft-365.aspx
- Get-started-with-Microsoft-Teams.aspx
- Get-started-with-SharePoint.aspx
- Get-started-with-OneDriive.aspx
- Ask-questions-and-get-help.aspx
- トレーニング イベント calendar.aspx
- Become-a-Champion.aspx
- Recommended-Playlists.aspx
- ラーニング パス 管理サクセス センター
新しくプロビジョニングされたサイトから翻訳されたページを表示する
翻訳されたラーニング パスサイトについて理解を深めるために、翻訳されたページをいくつか見てみましょう。
翻訳されたホーム ページを表示する
ラーニング パスのホーム ページで、次の例に示すように、言語ドロップダウンから言語を選択します。 この例では、右上隅にイタリア語が選択されており、すべてのページ要素が翻訳されています。
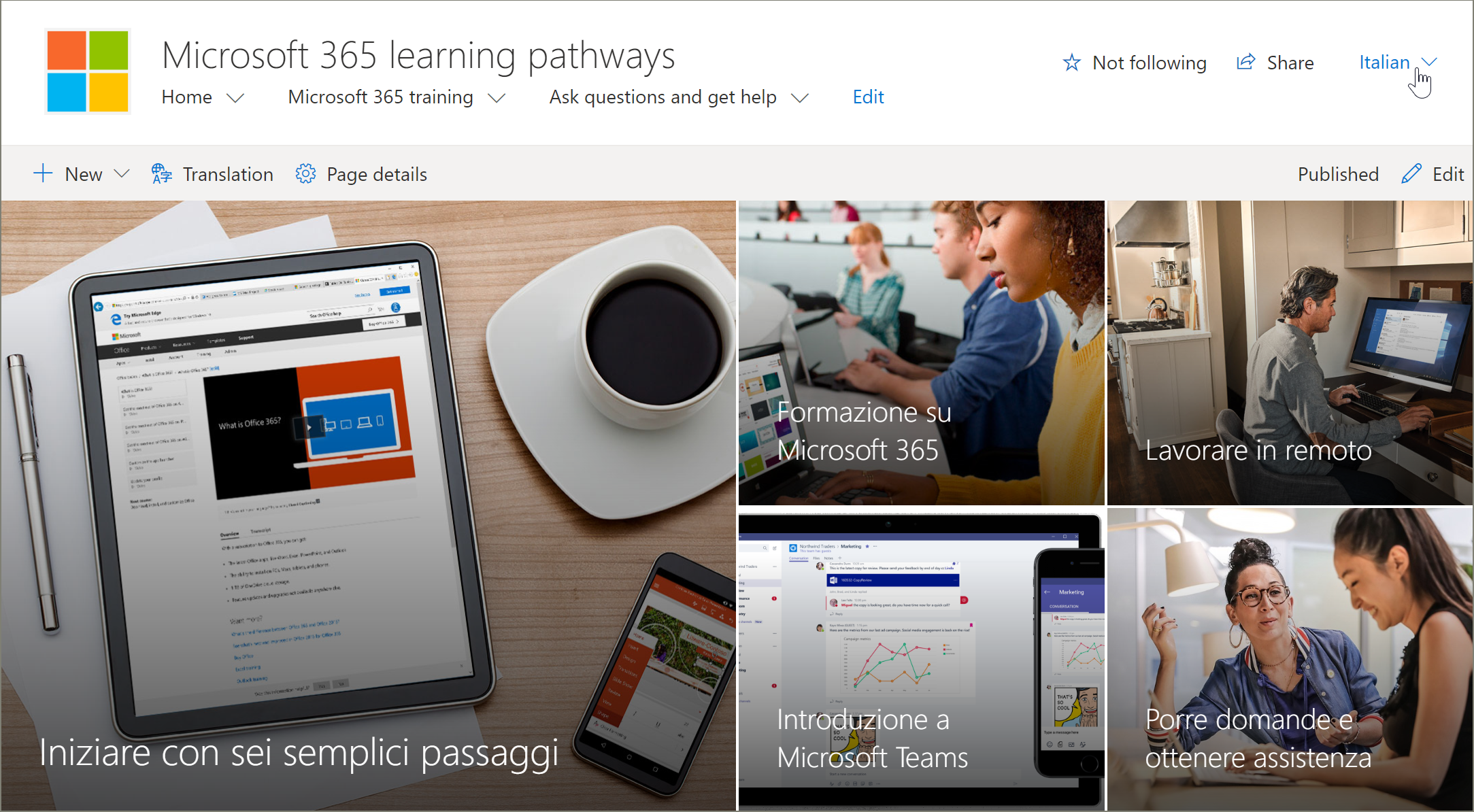
翻訳された Microsoft 365 トレーニング ページを表示する
次に、Microsoft 365 トレーニング ページを見てみましょう。
- ラーニング パス サイトの ホーム ページで、 Microsoft 365 トレーニングをクリックします。
- ページの右上隅で、言語を選択します。 この例では、イタリア語が選択されています。
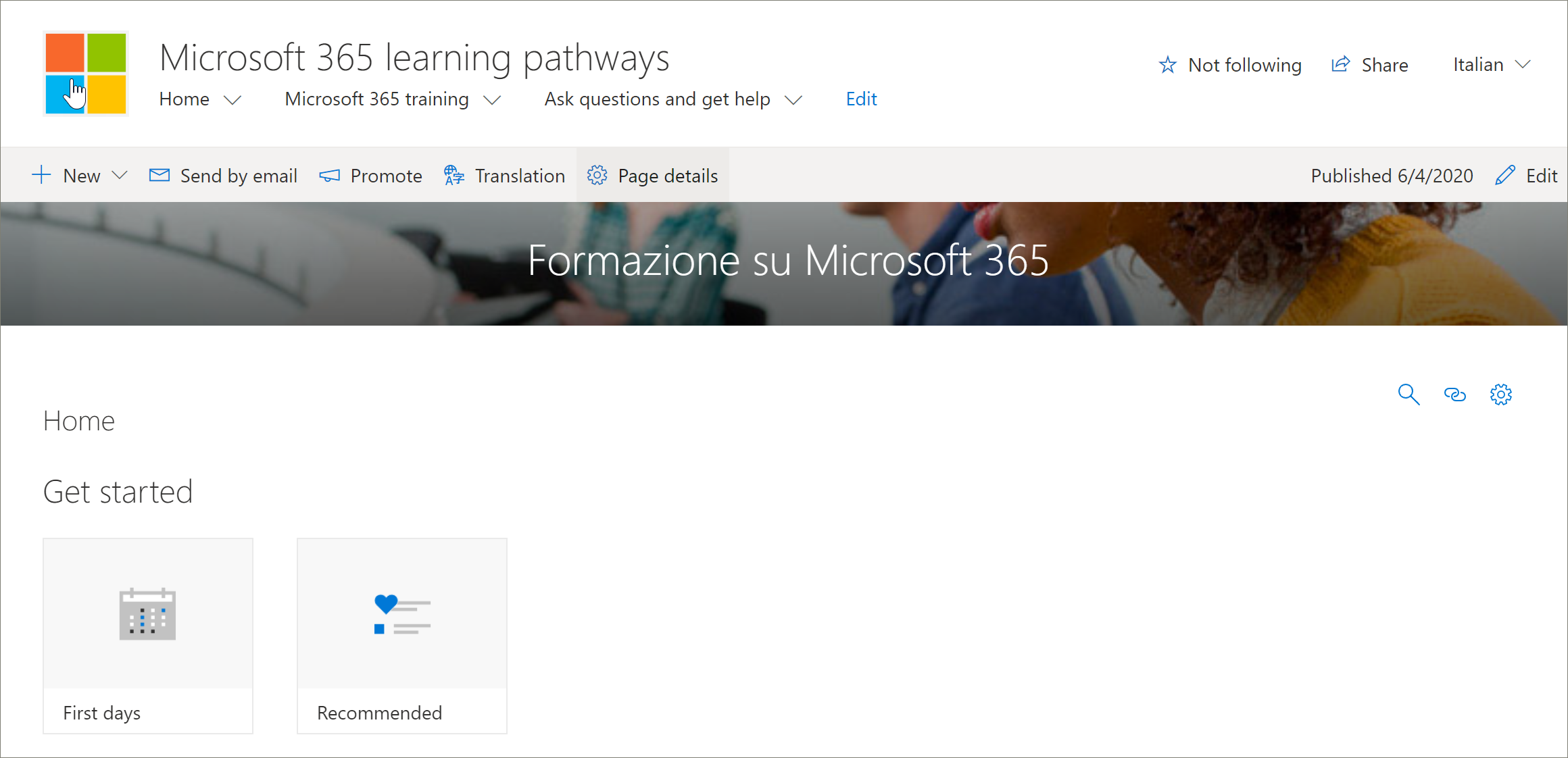
言語が選択されたときに表示される翻訳は何ですか?
- SharePoint ページは、上の図に示すように翻訳されます。 ページ バナーのテキストがイタリア語になりました。
翻訳が表示されないものは何ですか?
- サイト名は英語です
- サイトナビゲーションは英語です
- ラーニング パス Web パーツは英語です
完全に翻訳されたサイトを表示する
サイト ページ、ナビゲーション、Web パーツなど、完全に翻訳されたサイトを特定の言語で表示するには、その言語に対してユーザーの個人用言語と地域設定を設定する必要があります。 言語と地域の設定の詳細については、「 個人用言語と地域の設定を変更する」を参照してください。 別のアカウントを使用するか、異なる言語設定を持つ別のユーザーに翻訳されたページを表示することをお勧めします。
更新または手動でインストールされたラーニング パス サイトの操作
既存の Learning Pathways サイトを更新した場合、または Web パーツを既存のサイトに手動でインストールした場合は、サイト ページを手動で翻訳する必要があります。 ラーニング パス Web パーツとコンテンツは既に翻訳されており、ユーザーの優先言語で表示されます。 ページを翻訳するには、次の手順「必要な言語のページを作成する」を参照してください。
必要な言語のページを作成する
サイトで多言語機能を有効にし、使用できるようにする言語を選択したら、目的の翻訳ページを作成できます。
- 別の言語で使用できるようにする既定の言語ページに移動します。
- 上部のバーで、[ 翻訳] を選択します。
- 目的の言語に対して [ 作成 ] を選択します。
重要
翻訳ページを作成したら、既定の言語ページを発行 (または再発行) して、次のことを確認する必要があります。
- 翻訳ページは、対応する言語サイトに表示されます。
- 翻訳ページは、ニュース Web パーツと強調表示されたコンテンツ Web パーツに正しく表示されます。
- サイトの上部にある言語ドロップダウンには、有効にしたすべての言語が含まれます。
- 翻訳者には翻訳要求が通知されます。
ページを作成すると、各言語の横にある翻訳ウィンドウにページの状態 (保存された下書き、発行済みなど) が表示されます。 また、割り当てた翻訳者には、翻訳が要求されたことを電子メールで通知されます。
完全に翻訳されたサイトを特定の言語で表示する
サイト ページ、ナビゲーション、Web パーツなど、完全に翻訳されたサイトを特定の言語で表示するには、その言語に対してユーザーの個人用言語と地域設定を設定する必要があります。 言語と地域の設定の詳細については、「 個人用言語と地域の設定を変更する」を参照してください。 別のアカウントを使用するか、異なる言語設定を持つ別のユーザーに翻訳されたページを表示することをお勧めします。
翻訳者ができること。
サイトを英語で設定した後、好みの個人用言語としてスペイン語を使用するユーザーは、タイトル、ナビゲーション、フッターのコンテンツを手動で編集してスペイン語に翻訳します。 ドイツ語を優先個人言語として使用しているユーザーは、ドイツ語でも同じようになります。 コンテンツが翻訳されると、それらの優先言語のすべてのユーザーに表示されます。 Web パーツは、ユーザーの優先言語を取得し、その言語で翻訳されたコンテンツを表示します。
翻訳者は、既定の言語ページのコピーを指定された言語に手動で翻訳します。 ページのコピーが作成されると、翻訳者が指定されている場合、翻訳者に電子メールで通知されます。 電子メールには、既定の言語ページと新しく作成された翻訳ページへのリンクが含まれています。 翻訳者は次の作業を行います。
- メール内にある [翻訳開始] ボタンを選択します。
- ページの右上にある [編集] を選択し、コンテンツを翻訳します。
- 完了したら、[下書きとして保存] を選択します (閲覧者に表示する準備ができていない場合)、またはサイトでその言語を使用しているすべてのユーザーがページを表示する準備が整っている場合は、[ニュースの発行] または [投稿] を選択します。
翻訳プロセスの詳細については、「 多言語コミュニケーション サイト、ページ、ニュースの作成」を参照してください。
既定の言語ページを更新する
既定の言語ページが更新されたら、ページを再発行する必要があります。 その後、翻訳ページの翻訳者には、個々の翻訳ページに対して更新を行うことができるように、更新が行われた旨が電子メールで通知されます。
多言語サイト名、ナビゲーション、フッターを設定する
使用可能な別の言語でサイトのサイト名、ナビゲーション、フッターを表示するには、それぞれを手動で翻訳する必要があります。
たとえば、英語を既定の言語とするコミュニケーション サイトを作成し、スペイン語とドイツ語のサイトを有効にしているとします。 サイトを作成するときに、既定の言語 (この場合、英語) でサイト名と説明を設定します。 サイトの作成後に、サイト名と説明を更新することもできます。 次に、ナビゲーション ノードとフッター コンテンツを英語で作成します。
サイトを英語で設定した後に、スペイン語を優先個人言語として使用しているユーザーは、タイトル、説明、ナビゲーション、フッター コンテンツを手動で編集してスペイン語に翻訳します。 ドイツ語を優先個人言語として使用しているユーザーは、ドイツ語でも同じようになります。 コンテンツが翻訳されると、それらの優先言語のすべてのユーザーに表示されます。
[!注]
- 優先言語のサイト コンテンツを翻訳するユーザーは、サイトの所有者グループのメンバーであるか、同等のサイトアクセス許可を持っている必要があります。
- 既定の言語でサイト名、ナビゲーション、またはフッターに変更が加えられた場合、既存のサイト翻訳を上書きしない限り、別の言語の対応する翻訳済みアイテムは自動的に更新されません。 これを行う場合、翻訳されたアイテムは既定の言語の更新プログラムに置き換えられ、再度手動で翻訳する必要があります。 翻訳を上書きするには、既定の言語の [サイト言語] ページに移動し、[詳細設定の表示] を選択します。 次に、[上書き変換] のトグルを [オン] にスライドします。 このオプションは、ページやニュースのコンテンツには適用されません。
完全に翻訳されたサイトを特定の言語で表示するには
サイト ページ、ナビゲーション、Web パーツなど、完全に翻訳されたサイトを特定の言語で表示するには、その言語に対してユーザーの個人用言語と地域設定を設定する必要があります。 言語と地域の設定の詳細については、「 個人用言語と地域の設定を変更する」を参照してください。 別のアカウントを使用するか、異なる言語設定を持つ別のユーザーに翻訳されたページを表示することをお勧めします。
詳細情報
- SharePoint コミュニケーション サイト ページの翻訳の詳細については、「 多言語コミュニケーション サイト、ページ、ニュースの作成」を参照してください。
- 学習経路のカスタマイズの詳細については、「 ラーニング パスのカスタマイズ」を参照してください。