Microsoft 365 で予定表と連絡先を共有する
元の KB 番号: 10157
この記事では、次の 2 つのトピックについて説明します。
- 組織全体または大規模なユーザー グループの共有予定表または連絡先リストを設定する方法。
- 予定表または連絡先を特定のユーザーと共有する方法。
それは誰のためのものですか?
予定表または連絡先リストを他のユーザーと共有する Microsoft 365 ユーザー。
それはどのように機能しますか?
まず、実行するタスクを尋ねます。 その後、状況に固有の一連の手順を実行します。
推定完了時間:
30 ~ 60 分。
ガイドへようこそ
ユーザー用に構成しようとしているシナリオを選択します。 シナリオを選択したら、手順に従います。
使用する Microsoft 365 プラン
組織が Microsoft 365 でサブスクライブしているプランを選択します。
組織で使用する Microsoft 365 プランがわからない場合 https://portal.microsoftonline.comに移動し、Microsoft 365 管理者の資格情報を使用してログインします)。 Microsoft 365 管理者の資格情報を使用してログインします。
中小企業:
以下の管理インターフェイスが表示される場合は、Small Business プランを使用しています。
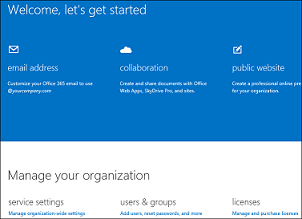
エンタープライズ |中規模 |教育:
以下の管理インターフェイスが表示される場合は、Enterprise/Midsize または Education プランを使用しています。
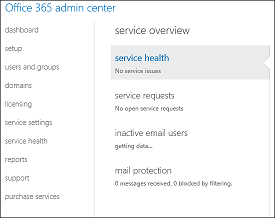
新しい共有メールボックスを作成し、アクセス許可を割り当てる
組織内のユーザーがアクセスおよび編集できる共通の共有予定表または連絡先リストを設定するには、共有メールボックスを作成するだけです。 共有メールボックスを作成すると、共有メールボックスのメンバーであるユーザーは、共有の予定表と連絡先にアクセスできるようになります。
Note
共有予定表または連絡先リストに使用するメールボックスを作成するには、共有メールボックスを作成する必要があるため、共有予定表または連絡先リストにアクセスできるユーザーは、共有メールボックスに送信されたメールにアクセスして返信することもできます。
開始する前に、Microsoft 365 ポータルにサインインし、上部のナビゲーションで Admin を選択します。
Admin>Users & Groups に移動します。
[ユーザーとグループ] ページで[共有メールボックス]を選択し、追加
 を選択します。
を選択します。[ 共有メールボックスの追加 ページで、次の情報を入力します。
- メールボックス名: この名前は、アドレス帳、電子メールの [宛先] フィールド、および [共有メールボックス] ページの共有メールボックスの一覧に表示されます。 これは必須であり、ユーザーがわかりやすいものにして、それが何であるかを認識する必要があります。
- [電子メール アドレス: 共有メールボックスのメール アドレスを入力します。 これは必須です。
[次へ] を選択します。
メンバーの追加 ページで、Add
 を選択します。
を選択します。検索フィールドにユーザーの名前を入力し、 Search を選択します。 メンバーの一覧にユーザーが追加されます。
メンバーの追加が完了したら、 Finish を選択します。
Note
この共有予定表または連絡先リストにアクセスする必要がある組織で新しいユーザーが作成された場合は、共有メールボックスのメンバーシップ リストに追加する必要があります。
共有メールボックスにアクセス操作方法
選択したメール クライアントに応じて、共有予定表または連絡先リストにアクセスするための詳細な手順を以下に示します。
Outlook
Outlook で共有予定表を開く
共有メールボックスに対するアクセス許可がある場合は、共有メールボックスに関連付けられている共有予定表が自動的に個人用予定表の一覧に追加されます。
Outlook で、 Calendar を選択します。
フォルダー ウィンドウの [ マイ カレンダーで、共有予定表を選択します。
![[個人用予定表] ページで選択されている共有予定表を示すスクリーンショット。](../client/calendaring/media/how-to-share-calendar-and-contacts/select-shared-calendar.png)
Outlook で共有連絡先リストを開く
共有メールボックスに対するアクセス許可がある場合は、共有メールボックスの連絡先フォルダーがマイ連絡先リストに自動的に追加されます。
Outlook で、 People を選択します。
[連絡先で、共有連絡先リストの連絡先フォルダーを選択します。
![[個人用連絡先] ページで選択されている連絡先フォルダーを示すスクリーンショット。](../client/calendaring/media/how-to-share-calendar-and-contacts/select-contacts-folder.png)
Outlook Web アプリ
Note
Outlook Web App から共有メールボックスの共有連絡先リストにアクセスすることはできません。
Outlook Web App を使用して共有予定表を開く
Web ブラウザーを使用して Microsoft 365 アカウントにサインインします。 カレンダーを選択します。
その他 カレンダーを右クリックし、[予定表 開く] を選択。
![[予定表を開く] オプションが選択されていることを示すスクリーンショット。](../client/calendaring/media/how-to-share-calendar-and-contacts/open-calendar.png)
ディレクトリからで、開く共有予定表を検索します。 開く共有メールボックスを選択し、 開くを選択します。
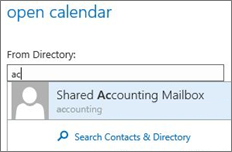
共有予定表が予定表フォルダーの一覧に表示されます。
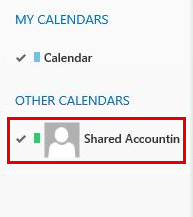
これで問題が解決しましたか?
- はいの場合は、おめでとうございます。 シナリオは完了です。
- いいえの場合は、「 問題が解決されませんでしたを参照してください。
組織またはユーザーのグループのセキュリティ グループを作成する
組織内のユーザーがアクセスおよび編集できる共有予定表または連絡先リストを設定するには、まず、共有予定表または連絡先リストにアクセスできるユーザーを含むセキュリティ グループを作成する必要があります。
Note
共有予定表または連絡先にアクセスできるユーザーを含むセキュリティ グループが既にある場合は、このセクションに進むことができます。
開始する前に、Microsoft 365 テナント管理者の資格情報を使用して、 https://outlook.office365.com/ecp/ の Exchange 管理センター (EAC) にサインインします。 Microsoft 365 Enterprises、Midsize、Education の管理者は、Microsoft Online Portal で [ Admin>Exchange をクリックして EAC にアクセスすることもできます。
- EAC で、 Recipients>Groups に移動します。
- New
 >Security グループを選択します。
>Security グループを選択します。 - [ 新しいセキュリティ グループ] ページで新しいセキュリティ グループのメンバーシップなど、セキュリティ グループの適切な詳細を指定します。
Note
この共有予定表または連絡先にアクセスする必要がある新しいユーザーが組織内に作成された場合は、セキュリティ グループに追加する必要があります。
共有メールボックスを作成し、セキュリティ グループのフル アクセス許可を割り当てる
共有予定表または連絡先リストにアクセスできるようにするユーザーを含むセキュリティ グループを作成したら、共有メールボックスを作成し、前の手順で作成したセキュリティ グループをメンバーシップ リストとして使用する必要があります。
共有メールボックスを設定すると、セキュリティ グループのメンバーであるユーザーは、共有予定表と連絡先リストにアクセスできるようになります。
Note
共有予定表または連絡先リストに使用するメールボックスを作成するには、共有メールボックスを作成する必要があるため、共有予定表または連絡先リストにアクセスできるユーザーは、共有メールボックスに送信されたメールにアクセスして返信することもできます。
開始する前に、Microsoft 365 テナント管理者の資格情報を使用して、 https://outlook.office365.com/ecp/ の Exchange 管理センター (EAC) にサインインします。 Microsoft 365 Enterprises、Midsize、Education の管理者は、Microsoft Online Portal で [管理者] > Exchange をクリックして EAC にアクセスすることもできます)。 Microsoft 365 テナント管理者の資格情報を使用します。 Microsoft 365 Enterprises、Midsize、Education の管理者は、Microsoft Online Portal で [ Admin>Exchange をクリックして EAC にアクセスすることもできます。
手順 1: 共有メールボックスを作成する
Recipients>Shared>Add
 に移動します。
に移動します。必要な [表示名] フィールドと [電子メール アドレス] フィールドに値を入力します。
Note
ユーザーが共有予定表と共有連絡先リストにアクセスできるようにするには、[ Send As アクセス許可フィールドは必要ありません。 セキュリティ グループのメンバーに共有予定表と連絡先リストへのアクセスを提供するには、共有メールボックスを作成した後に編集して、共有メールボックスに対するアクセス許可 Full Access を割り当てる必要があります。
保存を選択し、[アクセス許可警告] ダイアログ ボックスで Yes を選択します。
手順 2: セキュリティ グループのフル アクセス許可を共有メールボックスに割り当てる
EAC の Recipients>Shared で、前の手順で作成した共有メールボックスをダブルクリックし、 Mailbox 委任を選択します。 Full Access で Add
 を選択し、共有メールボックスの共有予定表と連絡先リストにアクセスできるようにするセキュリティ グループを選択します。
を選択し、共有メールボックスの共有予定表と連絡先リストにアクセスできるようにするセキュリティ グループを選択します。保存を選択して変更を保存し、共有メールボックスを作成します。 これらの手順により、セキュリティ グループのメンバーは共有予定表と連絡先リストにアクセスできます。
共有メールボックスにアクセス操作方法
選択したメール クライアントに応じて、共有予定表または連絡先リストにアクセスするための詳細な手順を以下に示します。
Outlook
Outlook で共有予定表を開く
共有メールボックスに対するアクセス許可がある場合は、共有メールボックスに関連付けられている共有予定表が自動的に個人用予定表の一覧に追加されます。
Outlook で、 Calendar を選択します。
フォルダー ウィンドウの [ マイ カレンダーで、共有予定表を選択します。
![[個人用予定表] リストで選択されている共有予定表を示すスクリーンショット。](../client/calendaring/media/how-to-share-calendar-and-contacts/select-shared-calendar.png)
Outlook で共有連絡先リストを開く
共有メールボックスに対するアクセス許可がある場合は、共有メールボックスの連絡先フォルダーがマイ連絡先リストに自動的に追加されます。
Outlook で、 People を選択します。
[連絡先で、共有連絡先リストの連絡先フォルダーを選択します。
![[個人用連絡先] ページで選択されている連絡先フォルダーを示すスクリーンショット。](../client/calendaring/media/how-to-share-calendar-and-contacts/select-contacts-folder.png)
Outlook Web アプリ
Note
Outlook Web App から共有メールボックスの共有連絡先リストにアクセスすることはできません。
Outlook Web App を使用して共有予定表を開く
Web ブラウザーを使用して Microsoft 365 アカウントにサインインします。 カレンダーを選択します。
その他 カレンダーを右クリックし、[予定表 開く] を選択。
![[予定表を開く] タブが選択されていることを示すスクリーンショット。](../client/calendaring/media/how-to-share-calendar-and-contacts/open-calendar.png)
ディレクトリからで、開く共有予定表を検索します。 開く共有メールボックスを選択し、 開くを選択します。
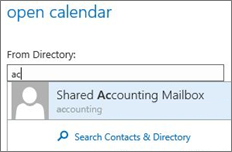
共有予定表が予定表フォルダーの一覧に表示されます。
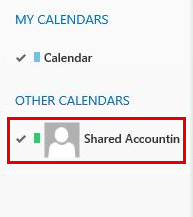
これで問題が解決しましたか?
- はいの場合は、おめでとうございます。 シナリオは完了です。
- いいえの場合は、「 問題が解決されませんでしたを参照してください。
共有する内容
予定表または連絡先を特定のユーザーと共有するかどうかを指定します。
Note
連絡先は、Microsoft Office Outlook メール クライアント経由でのみ共有できます。
使用しているメール クライアント (予定表を共有する場合)
個々のユーザーは、Microsoft Office Outlook クライアントまたは Outlook Web App を使用して、特定のユーザーと予定表を共有できます。 共有を開始するために使用するクライアントを指定します。
Outlook で予定表を共有しているユーザーの組織の場所
予定表は、組織内または外部組織 (外部パートナー、ベンダーなど) の両方に配置できる特定のユーザーと共有できます。
Microsoft Outlook を使用して組織内の予定表を共有する
予定表を共有するには
カレンダーを選択します。
![[予定表] オプションが選択されていることを示すスクリーンショット。](../client/calendaring/media/how-to-share-calendar-and-contacts/calendar-tab.png)
ホーム>予定表の共有を選択します。
![[共有予定表] タブが選択されていることを示すスクリーンショット。](../client/calendaring/media/how-to-share-calendar-and-contacts/share-calendar.png)
開いたメールで、[ To ] ボックスに、予定表を共有する組織内のユーザーの名前を入力します。 Detailsで、組織内のユーザーと共有する詳細のレベルを指定し、[Send を選択します。
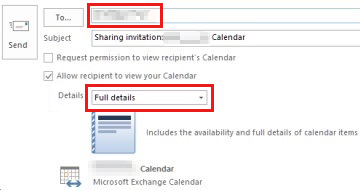
組織内のユーザーがメールで共有の招待を受け取り、 [この予定表を開く] を選択します。
![[この予定表を開く] タブが選択されていることを示すスクリーンショット。](../client/calendaring/media/how-to-share-calendar-and-contacts/open-this-calendar.png)
共有予定表がユーザーの予定表リストに表示されます。
予定表の共有アクセス許可を変更するには
カレンダーを選択します。
![[予定表] オプションが選択されていることを示すスクリーンショット。](../client/calendaring/media/how-to-share-calendar-and-contacts/calendar-tab.png)
Home>Calendar のアクセス許可を選択します。
![[予定表のアクセス許可] タブが選択されていることを示すスクリーンショット。](../client/calendaring/media/how-to-share-calendar-and-contacts/calendar-permissions-tab.png)
[ Permissions タブで、予定表共有のアクセス許可を変更します。
![[アクセス許可] タブの設定を示すスクリーンショット。](../client/calendaring/media/how-to-share-calendar-and-contacts/permissions-tab.png)
[OK] を選択します。
これで問題が解決しましたか?
- はいの場合は、おめでとうございます。 シナリオは完了です。
- いいえの場合は、「 問題が解決されませんでしたを参照してください。
Microsoft Outlook を使用して組織外の予定表を共有する
予定表を共有するには
カレンダーを選択します。
![[予定表] オプションが選択されていることを示すスクリーンショット。](../client/calendaring/media/how-to-share-calendar-and-contacts/calendar-tab.png)
ホーム>予定表の共有を選択します。
![[共有予定表] タブが選択されていることを示すスクリーンショット。](../client/calendaring/media/how-to-share-calendar-and-contacts/share-calendar.png)
開いたメールで、予定表を共有する組織外のユーザーの名前を [ To ボックスに入力します。 Detailsで、組織外のユーザーと共有する詳細のレベルを指定し、[Send をクリックします。
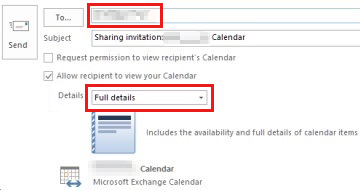
共有の招待を送信しようとしたときに次のエラーが表示される場合は、組織内の設定でサポートされている以上の詳細を共有しようとしました。 これが発生した場合は、[詳細] で、別のレベルの詳細を共有することを選択します。 組織内の管理者のみが、組織の共有ポリシー設定を変更できます。 詳細については、このセクションの最後を参照してください。
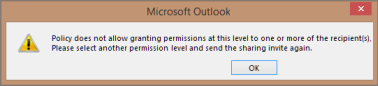
組織外のユーザーがメールで共有の招待を受け取り、[この予定表を開く] をクリックします。
![[この予定表を開く] タブが選択されていることを示すスクリーンショット。](../client/calendaring/media/how-to-share-calendar-and-contacts/open-this-calendar.png)
共有予定表がユーザーの予定表リストに表示されます。
予定表の共有アクセス許可を変更するには
カレンダーを選択します。
![[予定表] オプションが選択されていることを示すスクリーンショット。](../client/calendaring/media/how-to-share-calendar-and-contacts/calendar-tab.png)
Home>Calendar のアクセス許可を選択します。
![[予定表のアクセス許可] タブが選択されていることを示すスクリーンショット。](../client/calendaring/media/how-to-share-calendar-and-contacts/calendar-permissions-tab.png)
[ Permissions タブで、予定表共有のアクセス許可を変更します。
![[アクセス許可] タブの設定を示すスクリーンショット。](../client/calendaring/media/how-to-share-calendar-and-contacts/permissions-tab.png)
[OK] を選択します。
組織外のユーザーと連絡先を共有しようとしたときにエラーが発生しましたか?
- [はい] の場合は、「 Microsoft Outlook を使用して組織外の予定表と連絡先を共有するを参照してください。
- ない場合は、組織外 Complete 共有予定表を参照してください。
Outlook Web App で予定表を共有しているユーザーの組織の場所
予定表は、組織内または外部組織 (外部パートナー、ベンダーなど) の両方に配置できる特定のユーザーと共有できます。
Outlook Web App (OWA) を使用して組織内の予定表を共有する
予定表を共有するには
Web ブラウザーを使用して Microsoft 365 アカウントにサインインします。 Calendar>Share を選択します。
![予定表の [共有] タブを示すスクリーンショット。](../client/calendaring/media/how-to-share-calendar-and-contacts/share-tab-in-calendar.png)
予定表を共有するユーザーの名前またはメール アドレスを [ 共有相手 ボックスに入力します。 このボックスは、電子メール メッセージの [ To ボックスと同じように機能します。 予定表を共有するユーザーを複数追加できます。
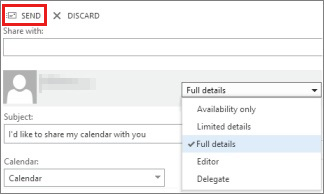
予定表を共有するユーザーを追加したら、表示する情報の量を選択します。 完全な詳細 には、予定表のすべてのアイテムの時間、件名、場所、その他の詳細が表示されます。 制限付き 詳細 には時間、件名、場所が表示されますが、その他の情報は表示されません。 可用性 では、予定表のアイテムの時刻のみが表示されます。
必要に応じて、 Subject を編集できます。
既定では、プライマリ 予定表は共有されます。 他の予定表を作成した場合は、代わりに共有する予定表のいずれかを選択できます。
共有するユーザーの追加、アクセス レベルの設定、共有する予定表の選択が完了したら、 [送信]を選択します。 予定表を今すぐ共有しない場合は、 Discard を選択します。
予定表を共有した組織内の各ユーザーには、予定表を共有したことを示す電子メール メッセージが届きます。 組織内のユーザーには、招待状に 2 つのボタンがあります。1 つは予定表ビューに予定表を追加し、もう 1 つは自分の予定表を共有するボタンです。 メールには、予定表へのアクセスに使用できる URL も含まれます。
![招待の [予定表の追加] ボタンを示すスクリーンショット。](../client/calendaring/media/how-to-share-calendar-and-contacts/add-calendar-button.png)
予定表がユーザーの予定表の下に表示されます。
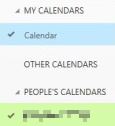
予定表の共有アクセス許可を変更するには
アクセス許可を変更する予定表を右クリックし、 Permissions を選択します。
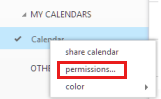
次のいずれかの操作を行い、 保存を選択します。
ドロップダウン メニューを使用して、ユーザーと共有する詳細のレベルを変更します。
削除アイコンを選択
 ユーザーとの予定表の共有を停止します。
ユーザーとの予定表の共有を停止します。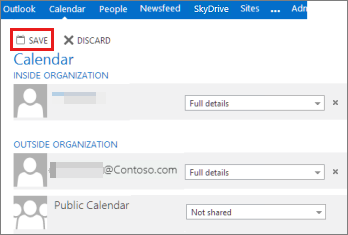
これで問題が解決しましたか?
- はいの場合は、おめでとうございます。 シナリオは完了です。
- いいえの場合は、「 問題が解決されませんでしたを参照してください。
Outlook Web App (OWA) を使用して組織外の予定表を共有する
予定表を共有するには
Web ブラウザーを使用して Microsoft 365 アカウントにサインインします。 Calendar>Share を選択します。
![予定表の [共有] タブ](../client/calendaring/media/how-to-share-calendar-and-contacts/share-tab-in-calendar.png)
予定表を共有するユーザーの名前またはメール アドレスを [ 共有相手 ボックスに入力します。 このボックスは、電子メール メッセージの [ To ボックスと同じように機能します。 予定表を共有するユーザーを複数追加できます。
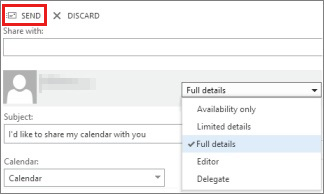
予定表を共有するユーザーを追加したら、表示する情報の量を選択します。 完全な詳細 には、予定表のすべてのアイテムの時間、件名、場所、その他の詳細が表示されます。 制限付き 詳細 には時間、件名、場所が表示されますが、その他の情報は表示されません。 可用性 では、予定表のアイテムの時刻のみが表示されます。
必要に応じて、 Subject を編集できます。
既定では、プライマリ 予定表は共有されます。 他の予定表を作成した場合は、代わりに共有する予定表のいずれかを選択できます。
共有するユーザーの追加、アクセス レベルの設定、共有する予定表の選択が完了したら、 [送信]を選択します。 予定表を今すぐ共有しない場合は、 Discard を選択します。
予定表を共有しているユーザーの組織と組織が Microsoft 365 または Exchange を通じてフェデレーションされている場合、招待には、予定表を予定表ビューに追加するためのボタンと、予定表を共有するためのボタンの 2 つもあります。
![[予定表の追加] ボタン](../client/calendaring/media/how-to-share-calendar-and-contacts/add-calendar-button.png)
外部ユーザーの組織と組織が Microsoft 365 または Exchange を通じてフェデレーションされている場合、そのユーザーには PEOPLE の予定表の下に予定表が表示されます。 ただし、外部ユーザーの組織と組織が Microsoft 365 または Exchange を通じてフェデレーションされていない場合、ユーザーはメッセージの本文で URL をクリックしてメールボックスにアクセスする必要があります。
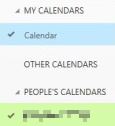
予定表の共有アクセス許可を変更するには
アクセス許可を変更する予定表を右クリックし、 Permissions を選択します。
![[アクセス許可] タブが選択されていることを示すスクリーンショット。](../client/calendaring/media/how-to-share-calendar-and-contacts/change-permissions-on-calendar.png)
次のいずれかの操作を行い、 保存を選択します。
ドロップダウン メニューを使用して、ユーザーと共有する詳細のレベルを変更します。
削除アイコン
 を選択して、ユーザーとの予定表の共有を停止します。
を選択して、ユーザーとの予定表の共有を停止します。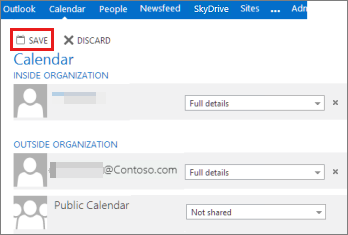
これで問題が解決しましたか?
- はいの場合は、おめでとうございます。 シナリオは完了です。
- いいえの場合は、「 問題が解決されませんでしたを参照してください。
使用中の電子メール クライアント (連絡先を共有する場合)
Microsoft Office Outlook クライアントのみを使用して、特定のユーザーと連絡先を共有できます。
Note
Outlook Web App (OWA) では現在、連絡先フォルダーを他のユーザーと共有することはできません。
連絡先を共有しているユーザーの組織の場所は何ですか?
Microsoft Outlook を使用して、組織内または組織外にいるユーザーと連絡先フォルダーを共有できます。 たとえば、パートナーまたはベンダーと連絡先フォルダーを共有することができます。
Microsoft Outlook を使用して組織内の連絡先を共有する
連絡先を共有するには
People の Folder ウィンドウで組織内のユーザーと共有する連絡先フォルダーを選択します。
[ホーム] を選択します。 次に、[ 共有 グループで、[連絡先の共有 を選択します。
![ホーム ページの [連絡先の共有] タブを示すスクリーンショット。](../client/calendaring/media/how-to-share-calendar-and-contacts/share-contacts-tab.png)
[ To ボックスに、共有の招待メッセージの受信者の名前を入力します。 必要に応じて、 Subjectを変更できます。
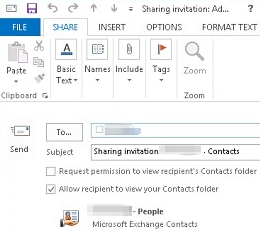
必要に応じて、受信者の既定の People フォルダーを表示するアクセス許可を要求します。 これを行うには、[受信者の連絡先を表示する 要求アクセス許可 フォルダー] チェック ボックスをオンにします。
Note
受信者の既定の People フォルダー以外の連絡先フォルダーへのアクセスを要求する場合は、その特定のフォルダーへのアクセス許可を要求する電子メール メッセージを送信する必要があります。 このオプションは、受信者の既定の People フォルダーへのアクセスのみを要求します。
メッセージ本文で、含める情報を入力し、 Send を選択します。 確認ダイアログ ボックスを確認し、正しい場合は OK を選択します。
組織内のユーザーがメールで共有の招待を受け取り、 [この連絡先フォルダーを開く]を選択。
![[この連絡先フォルダーを開く] タブが選択されていることを示すスクリーンショット。](../client/calendaring/media/how-to-share-calendar-and-contacts/open-this-contacts-folder.png)
連絡先フォルダーの共有アクセス許可を変更するには
People の Folder ウィンドウでアクセス許可を変更する連絡先フォルダーを選択します。
[Folder]\(フォルダー\) を選択します。 次に、 Properties グループで、[フォルダーのアクセス許可 選択。
[ Permissions タブで、次のいずれかの操作を行います。
すべてのユーザーのアクセス許可を取り消すか変更します Name ボックスで、 Default を選択します。 PermissionsのPermission Levelリストで None を選択して、アクセス許可を取り消すか、アクセス許可を変更するその他のオプションのいずれかを選択します。
アクセス許可の取り消しまたは変更 1 人のユーザーの [ 名 ボックスで、アクセス許可を変更するユーザーの名前を選択します。 Permissionsの [Permission Level リストで[なし] を選択してアクセス許可を取り消すか、アクセス許可を変更するその他のオプションのいずれかを選択します。
![[連絡先のプロパティ] の [アクセス許可] タブを示すスクリーンショット。](../client/calendaring/media/how-to-share-calendar-and-contacts/contacts-properties.png)
[OK] を選択します。
これで問題が解決しましたか?
- はいの場合は、おめでとうございます。 シナリオは完了です。
- いいえの場合は、「 問題が解決されませんでしたを参照してください。
Microsoft Outlook を使用して組織外の連絡先を共有する
連絡先を共有するには
People の Folder ウィンドウで組織内のユーザーと共有する連絡先フォルダーを選択します。
[ホーム] を選択します。 次に、[ 共有 グループで、[連絡先の共有 を選択します。
![ホーム ページの [連絡先の共有] タブを示すスクリーンショット。](../client/calendaring/media/how-to-share-calendar-and-contacts/share-contacts-tab.png)
[ To ボックスに、共有の招待メッセージの受信者の名前を入力します。 必要に応じて、 Subjectを変更できます。
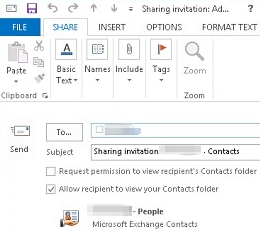
必要に応じて、受信者の既定の People フォルダーを表示するアクセス許可を要求します。 これを行うには、[受信者の連絡先を表示する 要求アクセス許可 フォルダー] チェック ボックスをオンにします。
Note
受信者の既定の People フォルダー以外の連絡先フォルダーへのアクセスを要求する場合は、その特定のフォルダーへのアクセス許可を要求する電子メール メッセージを送信する必要があります。 このオプションは、受信者の既定の People フォルダーへのアクセスのみを要求します。
メッセージ本文で、含める情報を入力し、 Send を選択します。 確認ダイアログ ボックスを確認し、正しい場合は OK を選択します。
共有の招待を送信しようとしたときに次のエラーが表示される場合、組織外のユーザーとの連絡先の共有は、組織の共有ポリシーではサポートされていません。 組織内の管理者のみが、組織の共有ポリシーを変更できます。 詳細については、このセクションの最後を参照してください。
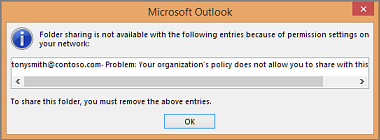
組織内のユーザーがメールで共有の招待を受け取り、[この連絡先フォルダーを開く] をクリックします。
![[この予定表を開く] タブが選択されていることを示すスクリーンショット。](../client/calendaring/media/how-to-share-calendar-and-contacts/open-this-calendar.png)
連絡先フォルダーの共有アクセス許可を変更するには
People の Folder ウィンドウでアクセス許可を変更する連絡先フォルダーを選択します。
Folder を選択します。 次に、 Properties グループで、[フォルダーのアクセス許可 選択。
[ Permissions タブで、次のいずれかの操作を行います。
すべてのユーザーのアクセス許可を取り消すか変更します Name ボックスで、 Default を選択します。 PermissionsのPermission Levelリストで None を選択して、アクセス許可を取り消すか、アクセス許可を変更するその他のオプションのいずれかを選択します。
アクセス許可の取り消しまたは変更 1 人のユーザーの [ 名 ボックスで、アクセス許可を変更するユーザーの名前を選択します。 Permissionsの [Permission Level リストで[なし] を選択してアクセス許可を取り消すか、アクセス許可を変更するその他のオプションのいずれかを選択します。
![[連絡先のプロパティ] の [アクセス許可] タブを示すスクリーンショット。](../client/calendaring/media/how-to-share-calendar-and-contacts/contacts-properties.png)
[OK] を選択します。
組織外のユーザーと連絡先を共有しようとしたときにエラーが発生しましたか?
- [はい] の場合は、「 Microsoft Outlook を使用して組織外の予定表と連絡先を共有するを参照してください。
- ない場合は、組織外 Complete 共有予定表を参照してください。
問題が解決されませんでした
申し訳ございません。このガイドで問題を解決できませんでした。 このチュートリアルに関するフィードバックを提供し、以下のリソースを使用してトラブルシューティングを続けます。
セルフヘルプ サポートについては、 Microsoft 365 コミュニティ を参照してください。 次のいずれかの操作を行います。
- 検索を使用して問題の解決策を見つけます。
- すべてのコミュニティ ページの上部から利用できるヘルプ センターまたはトラブルシューティング ツールを使用します。
- Microsoft 365 管理者の資格情報でサインインし、コミュニティに質問を投稿します。
Microsoft Outlook を使用して組織外で予定表と連絡先を共有する
予定表または連絡先フォルダー共有要求を組織外のユーザーに送信しようとしたときに共有ポリシー エラーが発生した場合、必要な共有ポリシー設定は組織共有ポリシーで構成されません。 組織外のユーザーと連絡先情報と予定表情報を共有するには、組織内の Microsoft 365 管理者が有効にする必要があります。
続行するには、組織内のロールを選択します。
Microsoft Outlook を使用して組織外の予定表を共有する (エンド ユーザー)
Microsoft 365 管理者ではなくエンド ユーザーである場合は、Microsoft 365 管理者に連絡し、組織外のユーザーと予定表や連絡先を共有しようとするとエラーが発生することを通知します。 外部共有を有効にすると、組織外のユーザーと予定表や連絡先を共有できるようになります。
これで問題が解決しましたか?
- はいの場合は、おめでとうございます。 シナリオは完了です。
- いいえの場合は、「 問題が解決されませんでしたを参照してください。
Microsoft 365 で既定の共有ポリシーを変更する
Microsoft 365 管理者の場合は、組織内のユーザーが組織外のユーザーと完全な予定表の詳細を共有できるようにする場合は、組織の既定の共有ポリシーを変更できます。 組織内のユーザーが、組織外のユーザーと連絡先フォルダーを共有できるようにすることもできます。 組織が Microsoft 365 でサブスクライブしているプランを選択します。
Microsoft 365 Small Business プラン
開始する前に、Microsoft 365 テナント管理者の資格情報を使用して、 https://outlook.office365.com/ecp/ の Exchange 管理センター (EAC) にサインインします。 Microsoft 365 Small Business 管理者は、直接 URL を使用して EAC にアクセスする必要があります。 Microsoft 365 Small Business Microsoft Online Portal には、EAC にアクセスするオプションはありません。 Microsoft 365 Small Business 管理者は、直接 URL を使用して EAC にアクセスする必要があります。 Microsoft 365 Small Business Microsoft Online Portal には、EAC にアクセスするオプションはありません。
Organization>Sharing に移動します。
リスト ビューの [ 共有で、 既定の共有ポリシーを選択し、 Edit
![[編集] アイコン](../client/calendaring/media/how-to-share-calendar-and-contacts/edit-icon.gif) を選択します。
を選択します。[ 共有ポリシー ] ダイアログ ボックスで、[ すべてのドメインとの共有を選択し、 Edit
![[編集] アイコン](../client/calendaring/media/how-to-share-calendar-and-contacts/edit-icon.gif) を選択します。
を選択します。ユーザーが組織外のユーザーと完全な予定表の詳細を共有できるようにするには、[予定表 フォルダーの共有を選択します。 次に、[共有する情報を指定します時間、件名、場所、タイトルなど、予定表の予定情報をすべて選択。
ユーザーが組織外のユーザーと連絡先フォルダーを共有できるようにするには、 共有する情報を指定しますで、[連絡先フォルダーの共有 を選択します。
[ 共有規則 ] ダイアログ ボックスで、[ 保存を選択します。
[ 共有ポリシー ] ダイアログ ボックスで、[ 保存 を選択して、共有ポリシーの規則を設定します。
Microsoft 365 Enterprise |中規模 |教育計画
開始する前に、Microsoft 365 テナント管理者の資格情報を使用して、 https://outlook.office365.com/ecp/ の Exchange 管理センター (EAC) にサインインします。 Enterprises、Midsize、Education の Microsoft 365 管理者は、Microsoft Online Portal で [ Admin > Exchange をクリックして EAC にアクセスすることもできます。
Organization>Sharing に移動します。
リスト ビューの Individual Sharing で、 Default Sharing Policy を選択し、 Edit
![[編集] アイコン](../client/calendaring/media/how-to-share-calendar-and-contacts/edit-icon.gif) を選択します。
を選択します。[ 共有ポリシー ] ダイアログ ボックスで、[ すべてのドメインとの共有を選択し、 Edit
![[編集] アイコン](../client/calendaring/media/how-to-share-calendar-and-contacts/edit-icon.gif) を選択します。
を選択します。ユーザーが組織外のユーザーと完全な予定表の詳細を共有できるようにするには、[予定表 フォルダーの共有を選択します。 次に、[共有する情報を指定します時間、件名、場所、タイトルなど、予定表の予定情報をすべて選択。
ユーザーが組織外のユーザーと連絡先フォルダーを共有できるようにするには、 共有する情報を指定しますで、[連絡先フォルダーの共有 を選択します。
[ 共有規則 ] ダイアログ ボックスで、[ 保存を選択します。
[ 共有ポリシー ] ダイアログ ボックスで、[ 保存 を選択して、共有ポリシーの規則を設定します。
共有ポリシーを変更すると、組織内のユーザーは、完全な予定表の詳細と連絡先を組織外のユーザーと正常に共有できるようになります。
これで問題が解決しましたか?
- はいの場合は、おめでとうございます。 シナリオは完了です。
- いいえの場合は、「 問題が解決されませんでしたを参照してください。
組織外の完全な共有予定表
組織外のユーザーに共有の招待を送信したときにエラーが発生しなかった場合は、組織に対して必要な共有ポリシー設定が既に有効になっています。 予定表と連絡先を組織外のユーザーと正常に共有できました。
これで問題が解決しましたか?
- はいの場合は、おめでとうございます。 シナリオは完了です。
- いいえの場合は、「 問題が解決されませんでしたを参照してください。