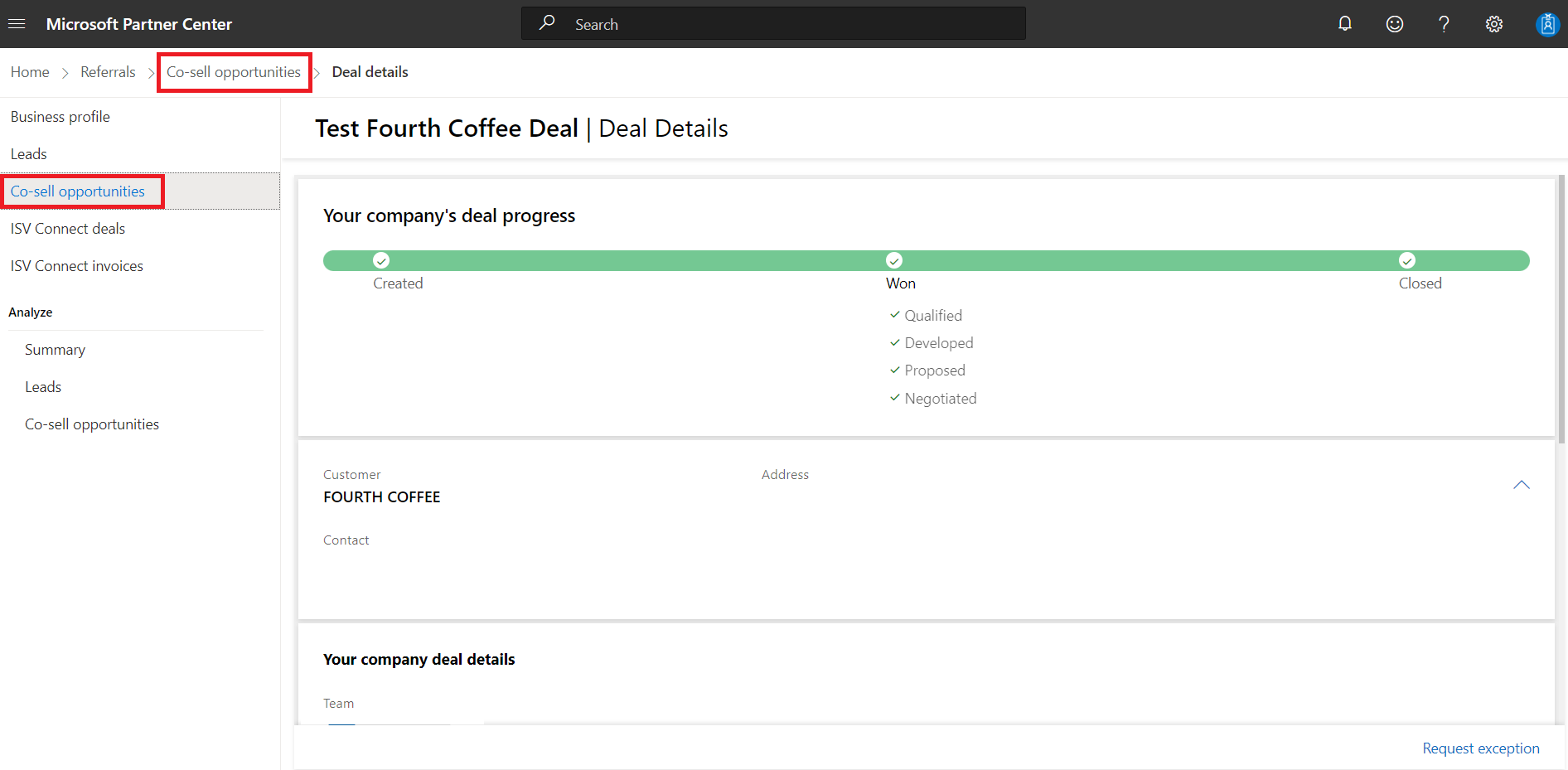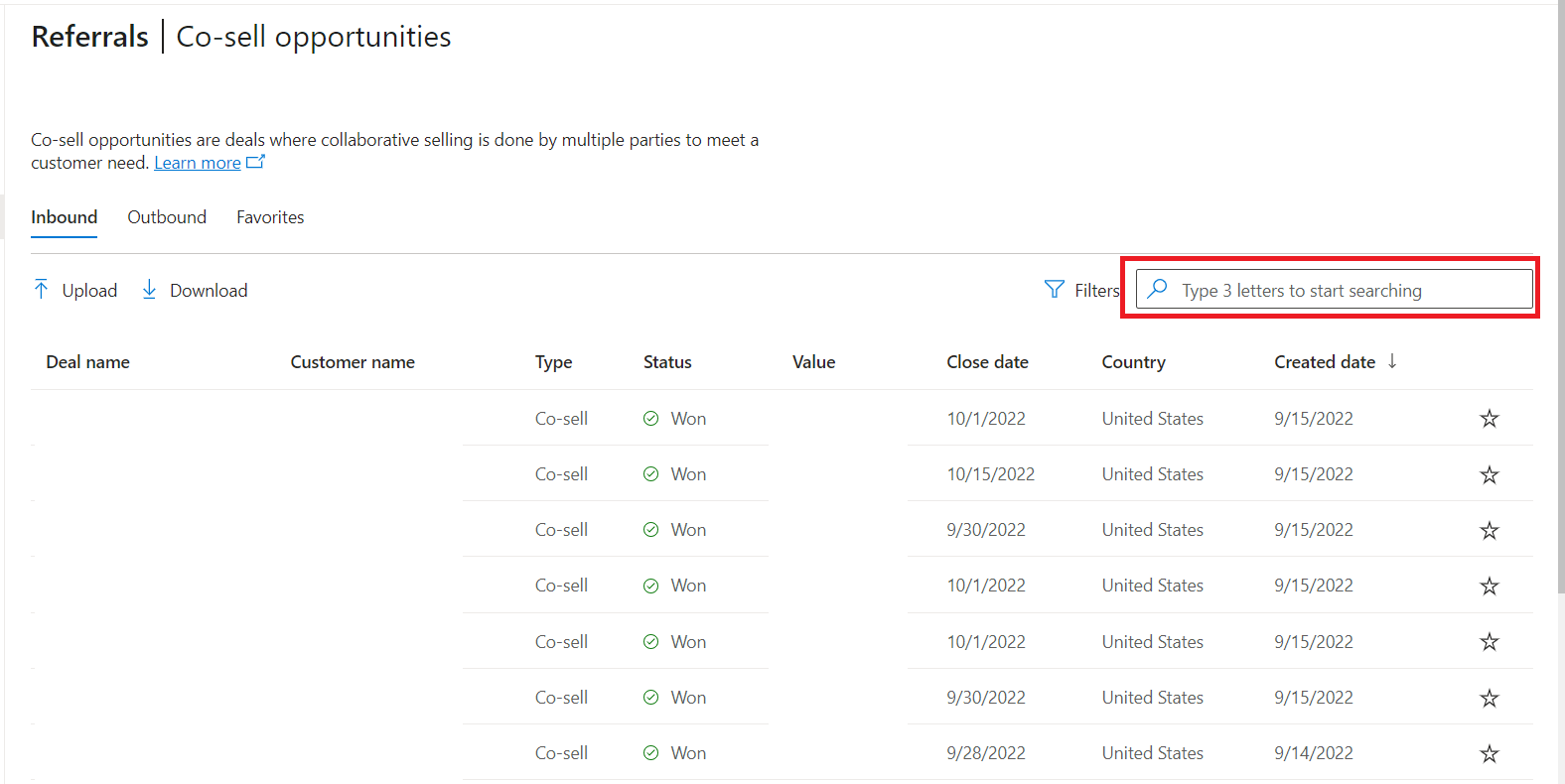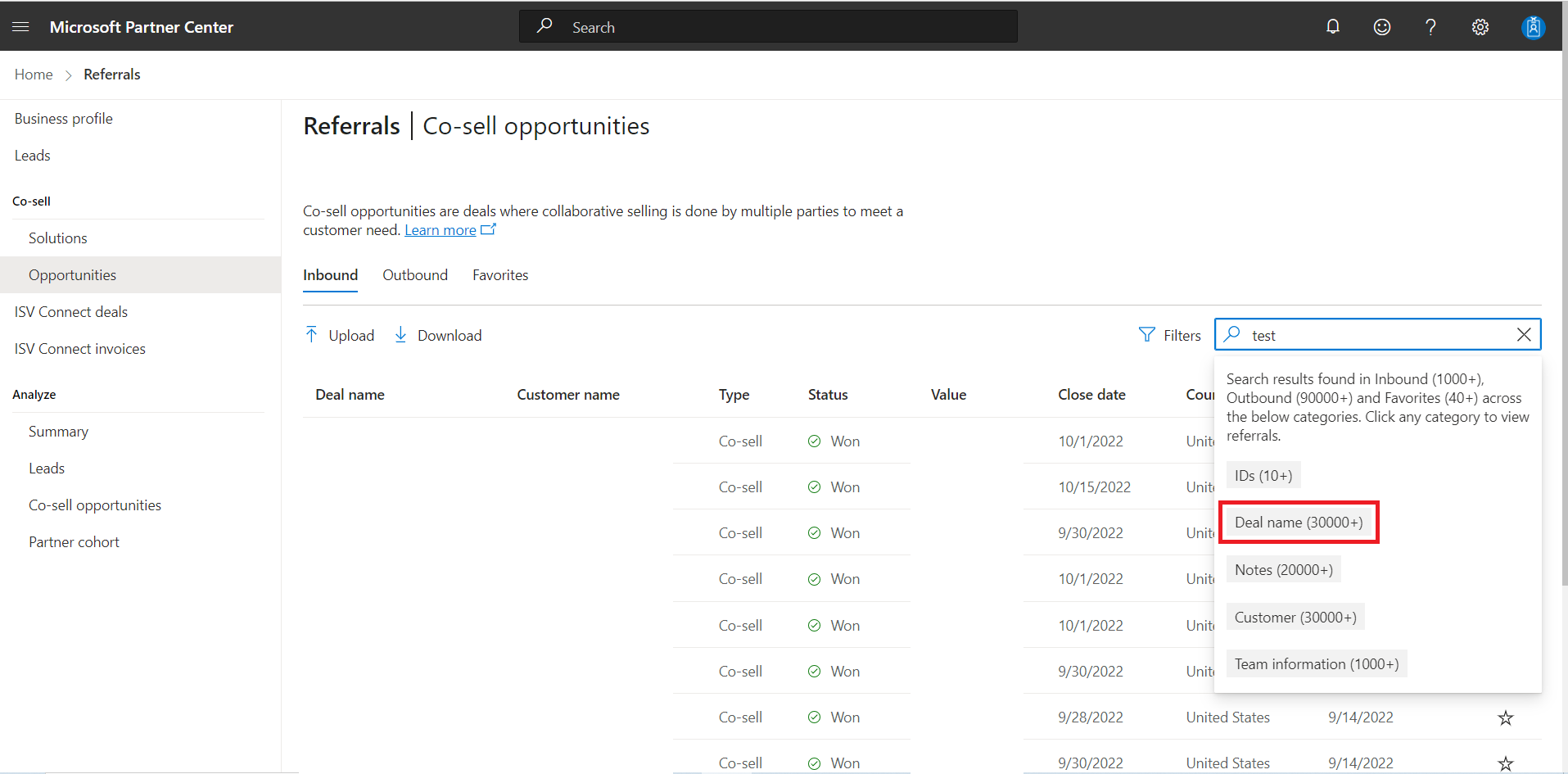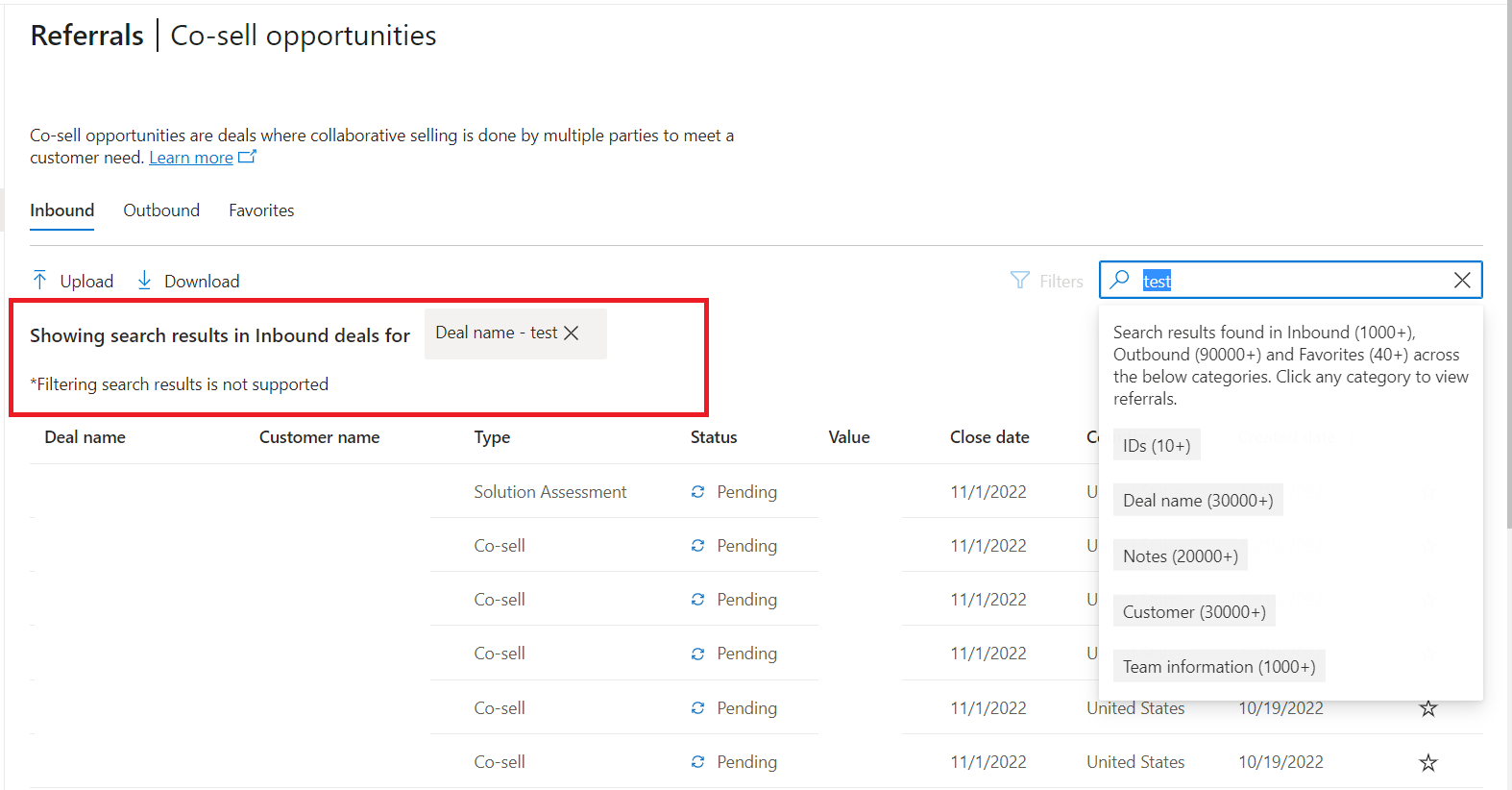紹介の新しいユーザー エクスペリエンス
適切なロール: 紹介管理者
この記事では、パートナー センターの [紹介] ワークスペースの機能について説明します。これには、Co-sell の営業案件と Leads セクションの[案件の詳細] ページの機能強化が含まれます。
グリッド ビュー
Referrals |共同販売の営業案件グリッド ビューを使用して、取引管理のページが改善されました。
列ヘッダーを選択すると、ページの取引情報を Deal name、 Customer name、 Status、 Created on で並べ替えることができます。
Inbound、Outbound、および Favorites のタブがあります。
すべてのアクション ボタンは、関連するタブ内で使用できます。
複数のページの取引がある場合は、グリッドの下にあるページ番号を使用して他のページに移動できます。 ページごとの取引ドロップダウン メニューを使用して、ページに表示される取引の数を変更することもできます。
グリッド ビューの右下隅にあるドロップダウン メニューを使用して調整することで、ページごとにさらに多くの行を表示することもできます。
表示される内容をフィルター処理するには、次の手順に従います。
- 検索バーの横にある Filters を選択して、 Filters サイド パネルを表示します。
選択したフィルターは、 Applied フィルターの列の上に表示されます。 次に、 Clear all を選択してクリアできます。 [国] フィルターを使用して、最大 50 の国/地域をフィルター処理できます。
Note
Microsoft Commerce インセンティブ プログラム (MCI) は、Microsoft エコシステムで重要な役割を果たし、付加価値サービスを通じて顧客のニーズを満たすためのパートナーに報酬を与えるために設計されています。 多くの場合、顧客のニーズはトランザクションを超えて拡張されるため、Microsoft は顧客の体験の各段階にわたってパートナーのインセンティブと投資を提供します。 契約ページには、すべての収益機会がソリューション領域で区切って一覧表示されます。 インセンティブの下にあるソリューション領域を選択できます 。それらを表示するためのエンゲージメント。 MCI エンゲージメントの詳細についてはを参照してください。
MCI 契約から生じる営業案件は、 送信紹介 タブにも表示されます。このような機会は、作成時にパートナー主導の紹介機会としてタグ付けされます。 営業案件は、先に進むための顧客の同意を受け取ると、共同販売の機会にアップグレードされます。
取引の詳細をプレビューする
取引の詳細ページに移動せずに、取引名列の上にカーソルを置くことで、グリッド ビューから取引情報を直接プレビューできるようになりました。 さらに、プレビュー カードの上部にある便利なショートカットを使用して、新しいタブで取引を開くことができます。 プレビューのスクリーンショットを次に示します。
上位レベルパートナーの紹介の概要をプレビューする
Generative AI を使用して連絡先情報、案件のサイズなどの関連コンテンツ (300 文字未満) を集計することで、Microsoft からの受信案件を処理し、機会のサイズ設定プロセスを高速化するのに役立つリファレンスの概要が作成されました。 これは、Microsoft 販売者から送信された紹介について、[共同販売の営業案件] ページの [受信] タブで確認できます。 今すぐ試してみて、プレビュー カードのいいね!/嫌いなボタンを使用してフィードバックを共有してください。
列選択機能を使用してビューをカスタマイズする
紹介管理者は、[共同販売の営業案件] ページで最大 9 列のグリッド ビューをカスタマイズできるようになりました。 ビューをカスタマイズする方法のスクリーンショットを次に示します。
複数のパートナーが、紹介 ID または Microsoft の状態をグリッド ビューに表示するように求めています。この機能を使用すると、グリッド ビューで必要な列を確認できます。
取引に対する一括操作
アップロード ボタンとその機能はサイド パネルにあります。 取引は、 Inbound タブと Outbound タブの両方からアップロードできます。
各タブで使用できる [ ダウンロード ] ボタンを使用して取引をエクスポートできます。ダウンロードはコンテキストに対応し、フィルター処理された営業案件の一覧をダウンロードします。 たとえば、[ 送信] タブの結果をフィルター処理するとフィルター処理された結果のみがダウンロードされます。
新しい取引作成エクスペリエンス
次に示すように、[新しい取引] ボタンをクリックすると、新しい取引の作成に役立つ新しいステップ バイ ステップ ウィザード エクスペリエンスが表示されます。 新しいレイアウトに関するコメントや提案を送信するには、ページの上部にあるスマイル アイコンを選択します。
共同販売機会の作成に関する詳細なガイドについては、「 共同販売の機会の管理」を参照。
[案件の詳細] ページ
Co-sell の営業案件セクションの Deal Details ページが改善され、使いやすく直感的になりました。
左側のナビゲーション バーで、次の 4 つのページへのリンクを選択できます。
以降のセクションでは、ページについて詳しく説明します。
取引の詳細
詳細ページでは、ワークフロー ステージと、取引の種類と推定値を確認できます。
また、取引ライフサイクルのさまざまなワークフロー ステージで、取引情報の一部を編集することもできます。
最近、パートナーが取引のタイムラインを振り返って見るのに役立つ履歴ウィンドウが追加されました。 これにより、パートナーは取引ライフサイクルのさまざまな移行を特定し、変更を行ったユーザーとタイミングを把握できます。
パートナー センターでの外観のスクリーンショットを次に示します。
取引を編集するには、次の手順に従います。
- 次の図に示すように、 Edit を選択します。
ソリューション
ソリューションページで、追加されたすべてのソリューションを取引で確認できます。 会社、Microsoft、サード パーティのプロバイダーからソリューションを追加できます。
ソリューションを編集する
Microsoft Azure VM など、適用可能な数量と価格のオプションがある場合は、ソリューションを編集できます。
ソリューションを編集するには、次の手順に従います。
- ソリューション名の横にあるチェック ボックスをオンにします。
- 編集を選択し、変更を加えます。
- [保存] を選択します。
Note
ソリューションの数量または価格を編集するときに複数選択することはできません。
Microsoft のヘルプ
左側のナビゲーション バーで microsoft から Help を選択すると、必要なヘルプの種類を識別できるメニューが表示されます。
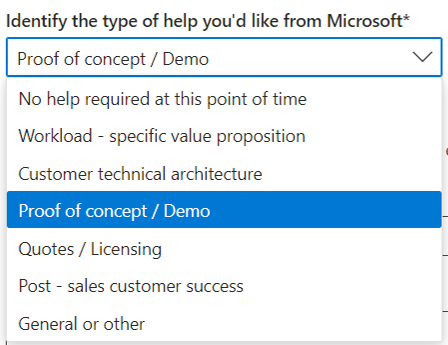
ヘルプを要求するときは、顧客の連絡先情報を Microsoft の担当者と共有する必要があります。 ノートを共有することもできます。
次の図は、Microsoft 販売者が紹介を受け入れた後に Deal の詳細 ページに更新された状態がどのように表示されるかを示しています。
パートナー コラボレーション
パートナー コラボレーションでは、共同販売の取引に他のパートナーを招待できます。
パートナー コラボレーションは、パートナーシップに関心がある場合にのみ選択することをお勧めします。 このチャネルを通じてパートナーから連絡を受けるパートナーの信頼性を確保するために、独自の審査プロセスがあることを確認します。
取引の詳細ページ内の簡単なナビゲーション
次に示すように、取引の詳細ページ内の [前へ] または [次へ] の取引に移動できるようになりました。
取引の作業が完了したら、グリッド ビュー (またはリスト) に戻ります
グリッド ビューに戻すには:
- ブラウザーで Back ボタンを選択します。
- ページの上部にあるメニュー バーでCo-sell 営業案件を選択します (次の図の上部で強調表示されています)。
- 左側のナビゲーション バー (次の図の左側で強調表示) で Co-sell 営業案件 を選択します。
紹介の検索
グリッド ビューの検索ボックスを使用すると、次のようないくつかのフィールドを使用して紹介を検索できます。
- 取引名
- 紹介 ID
- 顧客名
- ノート
Note
検索を開始するには、少なくとも 3 文字を入力する必要があります。
次の例では、さまざまなカテゴリの検索結果が表示され、おおよその結果数のプレビューが表示されます。
[ 名前 を選択すると、そのカテゴリの検索結果がタブに表示されます。
Note
検索結果のフィルター処理はサポートされていません。
検索結果をクリアするには、次の手順に従います。
- 検索ボックスで [X] を選択します。
よく寄せられる質問
変更点
Co-sell 営業案件取引の詳細ページのグリッド ビューが追加されました。 (前に紹介ページにグリッド ビューを追加しました。)
一定期間、右上隅にある Try new ボタンを使用して、新しいグリッド ビューと前のページ レイアウトを切り替えることができます。
Import と Export はどこにありますか?
[インポート] ボタンの名前が Upload に変更されました。 エクスポートの名前が Download に変更されました。
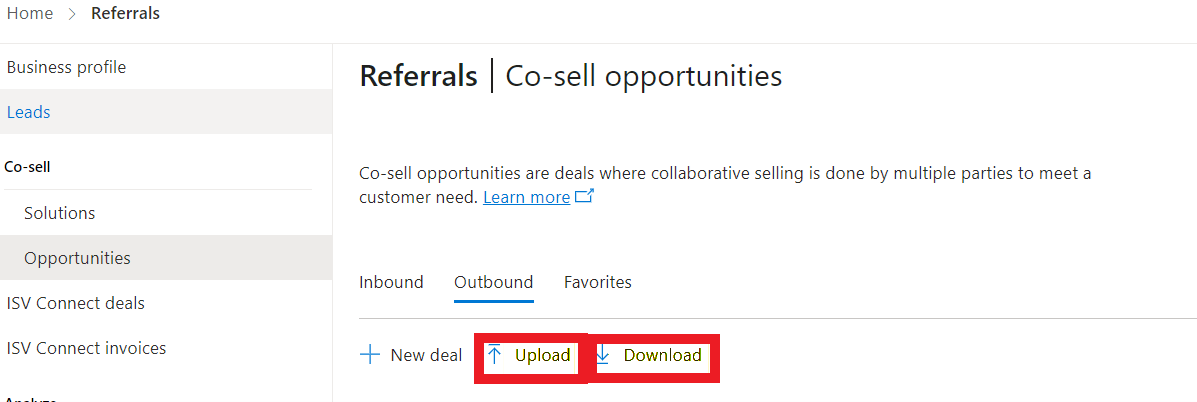
[新しい取引] ボタンはどこにありますか?
新しい取引 は Upload タブと Download タブの下にあります。
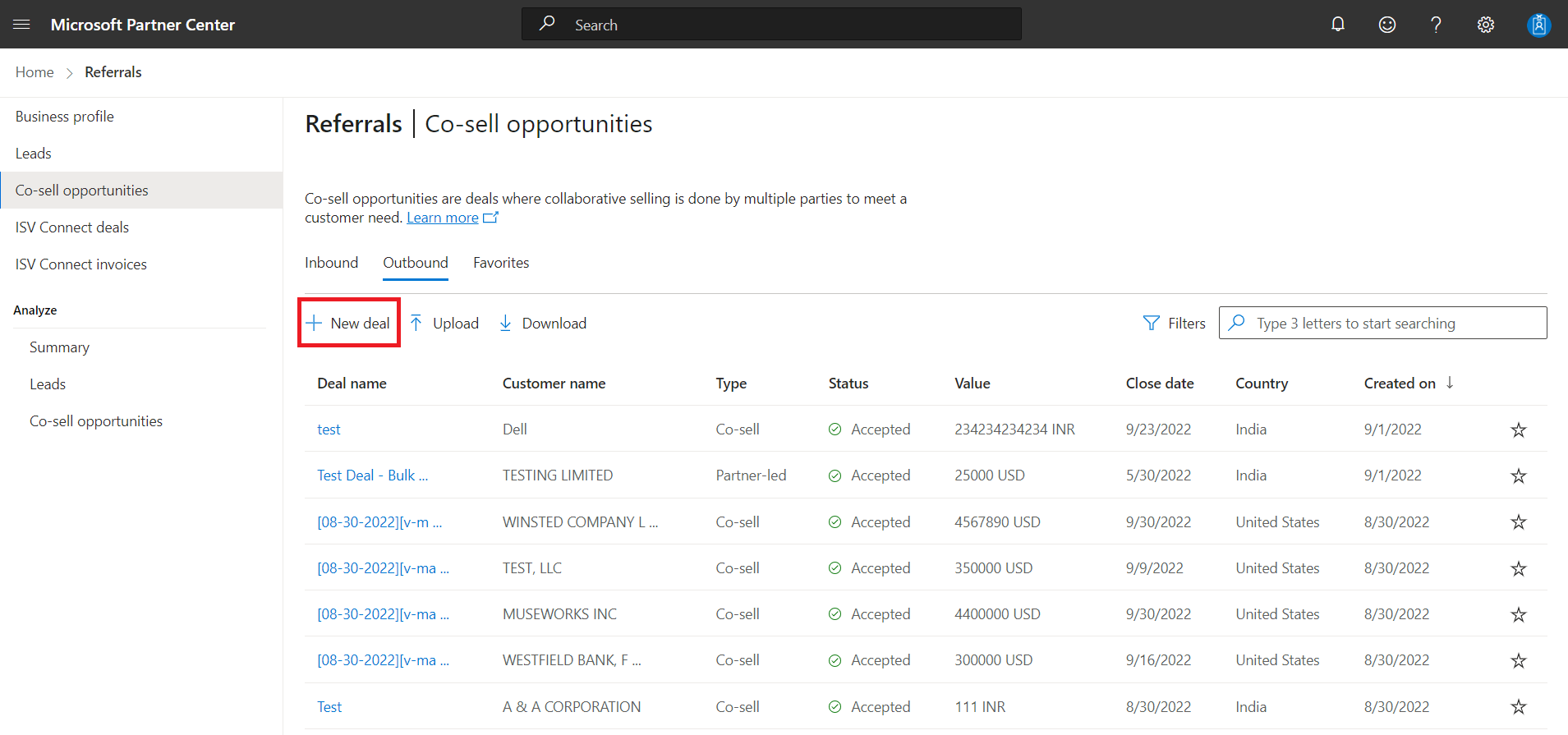
操作方法取引を並べ替えますか?
次の列を並べ替えることができます。
- 顧客名
- Status
- [作成日]
列を並べ替えるには、次の手順を使用します。
- 列名を選択します。
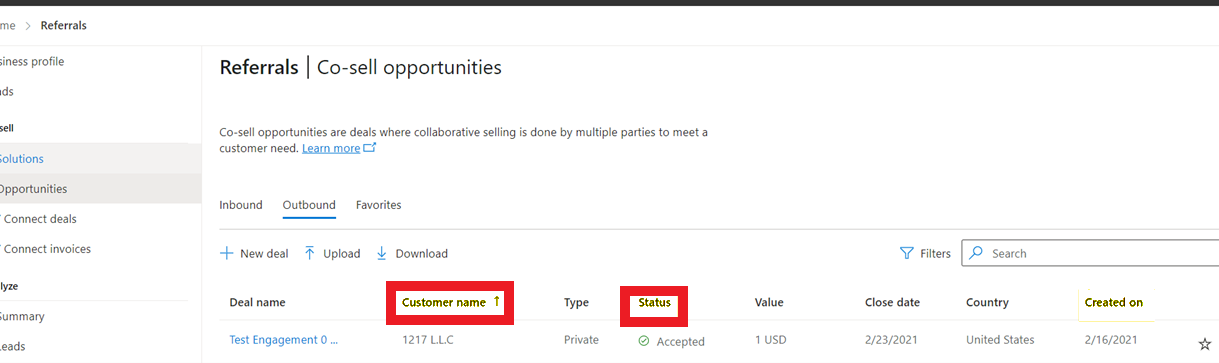
お得な情報の 1 つについて Microsoft の状態を確認操作方法。
グリッド ビューで取引名にカーソルを合わせると、Microsoft の取引の状態を示す "プレビュー カード" が表示されます。
グリッド ビューで検索操作方法
検索バーに顧客名、取引名、またはチーム情報を入力します。
フィルターを適用した場合、次回パートナー センターにサインインするまで保持されますか?
はい。 パートナー センターは、フィルター設定を削除するまで保持します。
取引状態 "Error" とはどういう意味ですか?
エラー状態は、取引がエラーとしてClose オプションでクローズされた場合に表示されます。
グリッド ビューでの取引の既定の順序は何ですか?
Inbound フォルダーの場合、Microsoft によって作成され、パートナーに送信された最新の取引が一覧の一番上に表示されます。
Outbound フォルダーの場合、作成された最新の取引が一覧の一番上に表示されます。
[アップロード] を選択すると、[共同販売の機会のアップロード] のみが表示されます。アップロードを使用して、さまざまな種類の取引を更新または作成できますか?
はい。 テンプレートを使用して、グリッド ビューが導入される前と同じ種類の取引を作成または更新します。
登録されている取引を確認するにはどうすればよいですか?
グリッド ビューが導入される前と同じように、 Registration 状態フィルターを使用します。
次のステップ
フィードバック
以下は間もなく提供いたします。2024 年を通じて、コンテンツのフィードバック メカニズムとして GitHub の issue を段階的に廃止し、新しいフィードバック システムに置き換えます。 詳細については、「https://aka.ms/ContentUserFeedback」を参照してください。
フィードバックの送信と表示
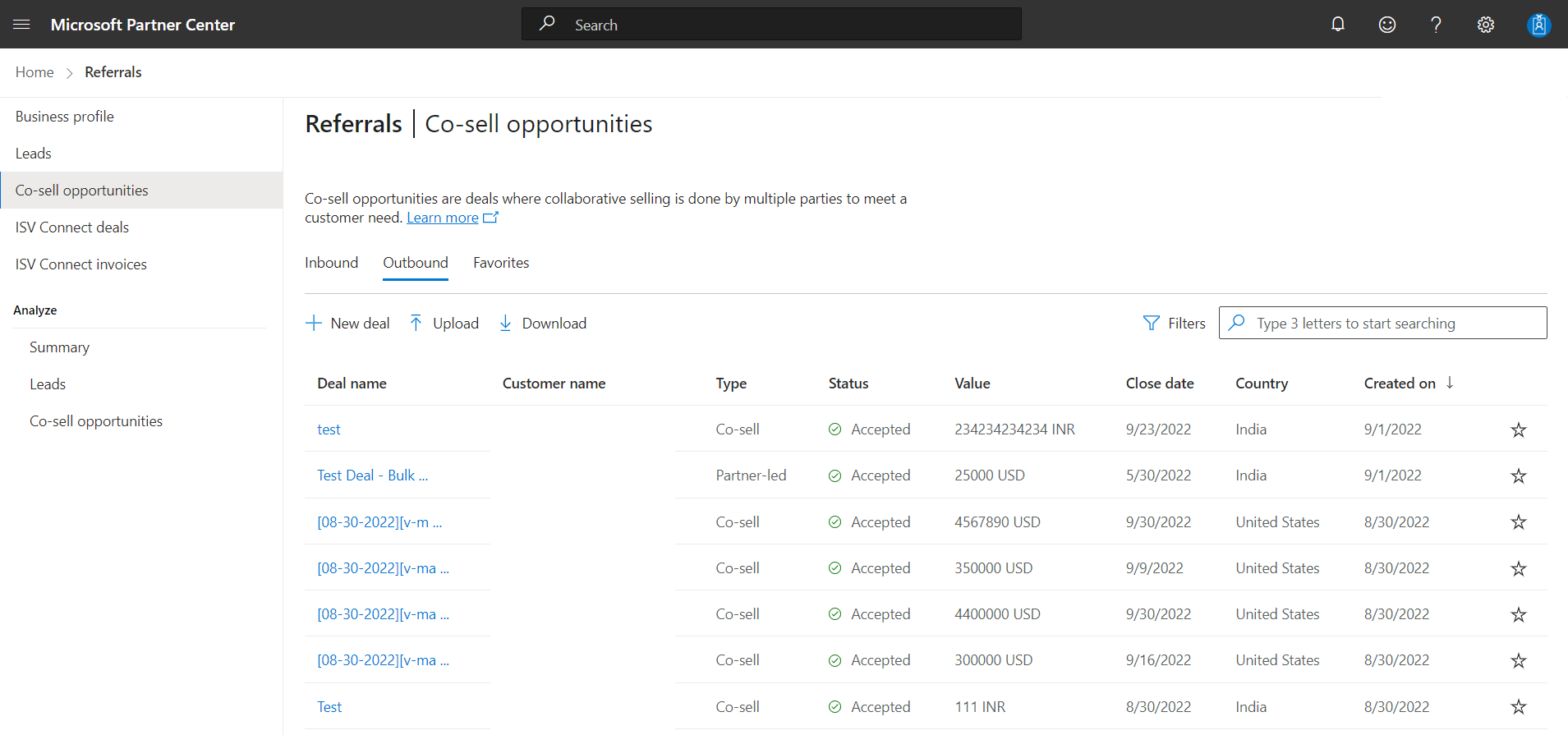
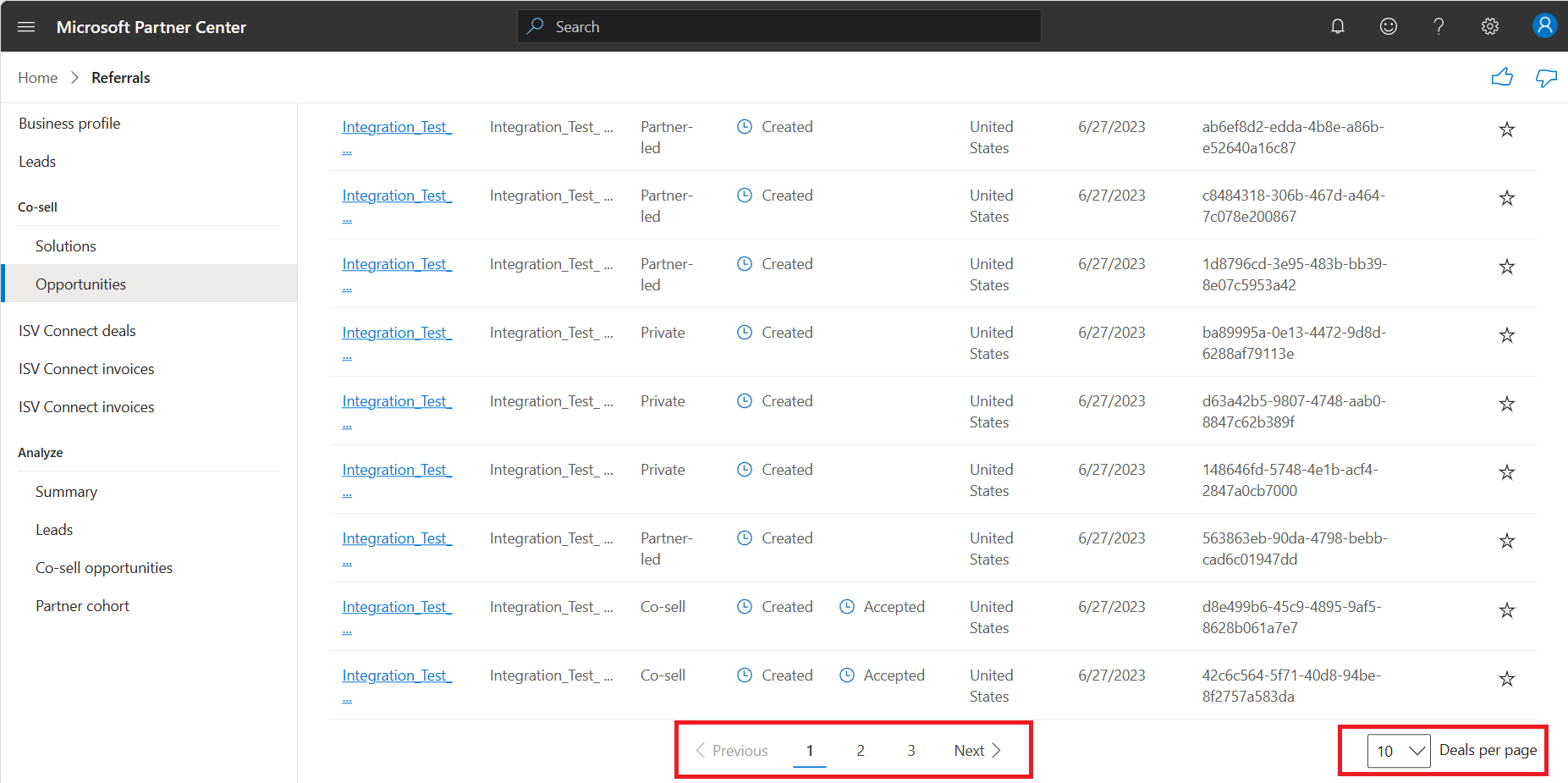
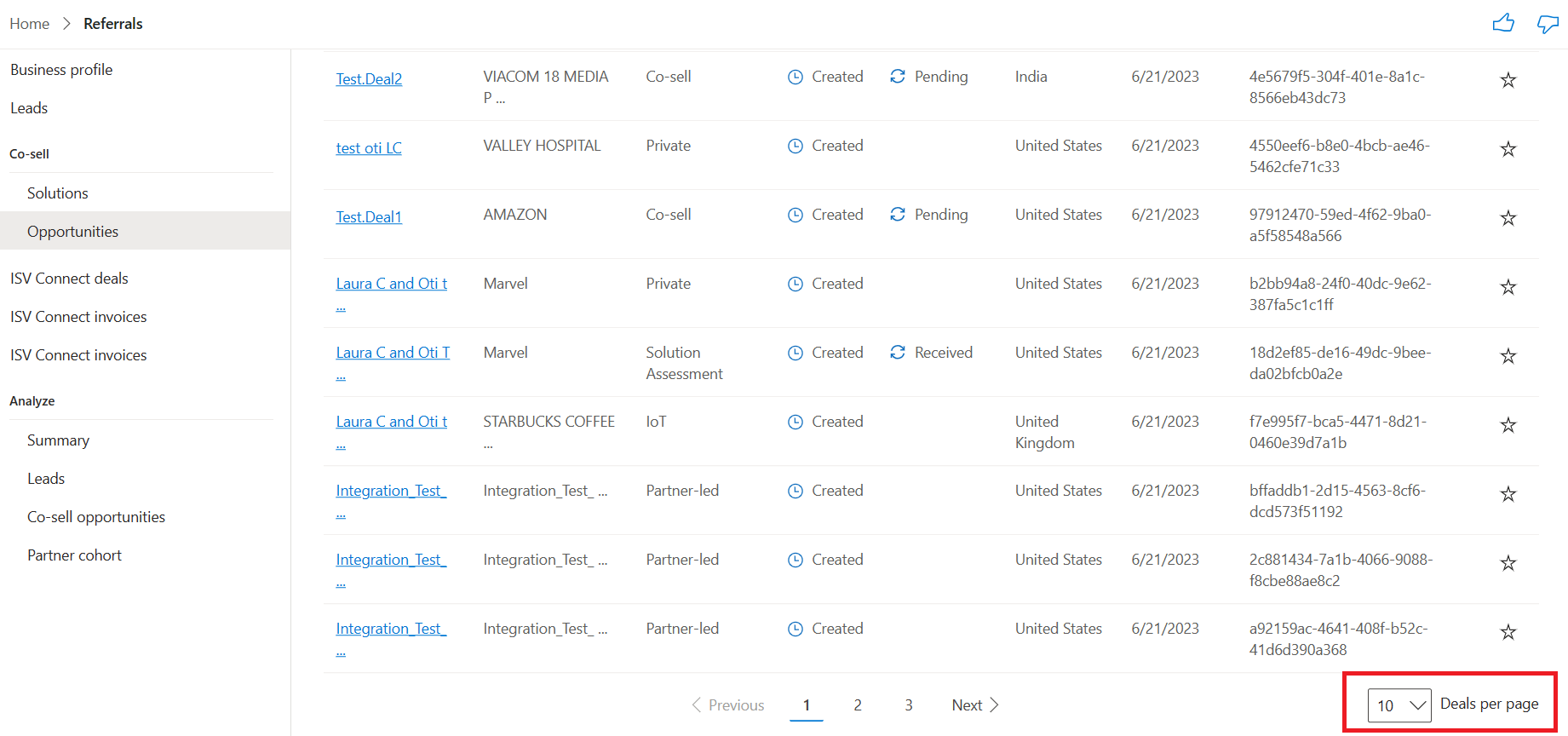
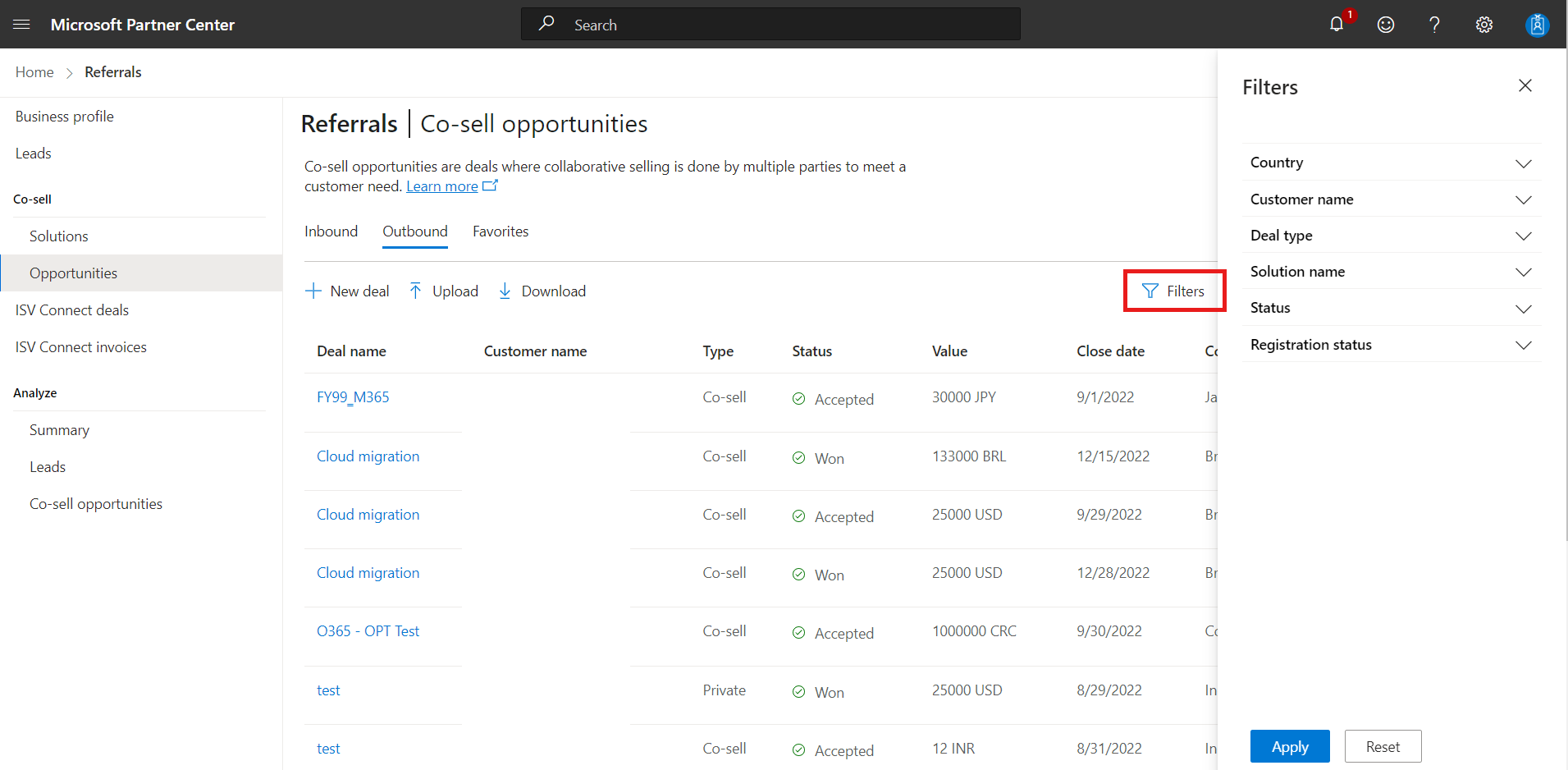
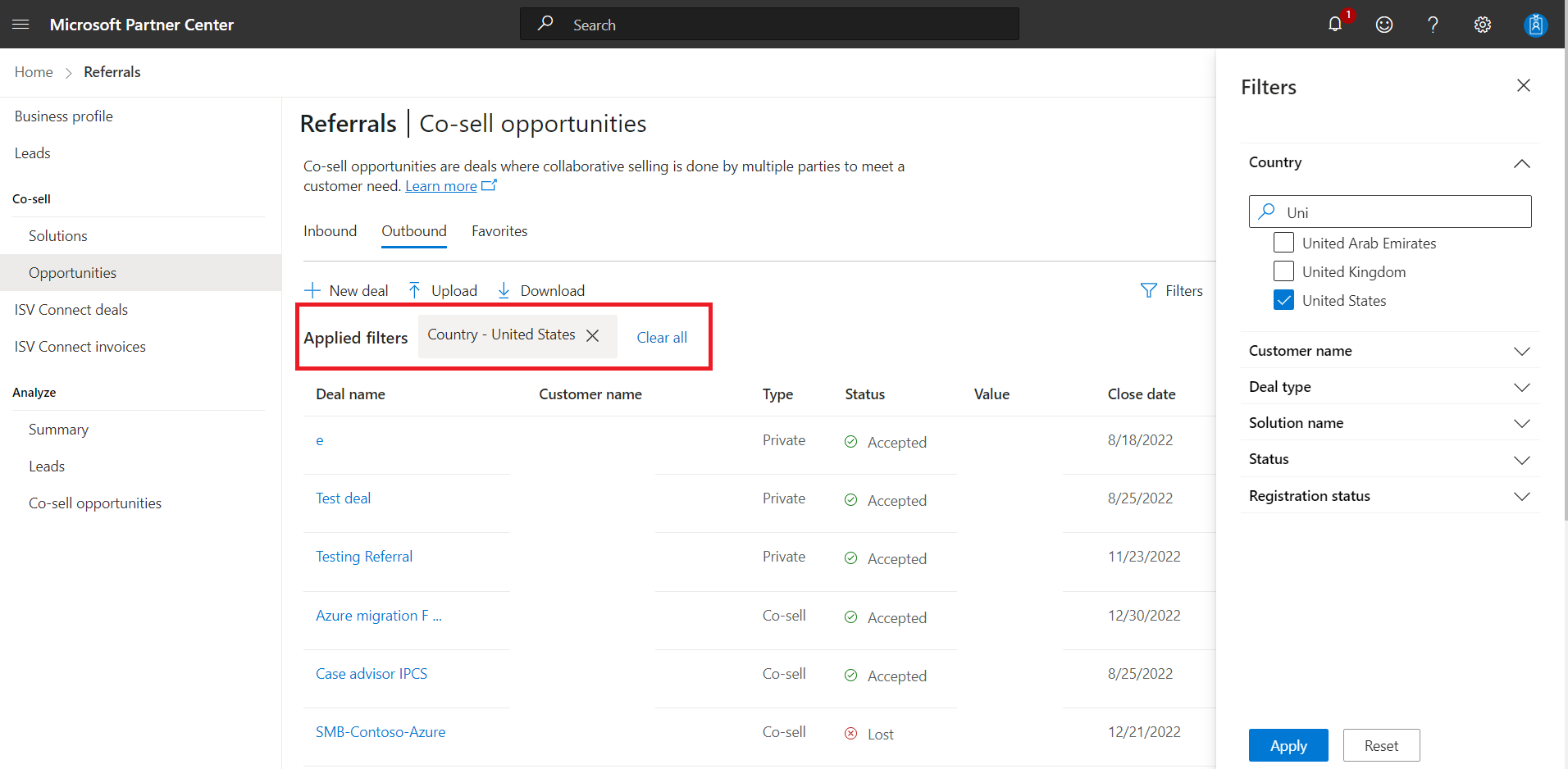
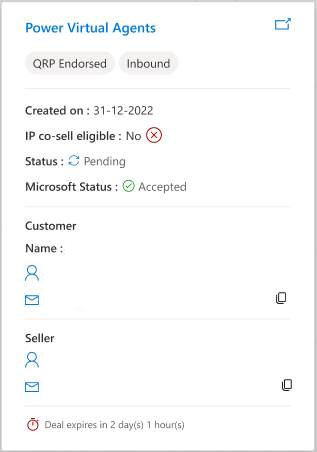
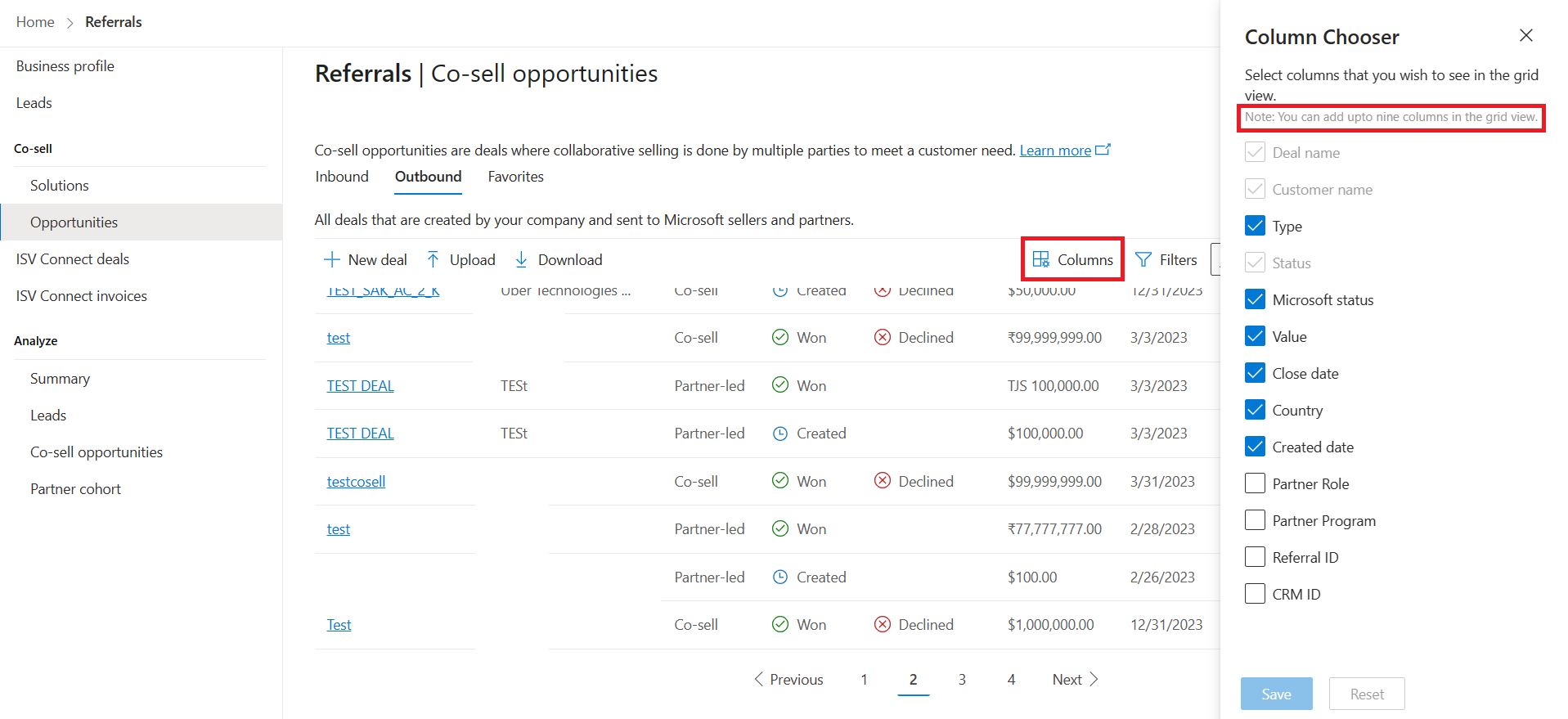
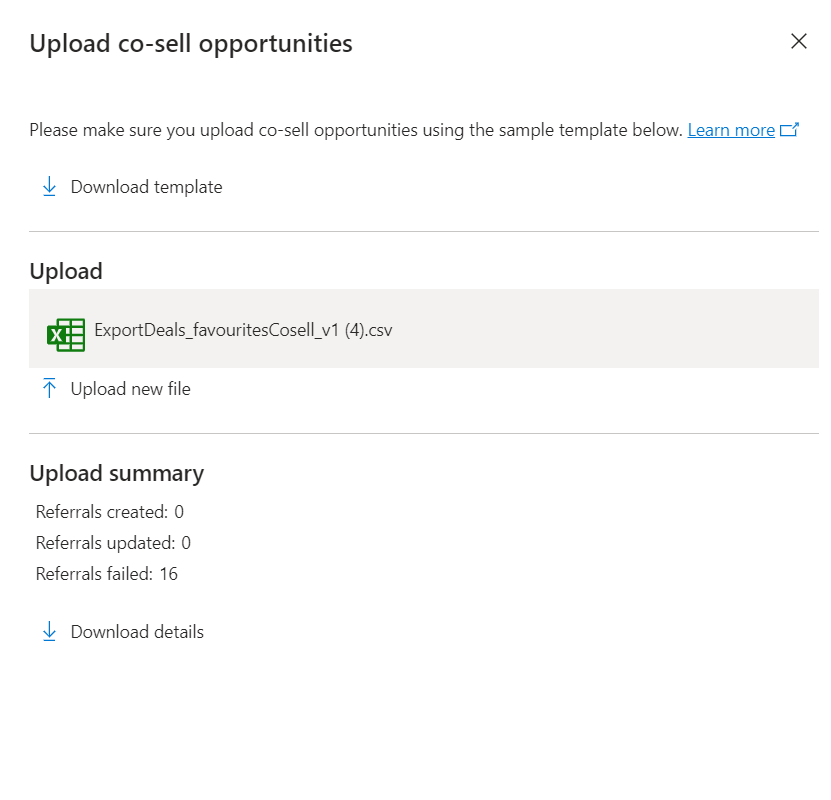
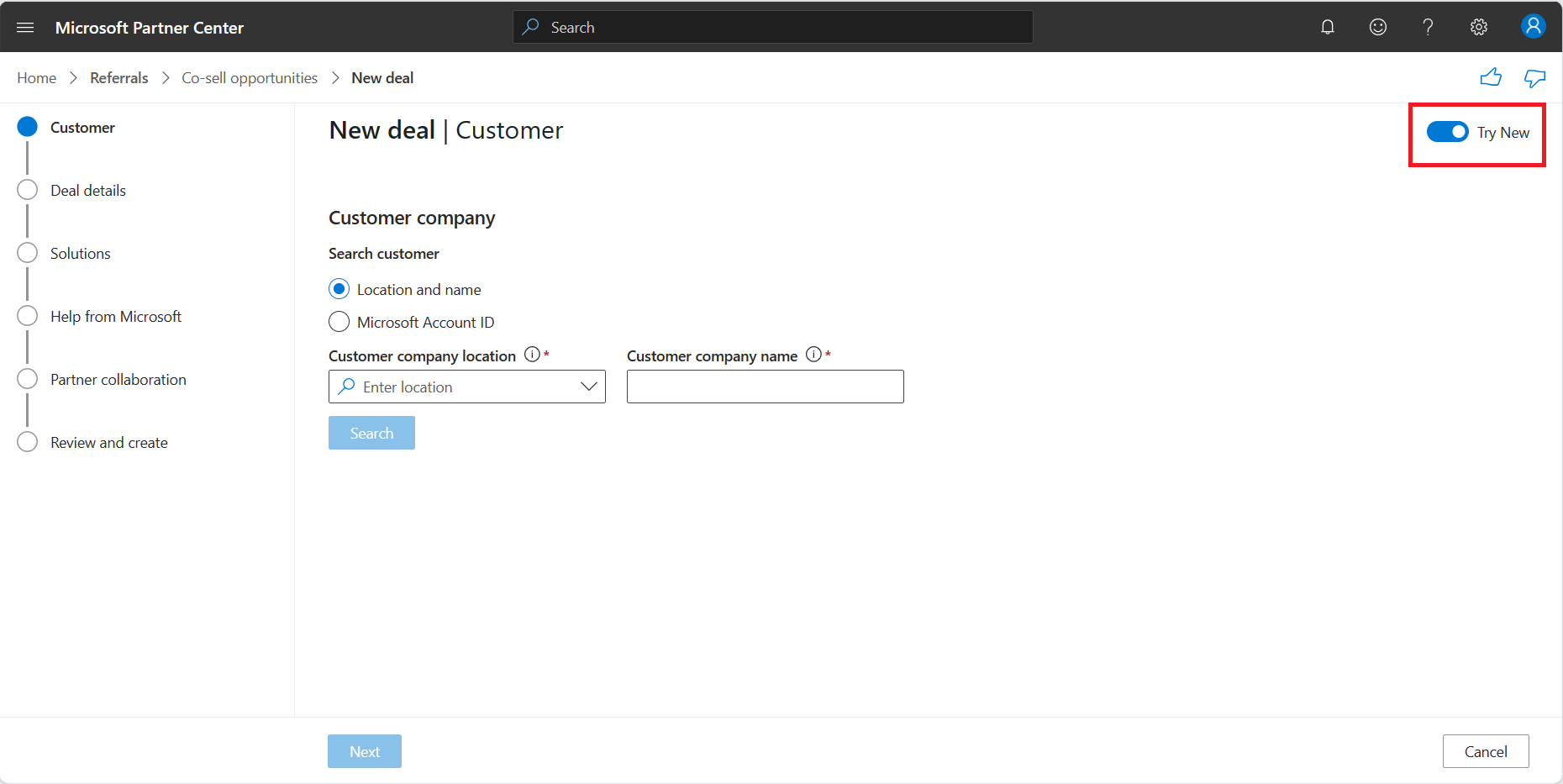
![パートナー センターの [案件の詳細] タブを示すスクリーンショット。](../media/referrals-user-guide/deal-details.png)
![パートナー センターの [案件の詳細] ページの [履歴の表示] パネルを示すスクリーンショット。](../media/referrals-user-guide/view-history.png)
![パートナー センターの [ソリューション] ページのスクリーンショット。](../media/referrals-user-guide/solutions.png)
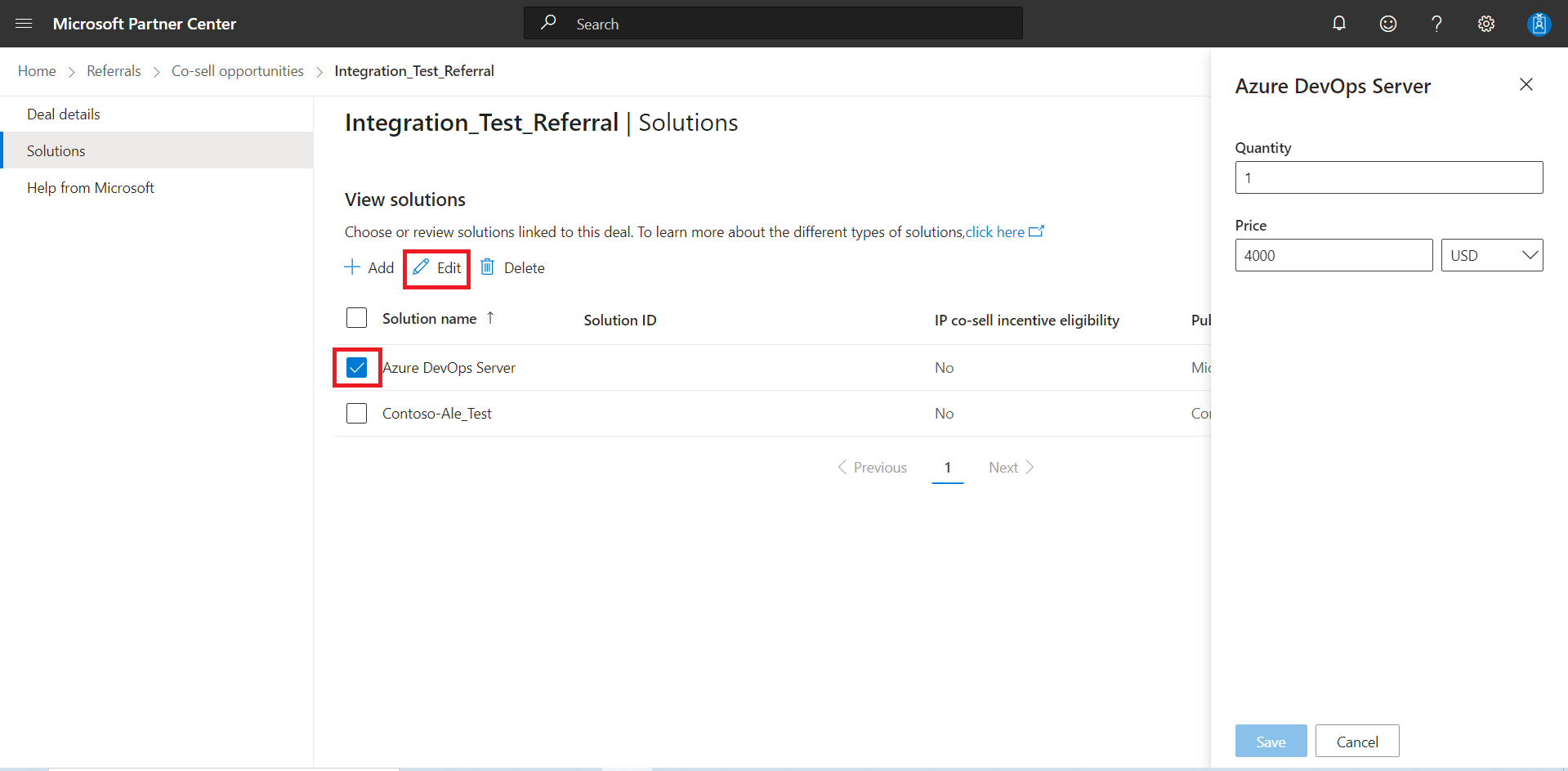
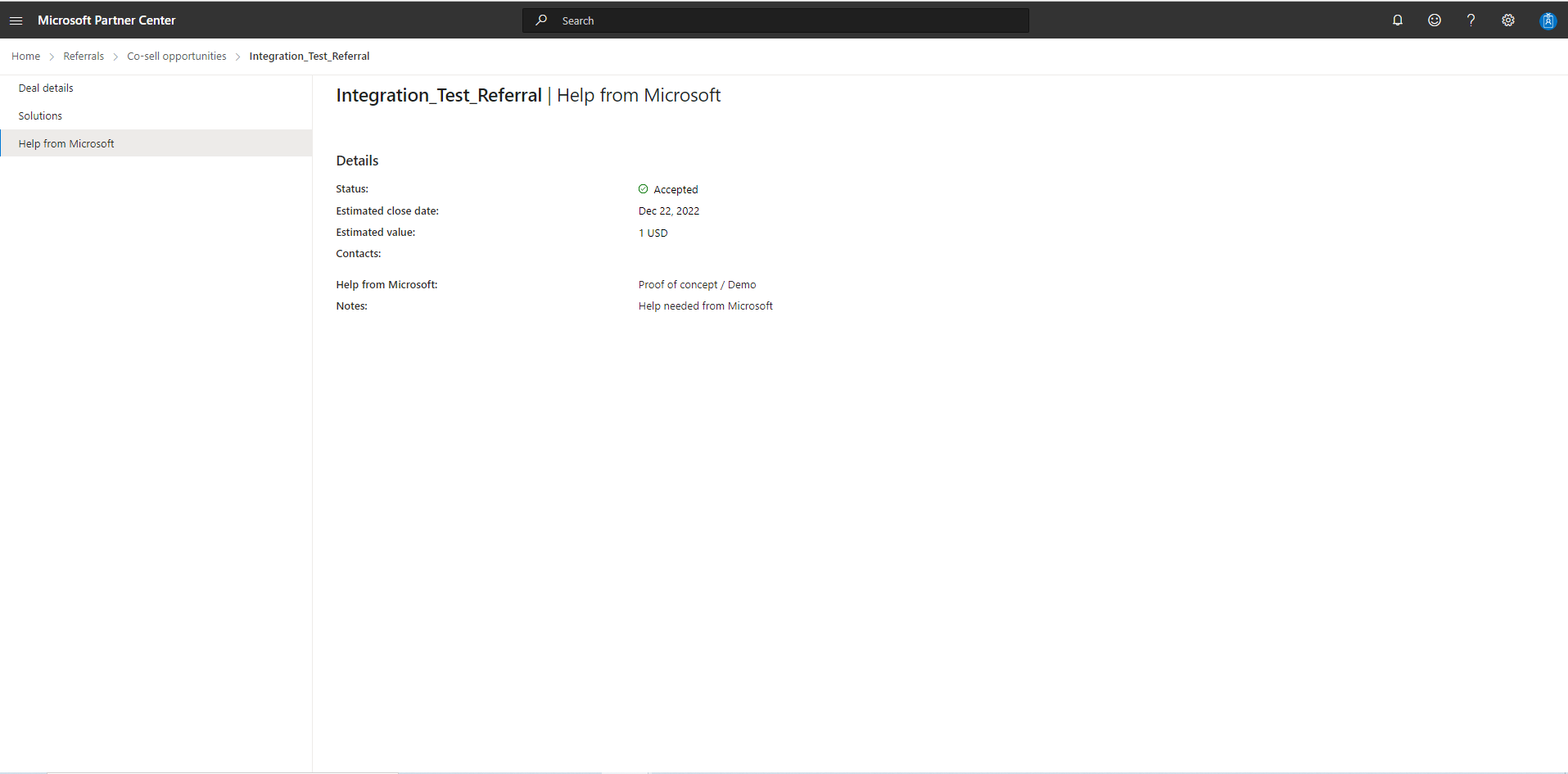
![パートナー センターの取引の詳細ページの [前へ] ボタンと [次へ] ボタンを示すスクリーンショット。](../media/referrals-user-guide/prev-next.png)