Power Apps Studio でインライン アクションを使用する
インライン アクションを使用して、レイアウトの更新、データの操作、同僚との共同作業を行い、特定のコントロール機能にはキャンバス上で直接 Copilot を使用します。 つまり、Power Apps Studio で、現在のビューから移動せずにアプリを構築および変更できます。 これにより、より合理化された効率的な作業方法を提供できます。
Copilot インラインの使用
Copilot インラインを使用して Power Fx 数式を記述するのに役立てる。 Copilot を使用して、条件付き書式設定を適用したり、データの並べ替えやフィルターを処理したり、Power Apps アイデア投稿を活用して他のことを実行したりできます。 [Copilot] ボタンが該当する場合に表示され、ギャラリー、データ テーブル、テキスト入力、ドロップダウン、コンボ ボックス、テキスト ラベルなどの、サポートされているコントロールの提案が表示されます。 詳細については、Power Apps アイデア投稿 をご覧ください。
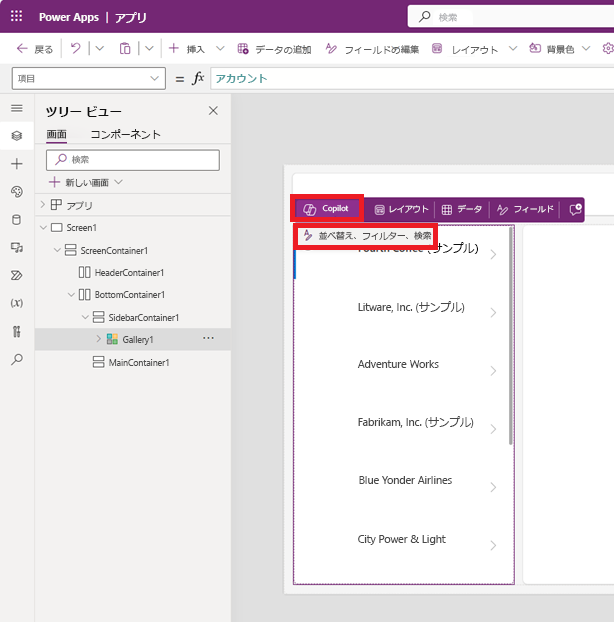
レイアウトを選択する
インライン アクションを使用して、特定のコントロールのレイアウト オプションを選択し、希望のデザインを作成します。
空白の画面テンプレート
インライン アクションを使用して、空白の画面にレイアウトを適用します。
空白の画面を追加し、テンプレート を選択してから [新しいレイアウト] を選択します。
注意
コンテンツを画面に追加すると、テンプレート ボタンは使用できなくなります。
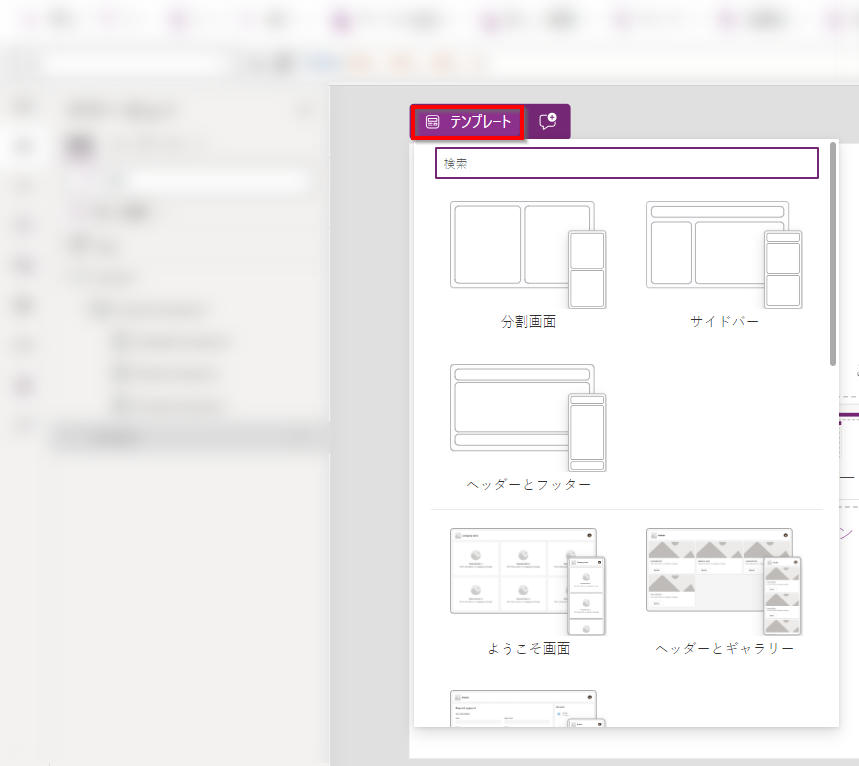
ギャラリー コントロール (クラシック) レイアウト
ギャラリー コントロールを追加し、レイアウト ボタンを使用してコントロールのレイアウトを変更します。 垂直ギャラリー または 水平ギャラリーを追加すると、さまざまなレイアウト オプションが表示されます。
レイアウトを適用した後にコントロールを追加または削除すると、レイアウトを変更するとカスタマイズが削除されます。
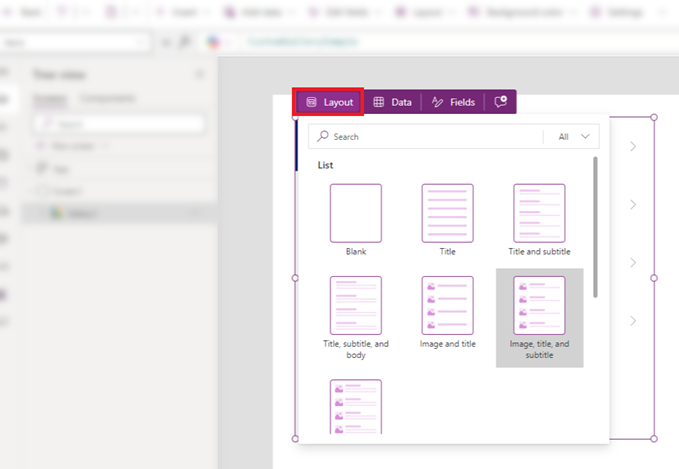
フォーム コントロール (モダンまたはクラシック) レイアウト
モダンまたはクラシック フォーム コントロールの レイアウト ボタンにアクセスするには、まずそのボタンをデータ ソースにリンクする必要があります。 リンクすると、インライン アクションに レイアウト ボタンが表示されます。 次に、レイアウト オプションを使用して、ラベルと入力を垂直に配置するか水平に配置するかを選択できます。
- 垂直 レイアウトを選択して、対応する入力コントロールの上にラベルを配置します。
- 水平 レイアウトを選択して、入力コントロールの左にラベルを配置します。
データとフィールドの追加
インライン アクションを使用してワークフローを維持し、データをコントロールにバインドし、フィールドを追加します。
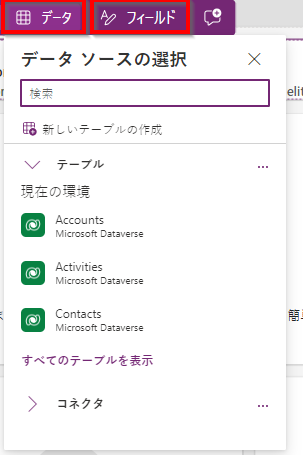
ギャラリー、テーブル、フォーム
ギャラリー、テーブル、または フォーム コントロールを使用すると、データ ボタンが自動的に選択されます。 これで、データ ソースをコントロールに追加できます。 データ ソースが追加されたら、コントロールがデータを表示します。
フィールド ボタンを使用して、選択したデータ ソースからコントロールに表示するフィールドを選択します。
テーブル コントロールでは、フィールドをドラッグ アンド ドロップしてテーブル内に表示される順序を変更できます。
フォーム コントロールで新しいデータ ソースを選択すると、データ カードを交換するように求められます。 選択を確認すると、カスタマイズがすべて削除され、新しいデータ ソースに対応するフィールドを含む新しいフォームが生成されます。
インライン アクションからいつでも データ と フィールド ボタンにアクセスして、フォーム、ギャラリー、または テーブル コントロールで使用される情報を変更できます。
コメントの追加
コメントを使用すると、アプリ内のピアにタグを付けて、質問したり、指示を残したり、次のステップを提案したりできます。 インライン アクションから画面やコントロールにコメントを追加したり、読んだりできます。
次の画像は、コメントがない場合とコメントが追加された場合のコメント ボタンを示しています。
- コメントがない場合のコメントボタン:

- コメントを追加した場合のコメントボタン:

コメントを選択すると、コメント ペインが開き、コメントを追加および表示できます。
フィードバック
以下は間もなく提供いたします。2024 年を通じて、コンテンツのフィードバック メカニズムとして GitHub の issue を段階的に廃止し、新しいフィードバック システムに置き換えます。 詳細については、「https://aka.ms/ContentUserFeedback」を参照してください。
フィードバックの送信と表示