SharePoint サイトからルックアップ リストのアクセス許可を使って作業する
このシナリオの記事では、Microsoft Lists を使用して作成されたリストのルックアップ列を使用するフィールドのアクセス許可を構成する方法を学習します。 SharePoint に接続するキャンバス アプリを作成すると、アプリは SharePoint 内で設定されたアクセス許可に従います。 SharePoint 内のさまざまなレベルでの固有のアクセス許可は、キャンバス アプリの画面上にリスト、ライブラリ、アイテムを表示させる際に混乱を招く可能性があります。
このチュートリアルの例では、このような切断された継承を使用して SharePoint に接続するキャンバス アプリで作業する方法を説明しています。
前提条件
- リストに接続する SharePoint コネクタを使用して、アプリを作成する必要があります。
- リストは、別の列の値を持つ検索列で構成される必要があります。
- アプリにアクセスできるユーザーアカウント 2 つと、リストをホストする SharePoint サイトが必要です。
- リストとリスト/アイテムのアクセス許可の設定方法についての知識が必要です。
シナリオの詳細
アクセス許可の継承を停止するときにリストまたはリスト アイテムのアクセス許可をカスタマイズできます。 たとえば、異なるレベルで壊れた継承を持つ SharePoint サイトでアプリを接続することを検討します。 ユーザーが意図した正しい SharePoint オブジェクトへのアクセス権を持っていない場合、アプリがわかりにくい動作をする場合があります。 ユーザーがリストを参照し、キャンバス アプリが表示するのと同じ権限でオブジェクトを操作できることを確認します。
例
1 つのリストが他のリストからのルックアップとして列を使用する 2 つのリストを作成します。 このチュートリアルでは、2 つのリストを使用します:
リスト 列 図形 - 敬称
- 色 (検索列)色 - タイトル (図形の色) 付け生リストには、色のルックアップ列があります。 この検索列は、値の色のリストの色の列に接続されています。 代わりに独自のリストを使用することもできます。
必要に応じて、サンプル アイテムを作成します:
図形 Color 白丸 赤 四角形 青 三角形 緑 図形の色は、[色] リストのルックアップ列を使用します。
Power Apps にサインインします。
新しいアプリを 作成 する。
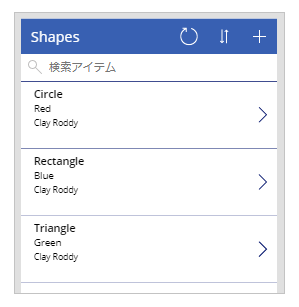
アプリを 保存して公開 します。
別のユーザーと アプリを共有 します。 例、Kenny Smith。
アプリを共有したユーザー (この例では Kenny Smith) としてアプリを実行します。
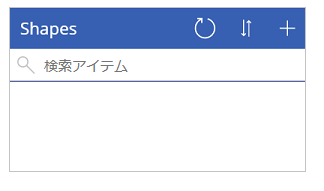
SharePoint サイト、リスト、またはアイテムがユーザーと共有されていないため、アプリには利用可能なアイテムが表示されません。
リスト項目にユーザー項目レベルのアクセス許可を付与します。
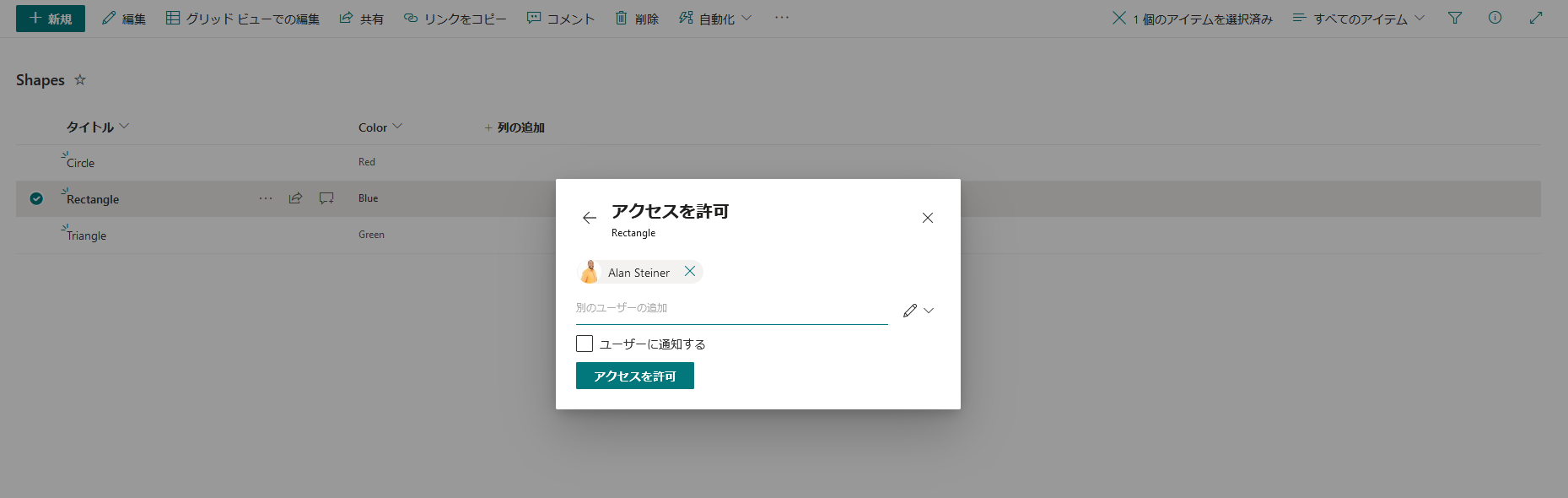
ユーザー (この例では Kenny Smith) としてアプリを更新します。

色は別のリストからのものであり、色の列で検索されるため、ユーザー Kenny Smith は色を見ることができません。 Power Apps からアプリへのアクセス許可の変更はありません。
注意
ユーザーが検索列を表示できる場合は、検索列リストのアクセス許可を確認してください。 検索列リストに一意のアクセス許可があり、ユーザーが追加されている場合は、次の手順をスキップできます。
[色] リストのアクセス許可に移動し、その他のユーザー (この例では Kenny Smith) を明示的に追加します。

ユーザー (この例では Kenny Smith) としてアプリを更新します。
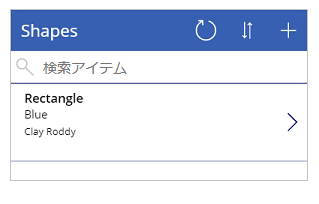
ご覧のように、リストとルックアップ リストの SharePoint アクセス許可は、アクセス許可の設定方法に応じて、アイテムを直接表示 (または非表示) します。
関連項目
- Power Apps の 数式のリファレンス
- Power Apps の コントロールのリファレンス
注意
ドキュメントの言語設定についてお聞かせください。 簡単な調査を行います。 (この調査は英語です)
この調査には約 7 分かかります。 個人データは収集されません (プライバシー ステートメント)。