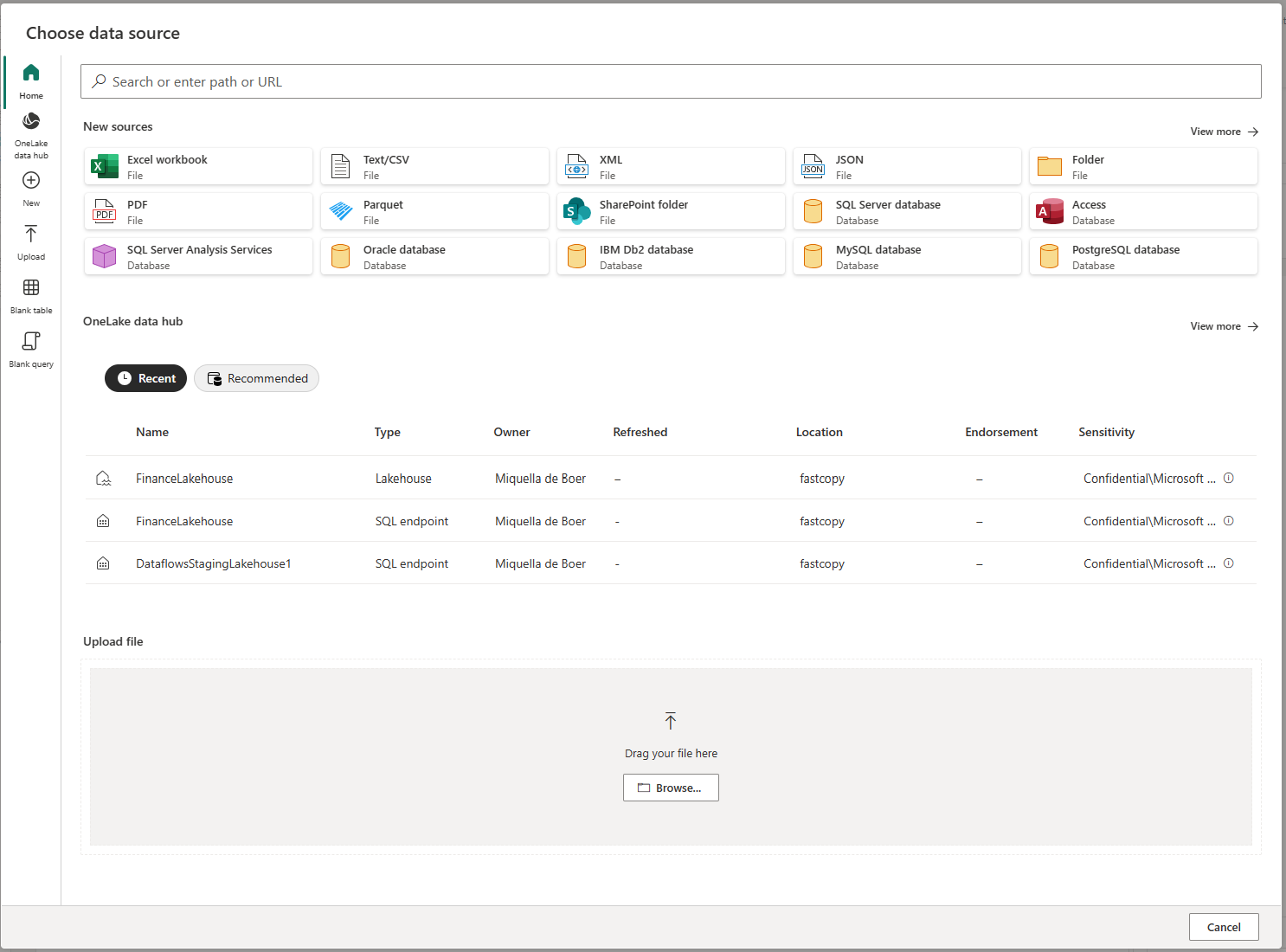Power Apps でのデータフローの作成と使用について
Power Apps にて利用可能となった高度なデータ プレパレーションでは、データフローと呼ばれるデータの集合を作成することができます。ここでは、様々なソースのビジネスデータとの接続、データの保全、データの変換、変換したデータの Microsoft Dataverse あるいは Azure Data Lake Gen2 ストレージのアカウントへの読み込み、を行うことができます。
データフローは、Power Apps サービス内の環境で作成、管理されるテーブルの集合です。 データフローが作成された環境から直接、データフローにテーブルを追加、編集することができ、データの更新スケジュールの管理もすることができます。
Power Apps ポータルでデータフローを作成した後は、データフローの作成時に選択した出力先に応じて、Dataverse コネクターまたは Power BI Desktop データフロー コネクターを使用してデータを取得できます。
データフローを使用するには、次の 3 つの主な手順があります。
Power Apps ポータルでデータフローを作成する。 出力データの読み込み先、データの取得元、および Power Query の手順を選択し、データの変換を簡単に行うための Microsoft ツールを使用してデータを変換します。
データフローの実行スケジュールを設定する。 これは、データフローが読み込んで変換するデータを Power Platform データフローが更新する頻度です。
宛先のストレージに読み込んだデータを使用する。 アプリケーション、ワークフロー、 Power BI レポート 、ダッシュボードの作成することができます。また、Azure Data Factory、 Azure Databricks などの Azure データサービスやCommon Data Model フォルダ標準をサポートする他のサービスを使用して、組織のレイクにあるデータフローの Common Data Model フォルダに直接接続することができます。
以下のセクションでは、これらの各手順について説明しており、各手順を完了するにあたって使用するツールの理解を深めることができます。
データフローの作成
データフローはひとつの環境内に作成されます。 したがって、それらの表示や管理は同環境からのみ行うことができます。 また、ワークフローでデータのデータを抽出するユーザーは、レコードを作成した環境へのアクセスができる必要があります。
注意
データフローの作成は、現在 Power Apps 開発者 プラン ライセンスでは使用できません。
Power Appsにサインインし、自分がどの環境に割り当てられているかを確認し、コマンド バーの右側に環境スイッチャーがあることを確認してください。

左側のナビゲーション ウィンドウで、データフローを選択します。 項目がサイド パネル ウィンドウに表示されない場合は、…さらに表示 を選択して、目的の項目を選択します。
選択 新しいデータフロー。 [新しいデータフロー] ページで、データフローの 名前 を入力します。 規定では、データフローは Dataverse にテーブルを格納します。 自分の組織の Azure Data Lake Storage アカウントにテーブルを格納したい場合は、分析エンティティのみ を選択します。 作成を選択します。
重要
データフローの所有者になることができるのは、作成者1人のみです。 所有者のみがデータフローを編集することが出来ます。 データのワークフローによって作成されたのデータに対する承認とアクセス権については、データの読み込みを行った場所によって変わってきます。 Dataverse に読み込まれたデータは、 Dataverse コネクタを介して利用することができ、データにアクセスするユーザーは Dataverse に許可される必要があります。 Azure Data Lake Gen2 ストレージアカウントに読み込まれたデータは Power Platform データフロー コネクタ経由でアクセスでき、そのデータにアクセスするには、そのデータが作成された環境内のメンバーシップが必要です。
データ ソースの選択 ページで、テーブルを格納するデータ ソースを選択します。 表示されたデータ ソースを選択して、データ フロー テーブルを作成することができます。
データソースを選択したら、データ ソースへの接続に使用するアカウント情報を含む接続先設定の入力を求められます。 次へ を選択します。
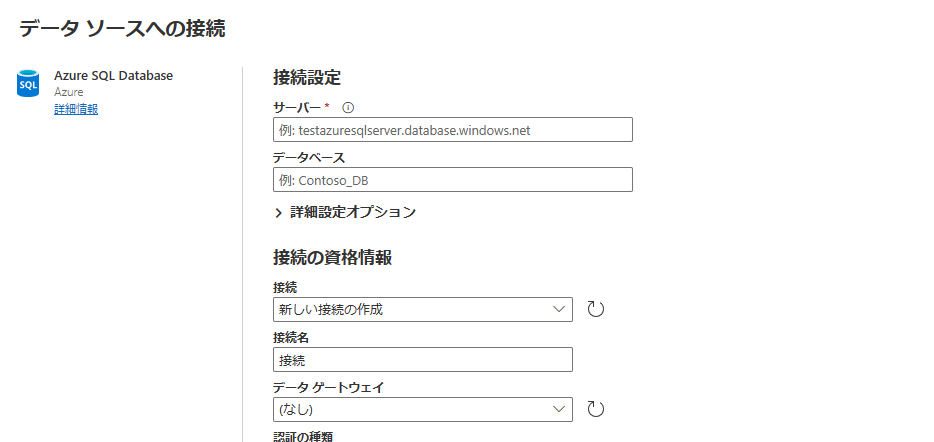
接続がされたら、テーブルに使用するデータを選択してください。 データとソースを選択すると、 Power Platform Dataflowサービスは続いてデータフロー内のデータを最新の状態に保つために、データソースに再接続します。これは、この設定プロセスの後半で選択する頻度で行われます。
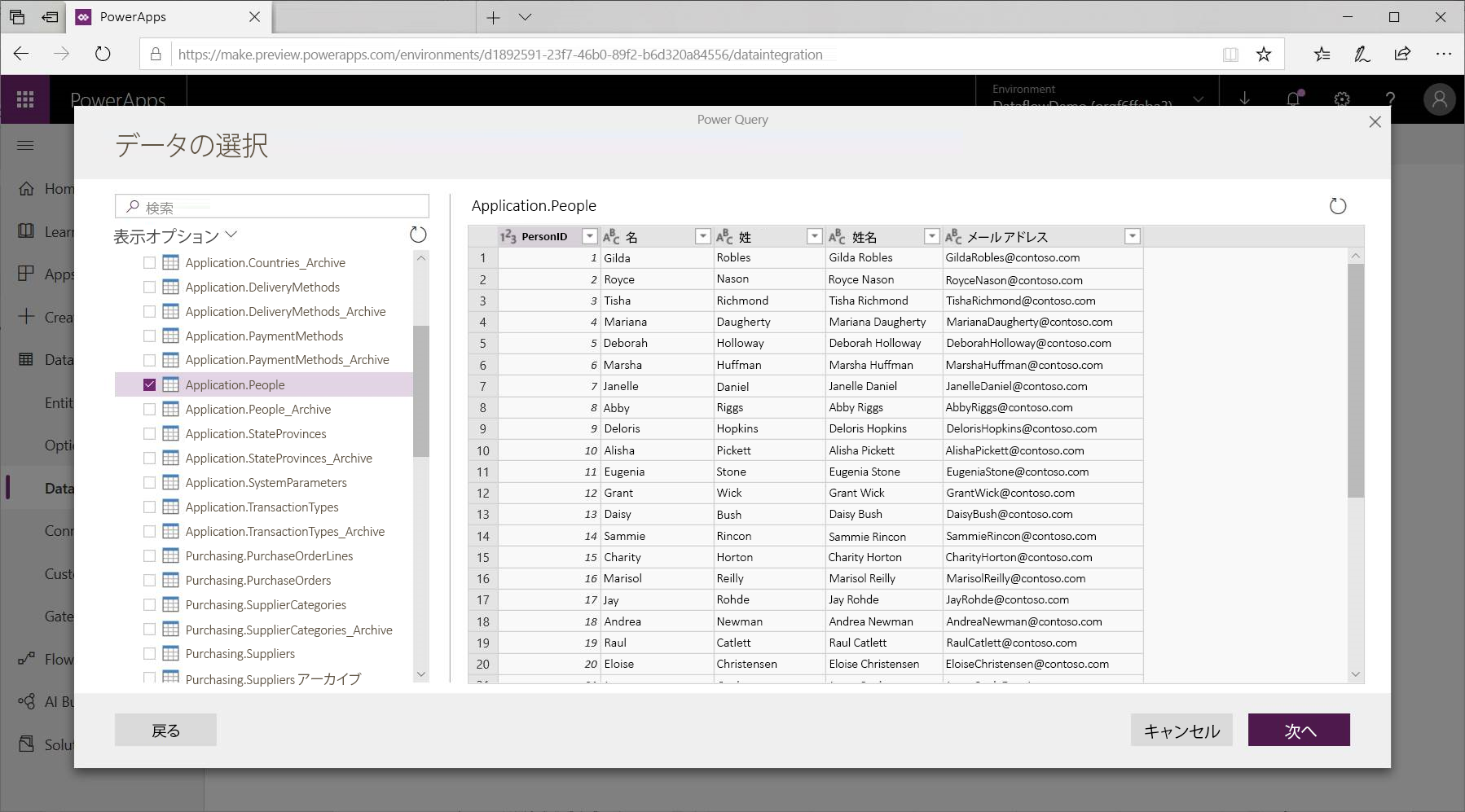
テーブルで使用するデータを選択したら、データフロー エディタを使用して、そのデータをデータフローで使用するために必要な形式に成形または変換することができます。
データフローエディタを使用してデータを成形または変換する
Power BI Desktop の Power Query エディターと同様に、Power Query の編集機能を使用して、選択したデータをエンティティに最も適した形式に成形することができます。 Power Query に関する詳細については、Power BI Desktop におけるクエリの概要 を参照してください。
クエリ エディターがステップごとに作成するコードを確認する場合や、独自のシェーピング コードを作成する場合には、高度なエディターを使用することができます。
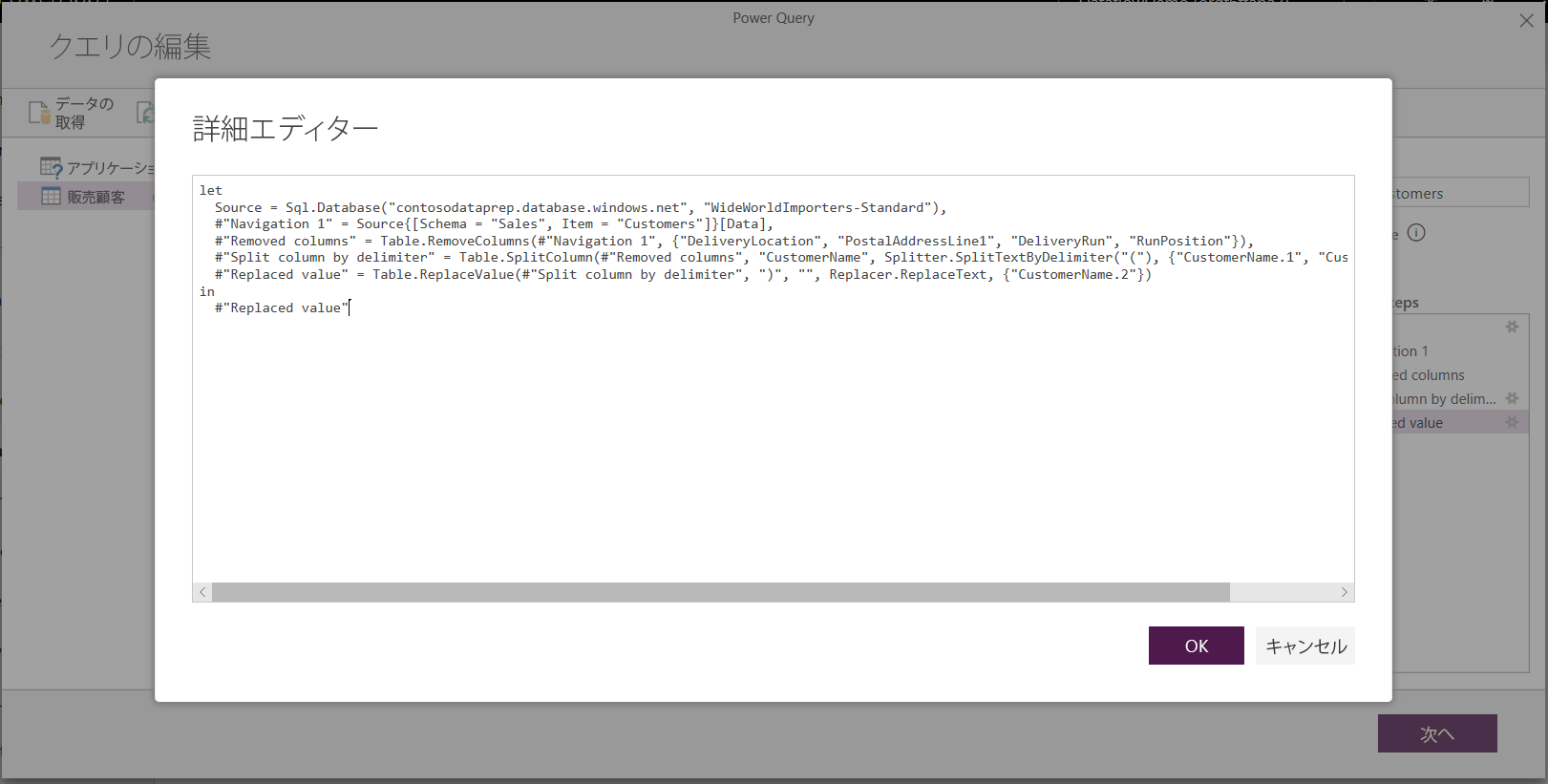
データフローと Common Data Model
データフロー テーブルには、ビジネス データをCommon Data Modelに簡単にマッピングし、MicrosoftおよびMicrosoft以外のデータで強化し、機械学習 への簡単なアクセスを実現するための新しいツールが含まれています。 これらの新機能を活用することで、ビジネス データに関するインテリジェントで実用的な情報を提供することができます。 以下に説明するクエリーの編集手順で変換を完了すると、Common Data Model で定義されているように、データ ソース テーブルの列を標準テーブルの列にマッピングすることができます。 標準テーブルには、Common Data Model で定義された既知のスキーマがあります。
このアプローチと Common Data Model に関する詳細情報については、 Common Data Model を参照してください。
データフローで Common Data Model を活用するには、 クエリの編集 ダイアログの 標準にマッピング の変換を選択します。 表示された マップ テーブル 画面で、マッピングを行う標準テーブルを選択します。
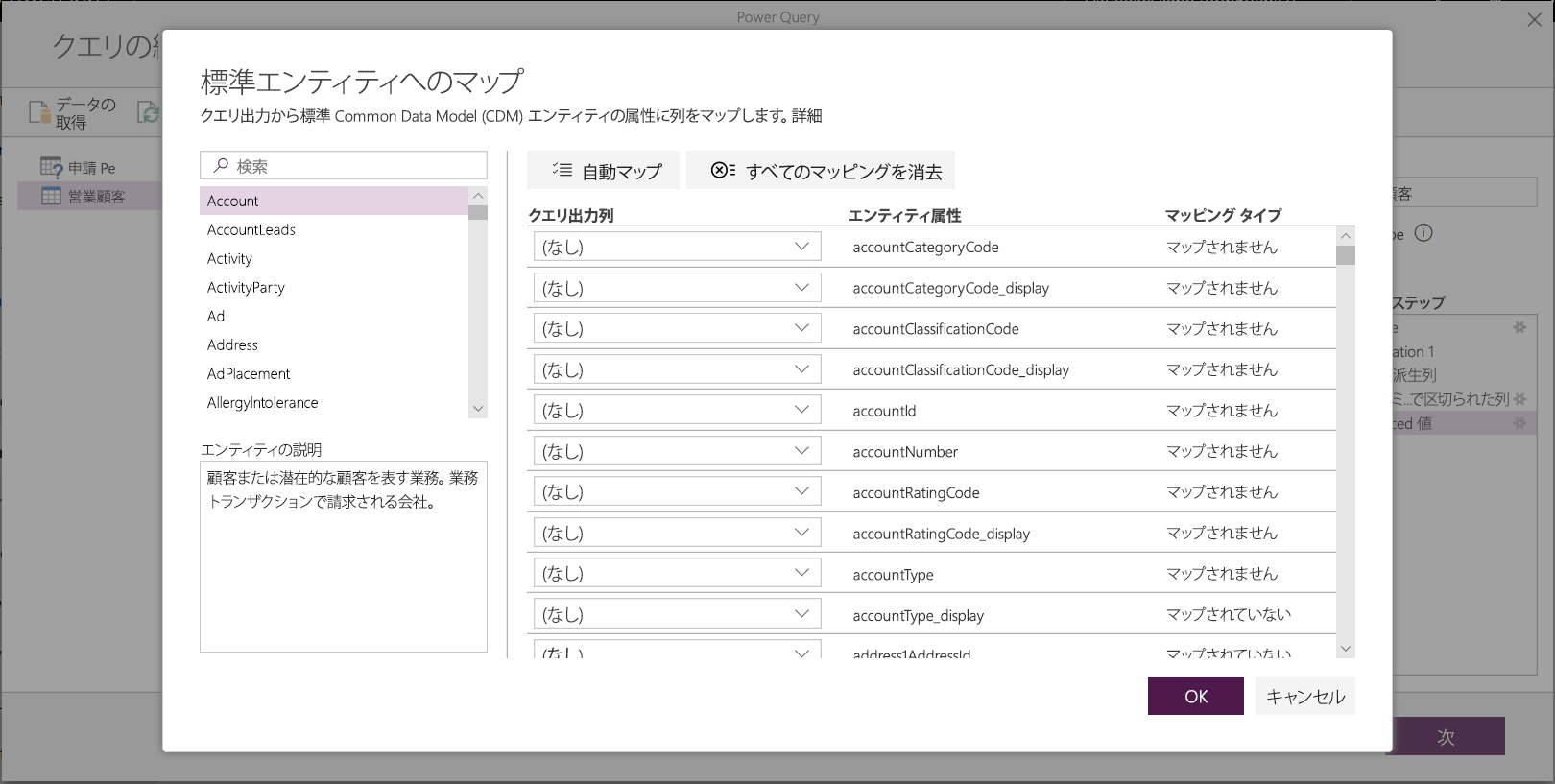
標準列にソース列をマッピングすると、以下が発生します:
ソース列には標準の列名が付けられます (名前が異なる場合は列の名前が変更されます)。
ソース列は、標準列のデータ型を取得します。
Common Data Model の標準テーブルを保持するには、マッピングされていないすべての標準列は Null 値となります。
マッピングされていないソース列はすべて残留し、マッピングの結果がユーザー定義の列を持つ標準テーブルとなります。
選択が完了し、テーブルとそのデータ設定が完了したら、次の手順 (データフローの更新頻度の選択) に進みます。
更新頻度の設定
テーブルを定義したら、接続されたデータ ソースごとに更新頻度をスケジュールする必要があります。
データフローでは、データを最新の状態に保つためにデータ更新のプロセスを使用しています。 Power Platform データフロー設定ツールでは、データフローを任意のスケジュール間隔で手動または自動での更新を選択することが出来ます。 更新を自動的に設定するには、 自動的に更新する を選択します。
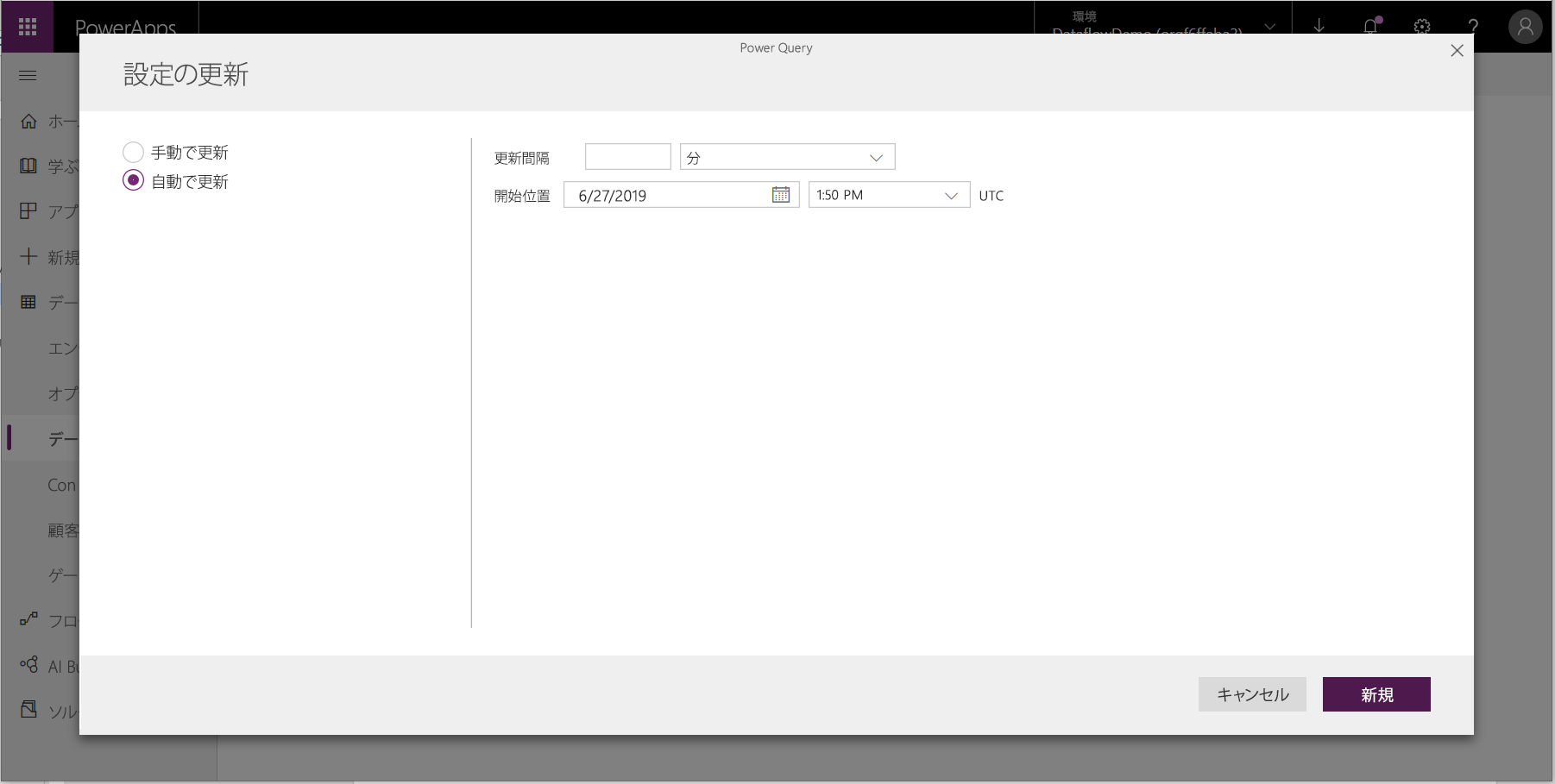
データフローの更新頻度、開始日と時間をUTC時間で入力します。
作成を選択します。
組織によっては、データフローの作成と管理に独自のストレージを使用する場合が想定されます。 要件に従ってストレージアカウントを正しく設定していればば、データフローを Azure Data Lake Storage Gen2 と統合することができます。 詳細情報: データフロー ストレージに Azure Data Lake Storage Gen2を接続する
データ接続のトラブルシューティング
データフローのデータソースへと接続すると、問題が発生する場合があります。 このセクションでは、問題発生時のトラブルシューティングをご案内します。
Salesforce コネクタ Salesforce の試用アカウントをデータフローで使用すると、接続エラーとなりますが特に何のメッセージも表示されません。 これを解決するには、Salesforce の運用アカウント、または開発アカウントを使用してください。
SharePoint コネクタ SharePoint サイトのルートアドレスを指定していることを確認してください。これにはサブフォルダやドキュメントを含めません。 例として、
https://microsoft.sharepoint.com/teams/ObjectModelのようなリンクを使用してください。JSON ファイル コネクタ 現在は、 JSON ファイルへの接続には、基本認証のみを使用することができます。 たとえば、
https://XXXXX.blob.core.windows.net/path/file.json?sv=2019-01-01&si=something&sr=c&sig=123456abcdefgのような URL は、現在はサポートされていません。Azure Synapse Analytics. データフローは現在、 Microsoft Entra 認証をサポートしていません Azure Synapse Analytics。 このような場合には基本認証を使用してください。
注意
データ損失防止 (DLP) ポリシーを使用して、HTTP with Microsoft Entra (事前承認済み) のコネクタをブロックする場合、SharePoint および OData コネクタは失敗します。 SharePoint および OData コネクタが機能するためには、HTTP with Microsoft Entra (事前承認済み) コネクタが DLP ポリシーで許可されている必要があります。
エラーのトラブルシューティング: Dataverse への接続に失敗しました。 この問題を解決する方法については、以下の リンク を確認してください。
エクスポートに使用している接続に修正が必要な場合、ユーザーにエラー メッセージが表示される場合があります。 この場合、ユーザには Dataverse への接続に失敗しました。この問題の修正方法については、以下のリンクを確認してください。 というエラー メッセージが表示されます。
この問題を解決するには:
- Power Apps (make.powerapps.com) の左側のナビゲーション ウィンドウから、接続 を選択します。 項目がサイド パネル ウィンドウに表示されない場合は、…さらに表示 を選択して、目的の項目を選択します。
- Microsoft Dataverse (レガシ) 接続を見つけます。
- ステータス 列の 接続の修正 リンクを選択し、画面の指示に従います。
修正が完了したら、エクスポートを再試行します。
次の手順
以下の記事では、データフローを使用するにあたっての詳細情報とシナリオを提供しています:
Common Data Model の詳細については、次を参照してください:
注意
ドキュメントの言語設定についてお聞かせください。 簡単な調査を行います。 (この調査は英語です)
この調査には約 7 分かかります。 個人データは収集されません (プライバシー ステートメント)。