階層的に関連するデータのクエリと視覚化
関連データの階層的なビジュアル化で、役に立つビジネス分析情報を取得します。 階層モデル化およびビジュアル化の機能には、以下に示すさまざまな利点があります。
複雑な階層情報を表示および検証します。
主要業績評価指標 (KPI) を階層のコンテキスト ビューに表示します。
Web およびタブレット PC 全体の主要な情報を視覚的に分析します。
取引先企業およびユーザーなどの一部のテーブルについては、ビジュアル化が既定で設定されています。 任意の階層にのユーザー定義テーブルを含むその他のテーブルを有効にし、それらのビジュアル化を作成することができます。 ユーザーは、必要に応じて、階層全体を表示するツリー ビューか、または階層のより小さい部分を表示するタイル表示を選択できます。 両方のビューは並んで表示されます。 階層ツリーを展開および折りたたむことで、階層を調べることができます。 ビジュアル化のための同じ階層設定は一度に設定されますが、Web とモバイル クライアントの両方に適用されます。 タブレット PC では、ビジュアルは小さいフォーム ファクターに最適な修正した形式で作成されます。 階層のビジュアル化に必要なカスタマイズ可能なコンポーネントはソリューションに対応しているため、そのほかのカスタマイズのように、組織間で移動できます。 簡易入力フォームをフォーム エディターでカスタマイズして、ビジュアル化に表示される属性を構成できます。 コードを作成する必要はありません。
クエリ階層型データ
Microsoft Dataverse では、階層データ構造は、関連行の自己参照の関連付けでサポートされます。 以前は、階層データを表示するには、関連行のクエリを繰り返す必要がありました。 現在は、関連データを階層として 1 回の手順でクエリすることができます。 行をに属するとに属さないのロジックを使用してクエリできます。 に属するとに属さないの階層演算子は、高度な検索やワークフロー エディタで公開されます。 これらの演算子の使用方法の詳細については、ワークフロー ステップの構成 を参照してください。 高度な検索の詳細については、「高度な検索の作成、編集または保存」を参照してください。
階層クエリのさまざまなシナリオを示した例を以下に紹介します。
取引先企業階層のクエリ
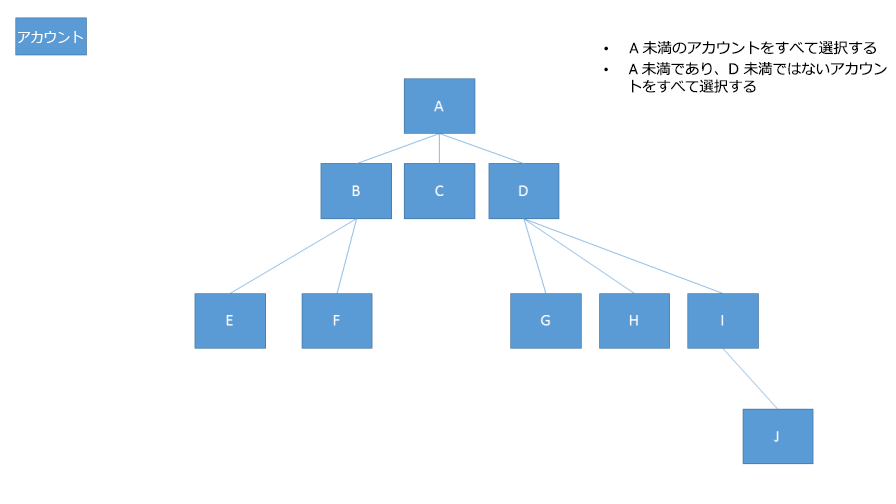
関連する活動を含む取引先企業のクエリ
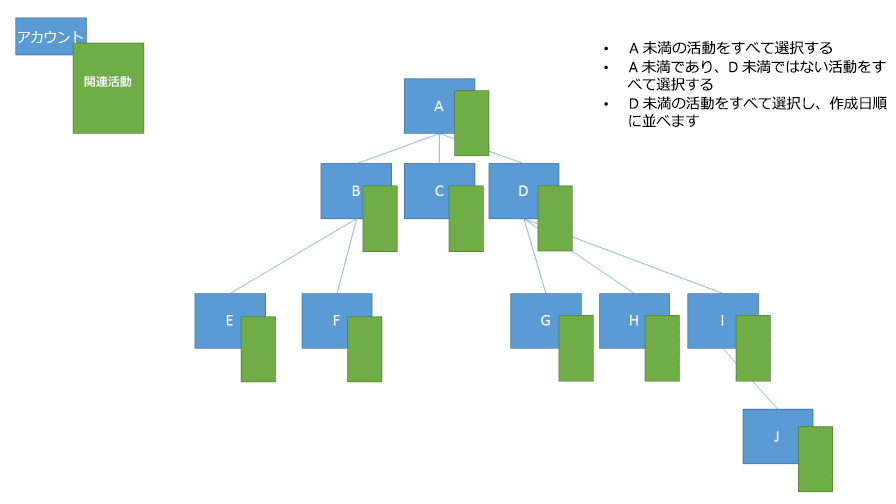
関連する営業案件を含む取引先企業のクエリ
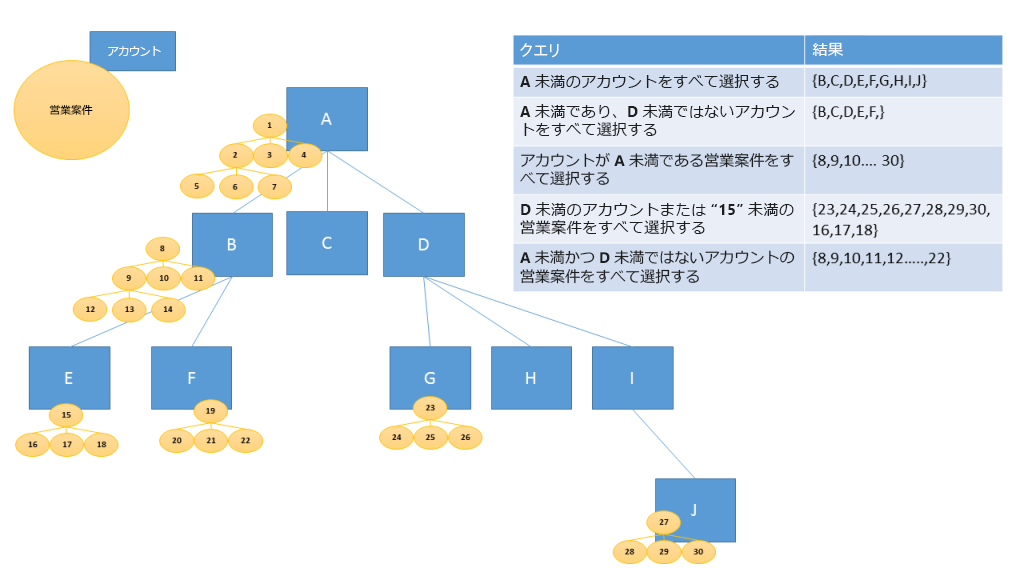
データを階層としてクエリするには、テーブルの一対多または多対一の自己参照の関連付けのひとつを階層として設定する必要があります。 階層の有効化:
- powerapps.com で、左側のナビゲーション ウィンドウで、テーブルを選択します。 項目がサイド パネル ウィンドウに表示されない場合は、…さらに表示 を選択して、目的の項目を選択します。
- 既存のテーブルを選択するか、新規テーブルを作成 します
- リレーションシップを選択してから、自己参照の関連付けを選択します。
- 関連付けの詳細パネルで 階層 を確認します。
注意
- 一部の初期状態の関連付けはカスタマイズできません。 これにより、これらの関連付けを階層として設定することはできません。
- 自己参照の関連付けシステムには、階層型の関連付けを指定できます。 これには "contact_master_contact" 関連付けなど、システム タイプの自己参照の関連付けが含まれます。
階層データのビジュアル化
ビジュアル化が既定で利用できるシステム テーブルとして、Account、Business Unit、Position、Product、および User があります。 これらのテーブルのグリッド ビューには、行名の左側に階層グラフを表示するアイコンが表示されます。 階層アイコンは既定ではすべて行に存在するわけではありません。 このアイコンは、親行、子行または両方の行を持つ行に表示されます。
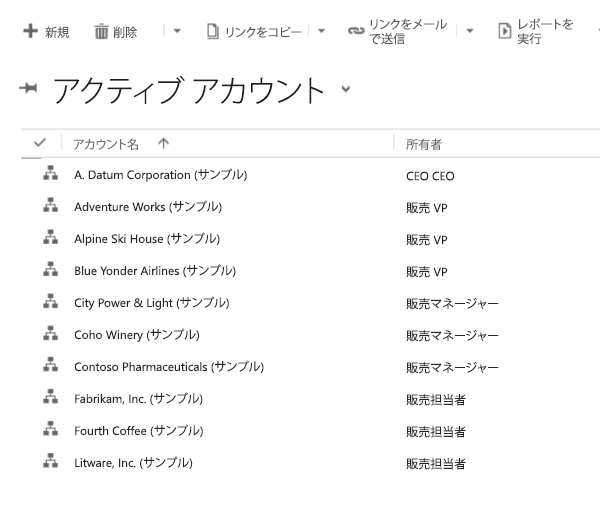
階層アイコンを選択すると、次に示すように、左側にツリー ビュー、右側にタイルビューの形で階層を表示できます。
![[取引先企業] ツリーとタイル ビュー [取引先企業] ツリーとタイル ビュー。](media/hierachy-security-accounts-tile-view.png)
階層のいくつかのそのほかの既定のシステム テーブルを有効にすることができます。 これらのテーブルには、Case、Contact、Opportunity、Order、Quote、Campaign、 Team があります。 階層のすべてのユーザー定義テーブルは有効にすることができます。
ヒント
階層のテーブルを有効にすることができる場合、次の手順を実行します。
ソリューション エクスプローラーで、目的のテーブルを展開します。 階層設定というテーブル コンポーネントが表示されます。 階層に対して有効化できないテーブルには、Dynamics 365 Sales の担当地域テーブルを除けば、このコンポーネントはありません。 階層設定が営業担当地域テーブルに対して表示されますが、このテーブルは階層に対して有効化できません。
ビジュアル化の作成で重要な留意点は次のとおりです。
- 各テーブルについて (1:N) の自己参照の関連付けを 1 つだけ階層として設定できます。 この関連付けでは、主テーブルおよび関連テーブルは、account_parent_account または Widget_new_Widget_new_Widget などの同じ種類である必要があります。
- 現在は、階層またはビジュアル化は 1 つのテーブルのみに基づいています。 取引先企業を複数レベルで示す取引先企業階層を表現することはできますが、取引先企業と取引先担当者を同じ階層型ビジュアル化に表示することはできません。
- タイルに表示できる最大の列数は 4 です。 タイル ビューに使用される簡易入力フォームに複数の列を追加すると、最初の 4 つの列だけが表示されます。
ビジュアル化の例
ユーザー定義テーブルのビジュアル化の作成の例を見てみましょう。 ここで示すように、new_Widget というカスタム テーブルを作成し、自己参照の関連付けを作成し、それを階層としてマークします。
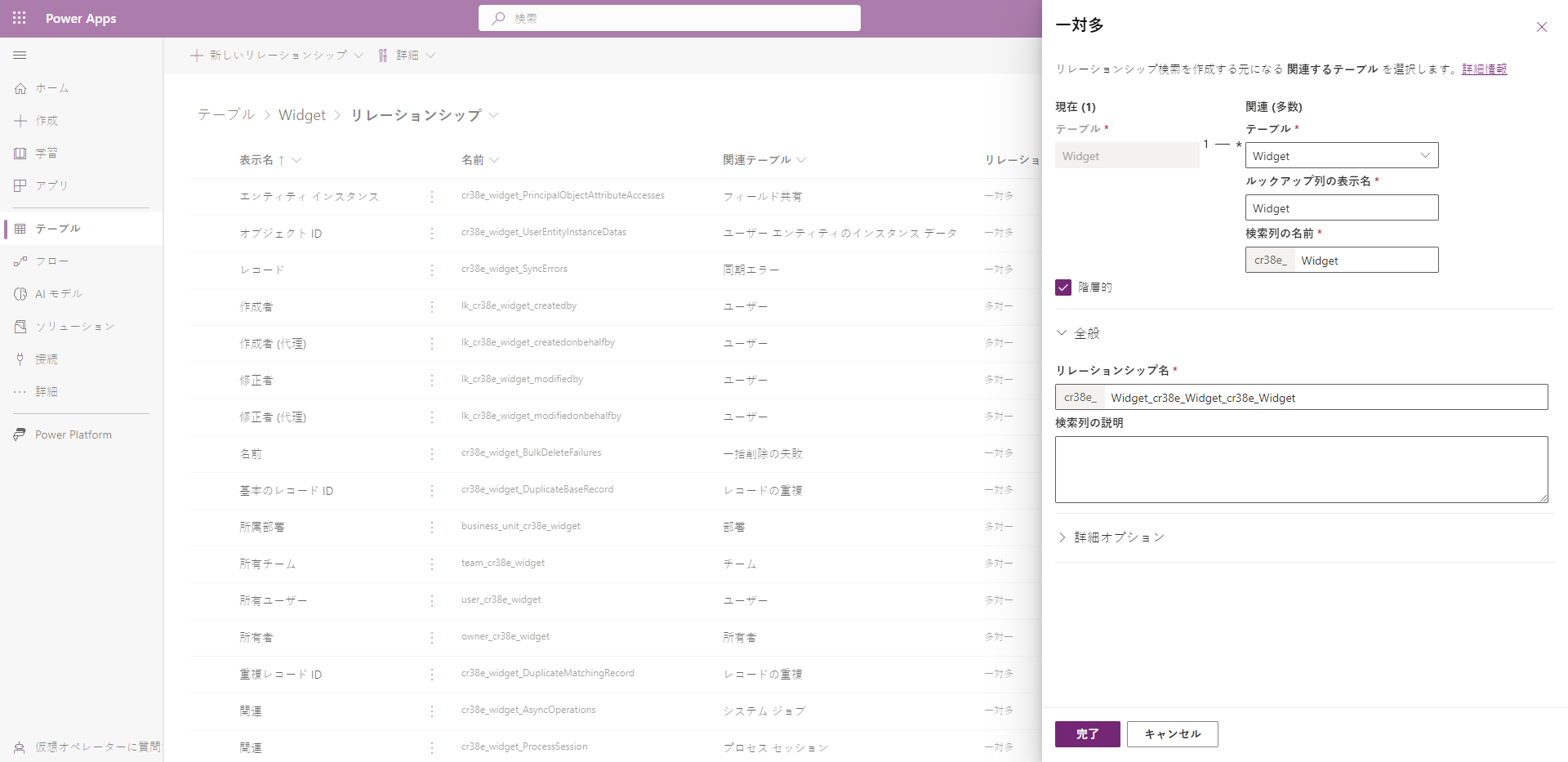
次に、階層設定 グリッド ビューで、Widget_new_Widget_new_Widget という階層の関連付けを選択しました。 フォームの必須列に入力しました。 まだ関連付けを階層としてマークしていない場合は、フォーム上のリンクをクリックから従来のテーブル エディターに移動して、関連付けを階層としてマークすることもできます。
簡易表示フォームについて、ウィジェットの階層タイル フォームという名前の簡易入力フォームを作成しました。 このフォームで、各タイルに表示する 4 つの列を追加しました。
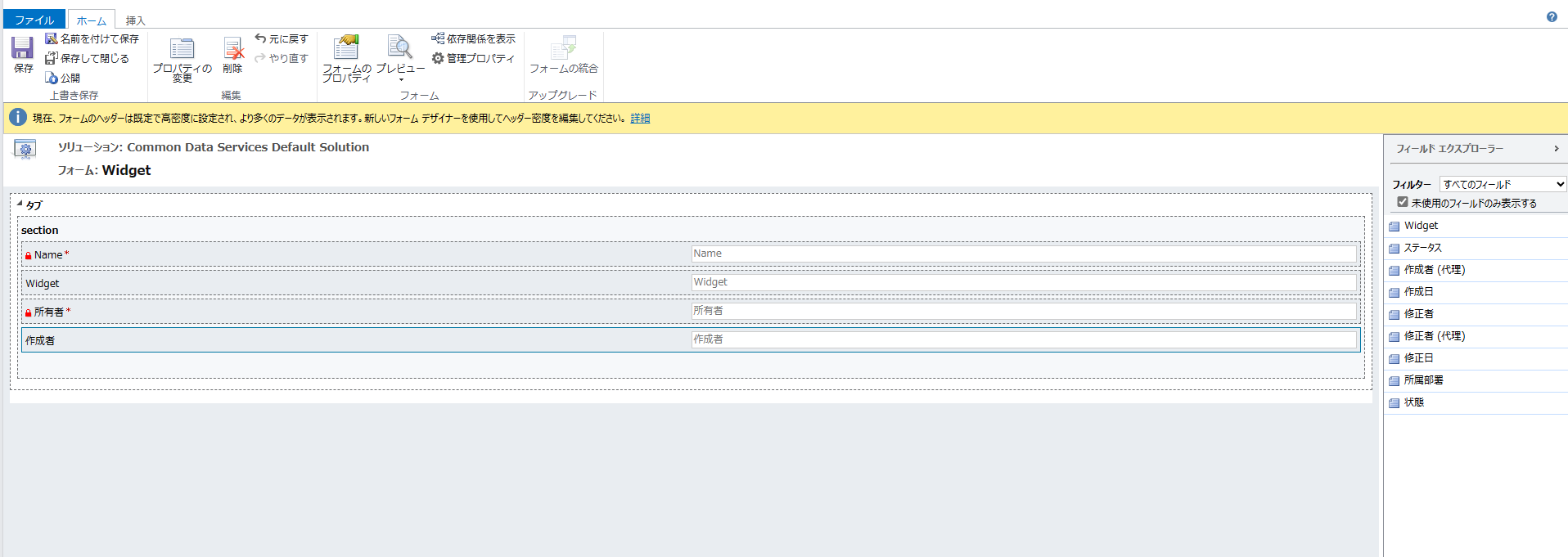
このセットアップが完了した後、Standard Widget と Premium Widget という 2 つの行を作成しました。 Premium Widget を検索列を使用して Standard Widget の親にした後、以下に示すように、new_Widget グリッド ビューに階層アイコンが表示されました。
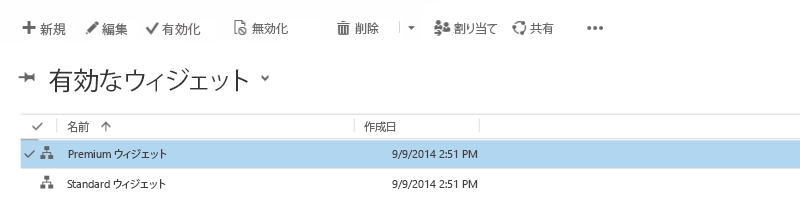
ヒント
階層アイコンは、行が親子関係で関連付けられるまで、行グリッド ビューに表示されません。
階層アイコンを選択すると、左側にツリー ビュー、右側にタイルビューの形で、2 つの行を示す new_Widget 階層が表示されます。 各タイルには、ウィジェットの階層タイル フォームで指定した 4 つの列が含まれています。
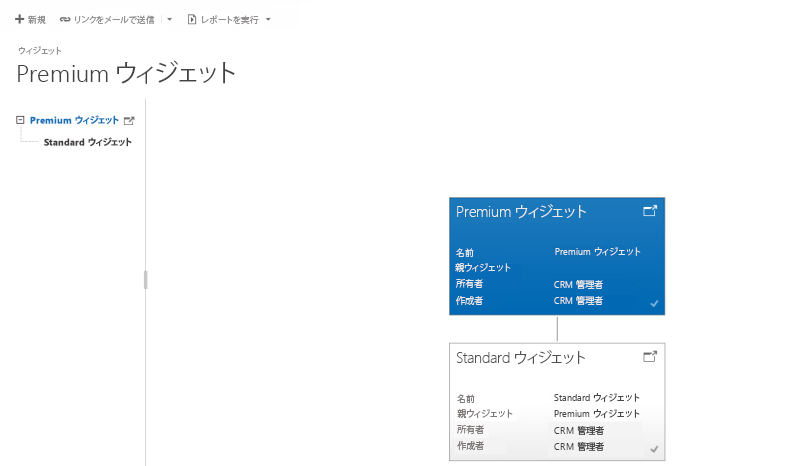
注意
ドキュメントの言語設定についてお聞かせください。 簡単な調査を行います。 (この調査は英語です)
この調査には約 7 分かかります。 個人データは収集されません (プライバシー ステートメント)。