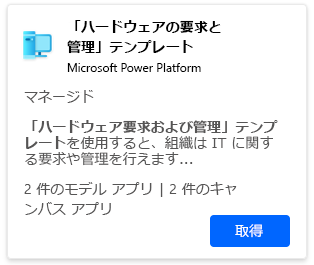カタログ アイテムを表示、送信、インストールする (プレビュー)
[このトピックはプレリリース ドキュメントであり、変更されることがあります。]
どの組織でも、多くの環境に多くのコンポーネントとテンプレートが分散されている可能性があります。 Power Platform のカタログにより、開発者とメーカーは次のことが可能になります:
- テンプレートとコンポーネントをクラウドソースし、組織内で簡単に見つける
- コンポーネントの最新かつ正式なバージョンを検索してインストールする
- すぐに価値を提供するテンプレートとコンポーネントの利用を開始する
重要
- これはプレビュー機能です。
- プレビュー機能は運用環境での使用を想定しておらず、機能が制限されている可能性があります。 これらの機能を公式リリースの前に使用できるようにすることで、顧客が一足先にアクセスし、そこからフィードバックを得ることができます。
- プレビューでは必要ありませんが、この機能が一般提供される場合は、マネージド環境機能を使用する必要があります。 詳細: マネージド環境の概要
この記事を読む前に、次のことを確認してください。
注意
開発者はまた、Power Platform CLI を使用して、ここに説明された操作を実行することもできます。 Power Platform CLI (プレビュー) でカタログを使用する方法を学ぶ
アクセス制御
カタログには、Power Platform からのアクセス制御セットがあります 。 つまり、特定の環境内の作成者は、カタログからアイテムを公開および取得する権限を自動的に取得するわけではありません。 アクセス ロールは 4 つあります:
| 役割 | ユーザーが次のことをできるようになります: |
|---|---|
| カタログ サブミッター | アイテムをカタログに送信する |
| カタログ読み取り専用メンバー | カタログからアイテムを見つけてインストールする |
| カタログ承認者 | カタログへの送信を承認します。 カタログ承認者は、中央の IT 部門やビジネス ラインのユーザーで、承認プロセスに参加する権限を与える人物です。 |
| カタログ管理者 | カタログを管理します。 |
カタログを持つすべての環境には Power Platform 管理センター内にこれらのロールを表示でき、他のセキュリティ ロールと同様に グループまたは個人に割り当てる ことができます。
Power Platform 管理者とシステム カスタマイザーには既にカタログへのフル アクセス権があります。 ただし、カタログ アクセスの一般的な管理にはこれらのロールを割り当てず、代わりに前の表のロールのいずれかを使用してください。
送信
環境内のアンマネージド ソリューション をカタログに公開できます。 通常のソリューション作成の過程で、構築しているものが自分自身や組織内の他のユーザーにとって再利用可能な成果物として役立つと判断する場合があります。
ソリューション ページに移動すると、管理されていないソリューションには、ソリューション 表示名の横にある 3 つの縦のドットの中に、カタログに公開 という新しいオプションが表示されます。 このオプションは、カタログ送信者 ロールを持たないユーザーに対しては無効になっています。
注意
このオプションは、管理ソリューションでは有効になっていません。 管理ソリューションをカタログに送信することはできません。
アプリ、フロー、その他のコンポーネントをカタログに直接送信することはできません。 最初にアンマネージド ソリューションに存在することを確認する必要があります。 アンマネージド ソリューションに追加するには、ソリューション 領域の上部にある 新しいソリューション を選択するか、リストから既存のソリューションを選択して、ソリューション自体の上部メニューで 既存のものを追加 を選択し、目的のコンポーネント (アプリやフローなど) を追加します。
注意
特定の環境で カタログ送信者 ロールを持つ作成者なら誰でも公開できます。 ただし、ソリューションが公開された後、同じソリューションを再度公開するには、作成者が公開グループに所属している必要があります。 アクセス権がない場合は、このエラーが表示されます。アクセス権は管理者にリクエストできます。
カタログに公開を選択すると、次の 4 つの手順からなるウィザードが表示されます。
ステップ 1: ソリューションを追加する
カタログを選択: 複数のカタログが設定されている場合は、このアイテムを公開するカタログを選択できます。
提出する 管理対象アイテム または テンプレート を選択します。
- 管理対象アイテム は他の作成者によって編集できず、環境は単一のコピーを共有し、そのコピーは時間の経過とともに更新されてバージョン管理されます。 作成者は、アップデートに合わせてソリューションを更新できます。
- テンプレート は編集可能なスタンドアロン コピーであり、作成者は必要な数だけコピーを持つことができ、新しい更新プログラムが公開されても環境内のソリューションは自動的に更新されません。
主要なコンポーネントを選択する: ソリューションには多くのコンポーネントが含まれる場合があります。 キャンバス アプリ用に Canvas Studio を開くなど、作成者がインストール後に特定のコンポーネントを開いて編集できるようにしたい場合があります。 プライマリ コンポーネントを、ソリューションの「焦点」と思われるものに設定します。それ以外の場合は、指定なし に設定し、インストーラーはソリューション自体を実行します。
アイテムの再送信
アイテムを再送信する場合は、再送信について通知する警告メッセージが表示されます。 バージョン フィールドの入力を求められます。 バージョン番号の最後の桁は自動的に増加されます。 必要に応じてバージョン番号を変更できますが、このインターフェースからバージョン番号を低い番号に設定しないでください。 カタログ送信のバージョン番号を更新すると、元のソリューションのバージョン番号も更新されます。
アイテムを再送信するときは、次の点に注意してください。
- テンプレート を再送信すると、カタログ内の以前のアイテムが置き換えられますが、以前のカタログ アイテムを既に使用しているソリューションには影響しません。 再提出をインストールした作成者は、最新バージョンを入手できます。
- 管理対象アイテムを再送信すると、カタログ アイテムが最新バージョンに更新されます。次に、そのカタログ アイテムが既にインストールされている環境で作成者がそのカタログ アイテムを表示すると、更新 ボタンが表示されます。このボタンをクリックすると、管理対象アイテムに対する最新の変更がその環境にインストールされ、その管理対象アイテムを使用するすべてのソリューションも更新されます。
- 管理対象アイテムをテンプレートとして再送信することはできません。また、その逆も同様です。
ステップ 2: カタログ情報
次の情報を入力してください。
| Field | 方法 |
|---|---|
| 肩書き | カタログに送信する前に、必要に応じてアイテムの名前を変更します。 デフォルトは、ソリューション名です。 管理対象アイテムを送信した場合、タイトルを編集することはできません。 |
| プロパティ | このカタログ アイテムの詳細を入力してください。 作成者はカタログ ギャラリーの説明を読んで、詳細を確認します。 |
| 業務上の正当な理由 | デフォルトでは、カタログの送信はカタログに追加される前に管理者が承認する必要があります。 このフィールドには、管理者への送信の正当性が記載されます。 |
| 作業対象 | あなたが構築しているフローは、たとえば、キャンバス アプリやモデル アプリなど と連携する可能性があります。 ここで、カタログ アイテムが何と連携する予定であるかを示します。 |
| ビジネス カテゴリ | カタログ アイテムを説明するビジネス カテゴリを最大 5 つ選択します。 作成者はこれらのカテゴリを使用して、興味のあるカタログ アイテムを検索します。 |
| 発行者 | このカタログ送信に接続するには、この環境で既存の公開元を選択するか、新しい公開元を作成します。 作成者は、最初にアイテムを送信した公開グループに属していない限り、カタログ アイテムを再送信することはできません。 |
| Author | デフォルトでは現在のユーザーになりますが、必要に応じて変更できます |
ステップ 3: ソリューション情報
次の情報を入力してください。
| Field | 方法 |
|---|---|
| ソリューションのアイコン | カタログ ギャラリーでソリューションを識別できるように、ソリューションにアイコン (216 x 216 ピクセル) を添付します |
| テンプレート画像 | 作成者がこのカタログアイテムの詳細を理解するのに役立つスクリーンショットやその他の画像をいくつか添付してください |
| ヘルプ リンク | ヘルプ ドキュメント URL を追加する |
| プライバシー ポリシーのリンク | プライバシー ポリシー ドキュメント URL を追加する |
| 法的条項のリンク | 法的条項ドキュメント URL を追加する |
ステップ 4: プレビューして終了する
この最後のステップでは、提供したすべての情報の概要が提供されます。 問題がなければ、提出 を選択して、カタログに公開します。 前述のように、カタログの送信が完了する前に承認者が必要な場合は、承認を待つ必要があります。 プロセスを加速する必要がある場合は、管理者または承認者に連絡してください。
取得
作成者が 検出 ページにアクセスして自分にとって役立つカタログ項目を見つけたら、それらのアーチファクトを取得してコピーを自分の環境にインストールし、使用または構築を開始できます。 任意のテンプレートまたは管理対象アイテムで 取得 をクリックすると、説明、リンク、含まれるコンポーネント、ビジネス カテゴリ、展開可能なスクリーンショットなどの情報を含む詳細ポップアップが開きます。
詳細が作成者の求めるものと一致している場合は、詳細ポップアップで取得をクリックして取得ウィザードを開始します。
注意
カタログ アイテムが管理対象アイテムであり、環境に既にインストールされている場合、環境はその管理対象アイテムを共有するため、管理対象アイテムを再度インストールすることはできません。 管理対象アイテムがすでに環境にインストールされており、管理対象アイテムに更新が公開されている場合は、更新 ボタンの代わりに 取得が表示されます。これは、環境内の共有管理ソリューションを更新します。 管理対象アイテムがすでに更新されており、新しい更新が公開されていない場合は、新しい更新が公開されるまで、更新 ボタンは無効になります。
取得ウィザードには 4 つのステップがあります。
ステップ 1: 接続をチェックする
この手順では、ソリューションの接続をチェックして、環境内でソリューションが機能していることを確認します。 接続に問題がある場合は、赤いステータス通知が表示され、省略記号 (…) をクリックして、問題のある接続を更新します。
ステップ 2: 環境変数
公開元は、ソリューションを取得する前にいくつかの環境変数を指定する必要があると判断する場合があります。 通常、これらの変数はデフォルト値に設定されます。 何を記入すればよいかわからない場合は、カタログ アイテムの作成者に確認するか、カタログの詳細にあるカタログリストの詳細を確認してください。 詳細: ステップ2: カタログ情報
ステップ 3: 構成
ソリューションの使用に関して追加情報を提供してもらいたい場合は、公開元がこのステップを決定します。 これには次のようなものが含まれます。「レポートはどの曜日に実行しますか?」。 追加情報が必要ない場合、このステップは空白になります。
ステップ 4: 概要
最後のステップである概要画面に到達すると、カタログ アイテムが環境にインストールされるのを待機することになります。 複雑性に応じて、1 分未満から数分かかる場合があります。 完了すると、カタログ アイテムに含まれる内容と、作成者が主要コンポーネントを設定したかどうかに応じて、ドロップダウンにいくつかのオプションが表示されます。 以下は、キャンバス アプリがカタログ アイテムの主要コンポーネントである例です。
この例では次のことを実行できます。
- アプリを編集: Canvas Studio でアプリを開きます
- アプリに移動: まだ編集する準備ができていない場合は、アプリ画面に移動します
- ソリューションに移動: ソリューション ファイルを開きます
カタログ アイテム パッケージに含まれる内容に応じて、さまざまなオプションが表示されます。
カタログ アイテムがインストールされると、次の場所でカタログ アイテムを見つけることができます:
- カタログ アイテムがテンプレートの場合、ソリューションページの アンマネージド ソリューション リストに表示されます
- カタログ アイテムが管理アイテムの場合、ソリューションページの 管理ソリューション リストに表示されます
前述のとおり、テンプレートはそれぞれ独自のコピーとして、何度でも取得できます。 カタログは、異なるコピーを区別するために、アンマネージド ソリューション表示名にサフィックスを追加します。 管理対象アイテムは管理対象ソリューション リストに 1 回だけ取得でき、環境内のすべてのメーカーは同じ管理ソリューションを共有します。 つまり、管理対象アイテムを、それが公開された環境に戻すことはできず、 更新 ボタンは無効になります。
参照
Power Platform のカタログ (プレビュー)
カタログの管理 (プレビュー)
Power Platform CLI (プレビュー) でカタログを使用する