フォーム上のコンポーネントを追加、構成、移動、削除する
フォーム デザイナーを使用すると、メーカーは サブグリッド、簡易表示、Web リソース、ペン入力 などの一般的なコンポーネントを簡単に追加および構成できます。
フォームにコンポーネントを追加する
フォームにコンポーネントを追加するには、コンポーネント ペインを使用します。 コンポーネント ペインの検索を使用すると、コンポーネントを簡単に見つけることができます。
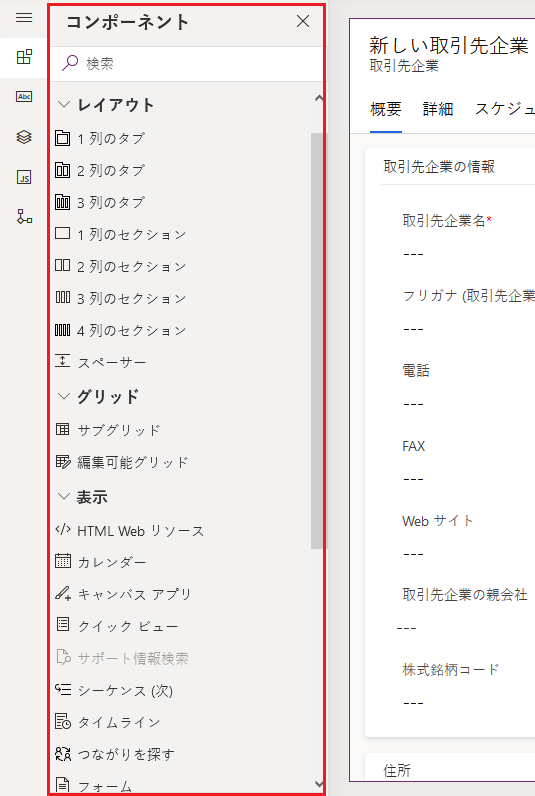
ドラッグ アンド ドロップを使用してフォームにコンポーネントを追加する
注意
ドラッグ アンド ドロップを使用してコンポーネントを追加または移動するときは、フォーム プレビューがレスポンシブであり、複数のセクション列を積み重ねて表示する可能性に注意してください。 追加または移動されたコンポーネントが正しいセクションの列にあることを確認するには、すでにそのセクションの列にある別の列、またはコンポーネントに固定されているコンポーネントをドロップまたはペーストします。
コマンド バーで コンポーネントの追加 を選択するか、左側のウィンドウで コンポーネント を選択して、使用可能なコンポーネントのリストを表示します。 リスト内のコンポーネントにカーソルを合わせて、そのコンポーネントのプレビュー画像、説明、その他の詳細を表示できます。
コンポーネント ペインで検索やスクロールして必要なコンポーネントを見つけ、選択してコンポーネントを追加します。
コンポーネントをフォーム プレビューにドラッグ アンド ドロップします。 コンポーネントをフォーム プレビューにドラッグすると、ドロップ対象が表示されます。
注意
- コンポーネントは既存のコンポーネントや列の前か後にドロップできます。
- また、コンポーネントはセクション内の空の領域でドロップできます。 この場合、セクションの列とコンポーネントが均等に分散するように、コンポーネントは空きスペースに追加されます。
- コンポーネントをドラッグするときにタブ ヘッダーの上にカーソルを移動すると、現在選択しているタブを変更し、そのコンポーネントを別のタブに追加できます。
- ほとんどの場合、コンポーネントをドロップすると、コンポーネントのプロパティを設定するダイアログが表示されます。 コンポーネントに必要なすべてのプロパティが設定されたことを確認します。
コンポーネントのプロパティを設定するダイアログの コンポーネントを表示する場所 では、デフォルトで Web、モバイル、タブレット オプションが選択され、フォームが Web、モバイル アプリ、タブレット アプリに表示されるときにコンポーネントが使用されるようにします。 アプリの要件に基づいて、コンポーネントのクライアントの種類の一部をクリアすることができます。
完了 を選択します。
上記の手順 3-6 を繰り返して、さらにコンポーネントを追加します。
コマンド バーで 保存 を選択してフォームを保存するか、公開 を選択して変更をユーザーに反映します。
フォームの列にコンポーネントを追加する
- フォーム デザイナーを開いてフォームを作成または編集します。 詳細: フォームの作成またはフォームの編集
- フォームのプレビューで、既存の列を選択します。
- プロパティ ウィンドウの コンポーネント 領域で、+ コンポーネント を選択します。
- コンポーネントの追加 ダイアログには、現在の列の種類で使用可能なコンポーネントのリストが表示されます。 リスト内のコンポーネントにカーソルを合わせて、そのコンポーネントのプレビュー画像、説明、その他の詳細を表示できます。
- コンポーネントの追加 ダイアログで、追加する必要なコンポーネントを検索やスクロールによって見つけ、それを選択します。 ほとんどの場合でダイアログが表示され、コンポーネントのプロパティを設定できます。 コンポーネントに必要なプロパティをすべて設定したことを確認します。
- コンポーネントのプロパティを設定するダイアログの コンポーネントを表示する場所 では、デフォルトで Web、モバイル、タブレット オプションが選択され、フォームが Web、モバイル アプリ、タブレット アプリに表示されるときにコンポーネントが使用されるようにします。 要件に基づいて、コンポーネントの使用を制限するこれらのオプションのいくつかをクリアできます。
- 完了 を選択します。
- 上記の手順 2〜7 を繰り返して、同じ列または別の列にコンポーネントを追加します。
- コマンド バーで 保存 を選択してフォームを保存するか、公開 を選択して変更を保存すると同時にユーザーに反映します。
フォーム上のコンポーネントを構成する
- フォーム デザイナーを開いてフォームを作成または編集します。 詳細: フォームの作成またはフォームの編集
- フォームのプレビューで、既存の列を選択します。
- プロパティ ペインの コンポーネント 領域で、構成するコンポーネントを選択します。
- コンポーネントのプロパティを構成するダイアログが表示されます。 必要に応じてコンポーネントのプロパティを変更してから 完了 を選択します。
- 手順 2 〜 4 を繰り返して、同じ列または別の列でさらにコンポーネントを構成します。
- コマンド バーで 保存 を選択してフォームを保存するか、公開 を選択して変更を保存すると同時にユーザーに反映します。
フォームのコンポーネントを移動する
フォームのコンポーネントを移動する場合は、ドラッグ アンド ドロップまたはカット アンド ペーストの操作を使用します。
ドラッグ アンド ドロップを使用してフォームのコンポーネントを移動
フォーム プレビューで移動するコンポーネントを選択し、ドラッグ アンド ドロップします。 コンポーネントをフォーム プレビューにドラッグすると、移動できる場所にドロップ対象が表示されます。
注意
- コンポーネントは既存のコンポーネントや列の前か後にドロップできます。
- また、コンポーネントはセクション内の空の領域でドロップできます。 この場合、利用可能なスペースにコンポーネントが追加され、セクションの列にコンポーネントと列が均等に分散されます。
- ドラッグ アンド ドロップでコンポーネントを別のタブに追加する場合は、タブ ヘッダーにカーソルを合わせます。
上記の手順 2〜3 を繰り返して、さらにコンポーネントを移動します。
コマンド バーで 保存 を選択してフォームを保存するか、公開 を選択して保存し、ユーザーが変更を使用できるようにします。
カット アンド ペーストを使用してフォーム上のコンポーネントを移動する
フォーム プレビューで、移動するべきコンポーネントを選択します。
コマンド バーで 切り取り を選択します。
フォーム プレビューで別の既存のコンポーネント、列、セクションを選択します。 必要に応じて他のタブに切り替えられます。
コマンド バーで 貼り付け またはシェブロンを選択し、その後 前に貼り付け を選択します。
注意
- 貼り付け を選択すると、移動中のコンポーネントは既存のコンポーネントや列の後に貼り付けられます。
- 前に貼り付け を選択すると、移動中のコンポーネントは既存のコンポーネントや列の前に貼り付けられます。
- セクションを選択すると、移動中のコンポーネントは使用可能なスペースに追加され、コンポーネントと列がセクション列全体で等しく配置されます。
さらにコンポーネントを移動する場合は、上記の手順 2〜5 を繰り返します。
コマンド バーで 保存 を選択してフォームを保存するか、公開 を選択して保存し、変更をユーザーに表示します。
さらにコンポーネントを取得
コンポーネントをさらに取得 を選択し、コンポーネント ペインでデフォルトでは使用できないカスタム コントロールと他の Power Apps コンポーネントを検索して追加します。
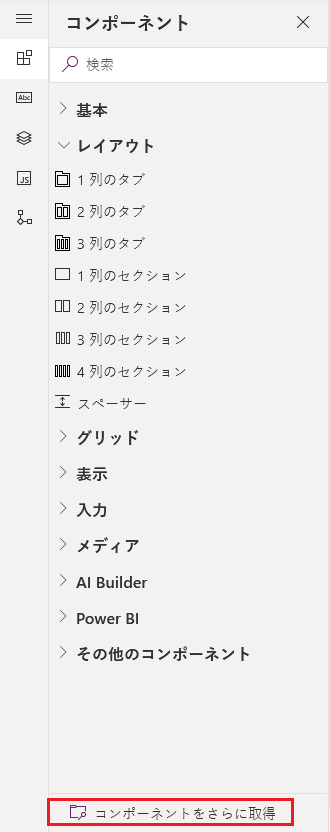
Microsoft によりビルド または 他のユーザーによりビルド のいずれかの目的のタブを選択し、次にコンポーネントを選択します。
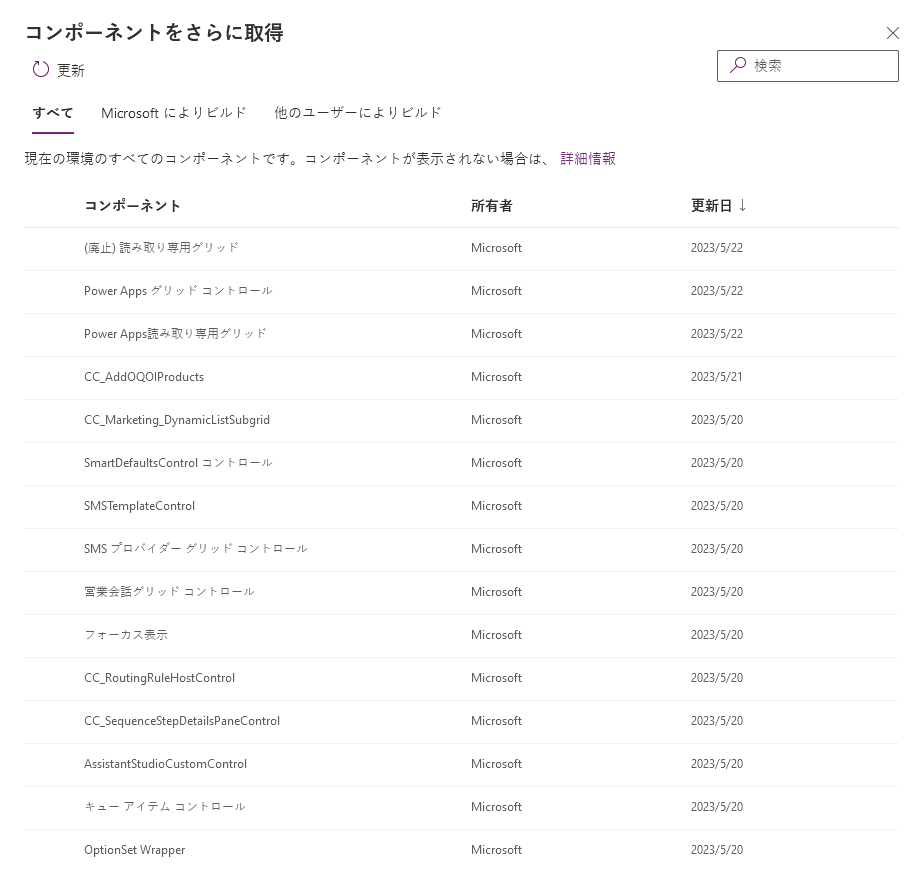
追加 を選択します。 コンポーネントは、コンポーネント ペインの その他のコンポーネント セクションに表示されます。
フォームのコンポーネントを削除する
フォーム プレビューでフォームから削除するコンポーネントを選択し、コマンド バーで 削除 を選択します。
手順 2 を繰り返して、コンポーネントをさらに削除します。
コマンド バーで 保存 を選択してフォームを保存するか、公開 を選択して変更を保存すると同時にユーザーに反映します。
注意
- コンポーネントを誤って削除した場合は、コマンド バーで 元に戻す を選択してフォームを以前の状態に戻します。
- ロックされている場合、またはフォームの他の場所に存在しない必要な列を使用している場合、コンポーネントを削除できません。
関連項目
モデル駆動型フォーム デザイナーの概要
フォーム デザイナーを使用してフォームを作成、編集、構成する
フォーム上の列を追加、構成、移動、削除する
フォーム上のセクションを追加、構成、移動、削除する
フォーム上のタブを追加、構成、移動、削除する
フォーム デザイナーでヘッダーのプロパティを構成する
フォームでサブグリッド コンポーネントを追加して構成する
フォームで簡易表示コンポーネントを追加して構成する
フォームの検索コンポーネントを構成する
フォーム デザイナーのツリー ビューを使用
列を作成、編集する
注意
ドキュメントの言語設定についてお聞かせください。 簡単な調査を行います。 (この調査は英語です)
この調査には約 7 分かかります。 個人データは収集されません (プライバシー ステートメント)。
フィードバック
以下は間もなく提供いたします。2024 年を通じて、コンテンツのフィードバック メカニズムとして GitHub の issue を段階的に廃止し、新しいフィードバック システムに置き換えます。 詳細については、「https://aka.ms/ContentUserFeedback」を参照してください。
フィードバックの送信と表示