モデル駆動型アプリを初めて作成する
このチュートリアルでは、Microsoft Dataverse 環境で使用できる標準テーブル、取引先企業テーブルのいずれかを使用して、モデル駆動型アプリを作成します。
Power Apps にサインインします。 まだ Power Apps アカウントを持っていない場合、無料で使用開始 リンクを選択します。
環境を選択します。 Power Apps の環境は、組織のビジネス データ、アプリ、チャットボット、フローを保存、管理、共有する場所です。 さまざまな役割、セキュリティ要件や対象ユーザーを持ち、アプリを分離するコンテナーとしても機能します。
各環境では 1 つの Dataverse データベースを持つことができます。
対象の環境を選択します。 入居者が独自の環境を作成することを許可している場合は、右上から現在の環境を選択し、次に、今すぐ試すを選択します。 詳細情報: 開発環境を取得する (プレビュー)
ソリューションからモデル駆動型アプリを作成することをお勧めします。 ソリューションでは、Dataverse テーブル、フォーム、ビュー、アプリ、フロー、その他のコンポーネントをパッケージに入れることができます。 モデル駆動型アプリをソリューションで構築することにより、他の環境にモデルを移動することや、ソース管理リポジトリにコピーを保存することが簡単にできます。
左側のナビゲーション ペインで ソリューション を選択します。 項目がサイド パネル ウィンドウに表示されない場合は、…さらに表示 を選択して、目的の項目を選択します。
新しいソリューションを選択し、ソリューションの表示名 (Power Apps トレーニングなど) を入力し、発行元を選択します (このチュートリアルでは、CDS 既定の発行元で問題ありません)。そして、作成を選択します。 ソリューションを作成する方法の詳細については、ソリューションの作成 を参照してください。
ソリューションで、既存の追加を選択して、次にテーブルを選択します
既存のテーブルを追加するリストで取引先企業テーブルを選択して、次へを選択します。
これは標準テーブルであるため、アカウント テーブル オブジェクトとメタデータの既定の設定のままにして、追加を選択します。
ソリューションに取引先企業テーブルを追加したので、モデル駆動型アプリを作成する準備が整いました。
ソリューションで、新規を選択して、アプリを選択し、次にモデル駆動型アプリを選択します。
アプリに新しいカスタム アプリ などのアプリの名前を入力して、次に作成を選択します。
モデル駆動型アプリ デザイナーにアプリが読み込まれます。
アプリへのページの追加
次に、アプリ デザイナーでモデル駆動型アプリに新しいページを追加します。
コマンド バーで、ページの追加 を選択し、Dataverse テーブル を選択します。
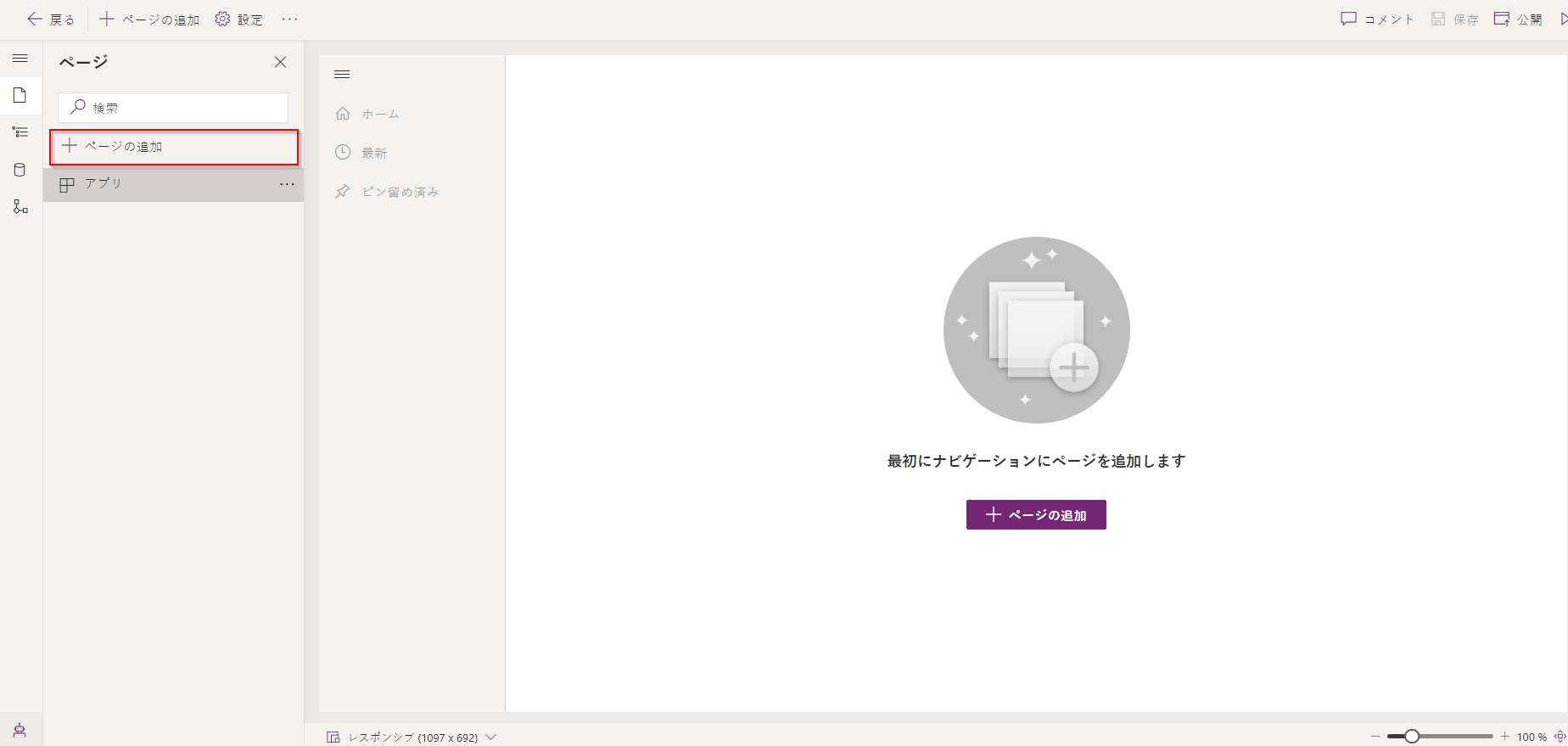
取引先企業を選択し、追加を選択します。
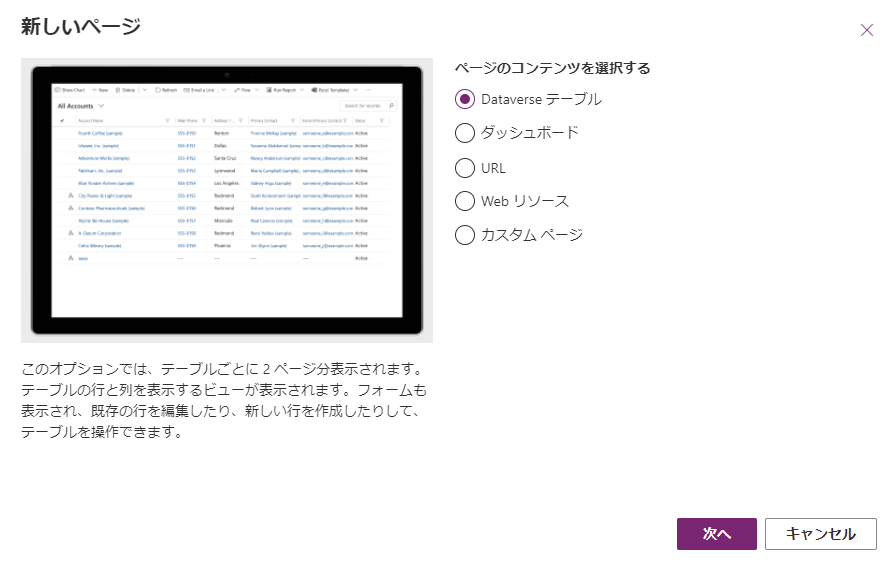
アカウント テーブルを含むアプリは、公開時に実行時にユーザーに表示されるのと同じように表示されます。 ご使用の環境にサンプル データがある場合は、アクティブなアカウントのサンプル リストが マイ アクティブ アカウント ビューに表示される場合があります。
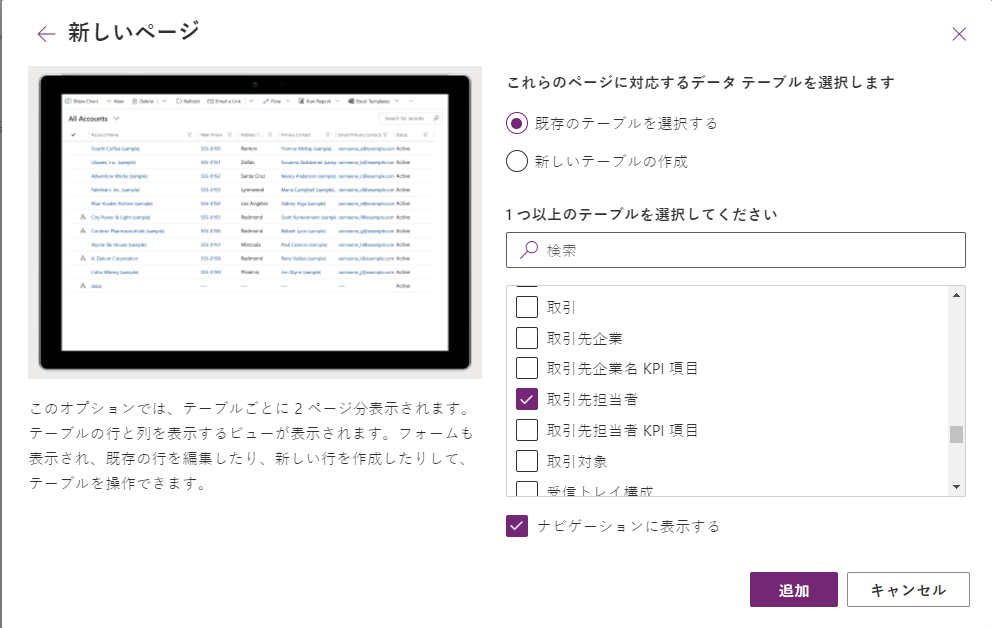
アプリを保存して公開する
アプリを保存することで、アプリと変更が失われないようにできます。 ユーザーが利用できるようにするには、公開します。
公開せずに保存するには、アプリ デザイナーのコマンド バーで保存を選択します。
保存して公開するには、アプリ デザイナーのコマンド バーで公開を選択します。
Copilot でアプリの説明を作成する (プレビュー)
[このセクションはプレリリース ドキュメントであり、変更されることがあります。]
アプリが 管理された環境にある場合は、AI を使用してアプリの説明を作成できます。
重要
- これはプレビュー機能です。
- プレビュー機能は運用環境での使用を想定しておらず、機能が制限されている可能性があります。 これらの機能を公式リリースの前に使用できるようにすることで、顧客が事前にアクセスし、そこからフィードバックを得ることができます。
- 詳細については、条件のプレビュー を参照してください。
- この機能を使用するには、アプリがマネージド環境にある必要があります。
- この機能は、Azure OpenAI Service によって提供されます。
- この機能は現在展開中であるため、お住まいの地域ではまだ利用できない可能性があります。
- この機能は、使用制限または容量帯域幅調整の対象となる場合があります。
- Microsoft Power Apps の AI を活用した機能と Copilot 機能の機能と制限については、Power Apps の Responsible AI に関するよくあるご質問 をご参照ください
アプリを保存して公開する際、公開ダイアログ ボックスで、現在の説明文を置き換える AI を使用して説明文を作成 を選択するか、アプリに説明文がない場合は、Copilot が説明文を生成します。
設定>全般的 に移動して、アプリの説明を生成することもできます。 説明 で、AI を活用して説明文を作成を選択します。
Power Apps の AI による影響について説明した情報については、Copilot 機能を使用してアプリの説明を生成する FAQ を参照してください。
AI 生成アプリの説明を有効または無効にする
アプリ AI が生成する説明は、Power Platform 管理センターの設定で管理されます。
- https://admin.powerplatform.microsoft.com/environmentsをオープンする
- 環境を選択し、マネージド環境の編集 を選択します。
- AI が生成するアプリの説明を有効にするのセクションで、AI が生成するアプリの説明を選択またはクリアします
- 保存を選択します。
ブラウザのキャッシュをクリアし、アクティブな Power Apps (make.powerapps.com) ブラウザ ウィンドウを閉じます。 この機能は、有効または無効にすることができます。
デスクトップ コンピューターでアプリを実行します
アプリを実行するには、Power Apps にサインインして、左側のナビゲーション ペインでアプリを選択します。
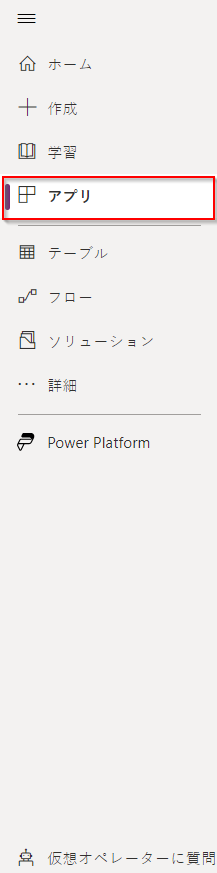
アプリの一覧からアプリを選択します。 アプリがブラウザーで開きます。 グラフを表示したい場合は、グラフの表示ボタンを使用してください。
モバイルでアプリを実行する
モバイル デバイスでアプリを実行するには、次の手順に従います:
デバイスのモバイル アプリ ストアからアプリをダウンロードします。
アプリを開き、サインインをタップして、次に Microsoft の職場または学校のアカウントを入力します。
リストからアプリを選択して実行します。
次の手順
ページや構成を追加することで、アプリの機能をさらに高めることができます。
- モデル駆動型アプリケーションに、キャンバス アプリケーションを実行するカスタム ページを追加します。 詳細情報: モデル駆動型アプリのカスタム ページの概要
- このチュートリアルで取引先企業テーブルを追加したのと同じ方法で、アプリに追加できる Dataverse 個のカスタム テーブルを作成します。 詳細については、Power Apps を使用してテーブルを作成、編集する を参照してください
- モデル駆動型アプリケーションの URL を特定します。 詳細情報: モデル駆動型アプリケーションをブラウザで実行する
- アプリを共有する。 詳細については、モデル駆動型アプリを共有するを参照してください。
- モデル駆動型アプリの構築の詳細情報について解説します。 詳細: モデル駆動型アプリのコンポーネントについて
チップ
アイデアをアプリに変換する準備はできましたか? ここから開始する : Power Apps プロジェクトを計画する。