編集可能グリッド コントロールを使用してモデル駆動型アプリ ビューを編集可能にする
既定では、ユーザーはフォームのビューとサブグリッドの読み取り専用ビューコントロールを使用してデータを直接入力することはできません。 ユーザーはフォームを開いたり、データを編集してから保存するためにグリッドで行を選択します。これには複数の手順が必要です。 編集可能なグリッドでは、ユーザーはウェブ アプリやタブレットを使用しているかどうかにかかわらず、ビューやサブグリッドから直接豊富なインライン編集を行うことができます。 この編集エクスペリエンスは、電話では利用できません。
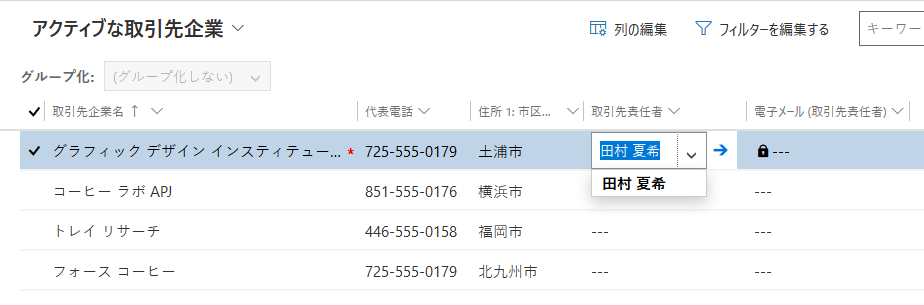
編集可能なグリッド コントロールで編集可能なグリッドを有効にすると、基本的なルックアップ列や選択肢など、ほとんどのタイプの列内のデータを編集することができます。 これにより、フォームに移動する必要がなくなりました。
メイン グリッドを編集可能にする
Power Apps にログインします。
ソリューション を選択し、続いて対象とするソリューションを開きます。 項目がサイド パネル ウィンドウに表示されない場合は、…さらに表示 を選択して、目的の項目を選択します。
ツール バーでクラシックに切り替えるを選択します。 これにより、ソリューション エクスプローラーが新しいブラウザ ウィンドウで開きます。
エンティティリスト (Dataverse テーブルを表します) で、目的のテーブルを開き、コントロール タブを選択し、コントロールの追加 を選択します。
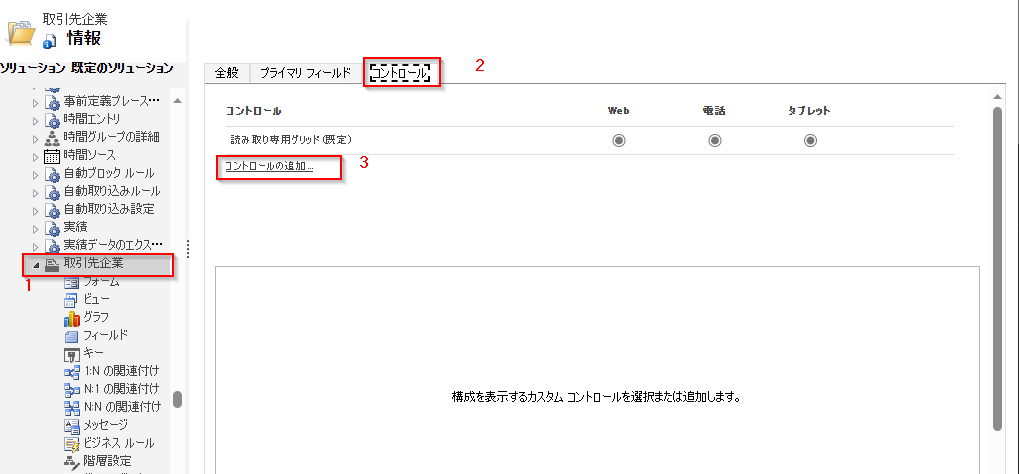
コントロールの追加ダイアログ ボックスで、編集可能グリッドを選択してから、追加を選択します。
追加された 編集可能なグリッド 行で、グリッドを適用するフォーム ファクターを選択します。 これにより、編集可能なグリッド コントロールが、選択されたフォーム ファクターの既定のコントロールになります。 ほとんどの場合、少なくとも Web を選択します。 実行時に、ユーザーは、編集可能なグリッドと読み取り専用グリッドを切り替えることができます。
注意
編集エクスペリエンスは 電話 フォーム ファクターでは使用できないため、このコントロールが電話用に構成されている場合、リスト コントロールの読み取り専用バージョンが表示されます。

検索を追加するには、編集可能なグリッド のオプション グループで、検索の追加 を選択してから、"検索の追加" プロパティの構成 ダイアログ ボックスで次のように入力します:
使用可能なビューリストで、検索を追加するビューを選択します (例、アクティブな取引先企業)。
使用可能な列リストで、追加する検索列を選択します (例、取引先責任者を選択します)。
既定のビューリストで、検索列のデータ ソースを選択します。
表示される行を制限する場合は、次の条件を満たす行のみ表示するチェック ボックスをオンにし、リストから条件を選択してから、OK を選択します。
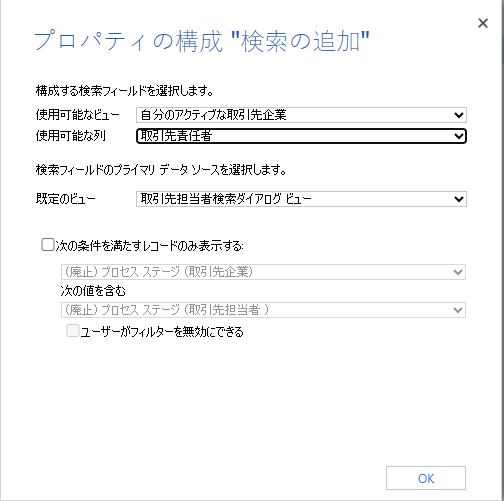
ネストされたグリッドがある場合は、ネストされたグリッド ビューのペンシルボタンを選択してから、テーブルおよびネストされたグリッドビューを選択します。 ネストされたグリッドの上位 ID の場合、テーブルの関連付けを選択します。 たとえば、ParentAccountID 列は、取引先企業および取引先担当者テーブルに対応します。
注意
ネストされたグリッドは、電話およびタブレット PC でのみ使用でき、Web では使用できません。
ユーザーがビュー内のすべての列でデータをグループ化できないようにする (たとえば、領域を節約する) には、列によるグループ化行で、鉛筆ボタンを選択してから、"列ごとにグループ化" プロパティを設定するダイアログ ボックスで、無効を選択し、OK を選択します。
ヒント
これは主にフォームのサブグリッドで役立ちます。
JavaScript イベントを追加する場合は、イベント タブを選択してから、適切なテーブル、列、イベントを選択します。 詳細: 開発者ドキュメント: 編集可能グリッドの使用
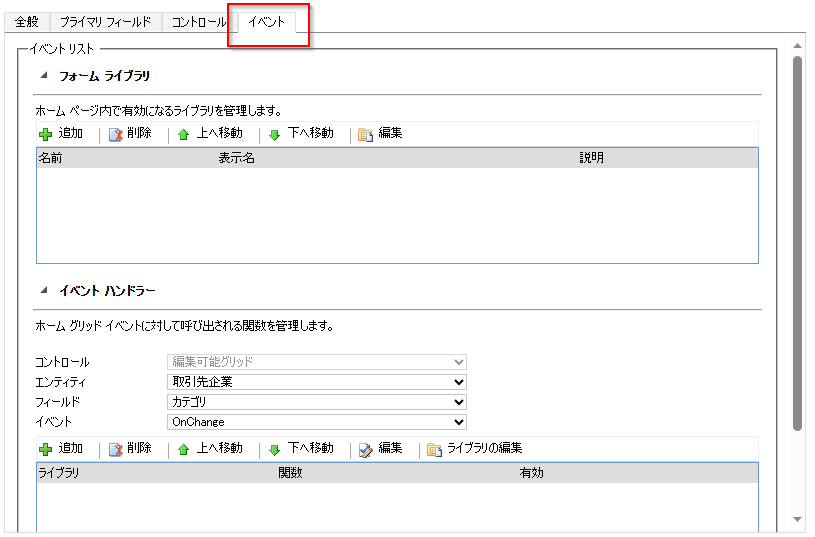
作業を保存するには、操作バーで保存を選択します。
チームに変更を加える準備ができたら、アクション バーで 公開 を選択します。
変更をテストするには、前のステップで指定したビューに移動し、それから一部のインライン編集を変更します。
フォームのサブグリッドを編集可能にする
注意
- サブグリッド内で編集可能グリッドの変更を保存するには、ユーザーはフォームから移動する前に明示的に保存する必要があります。
Power Apps にログインします。
ソリューション を選択し、続いて対象とするソリューションを開きます。 項目がサイド パネル ウィンドウに表示されない場合は、…さらに表示 を選択して、目的の項目を選択します。
ソリューション内の テーブル を選択してから フォーム 領域を選択します。 サブグリッドを含む メイン フォーム を選択します。
クラシックに切り替え を選択します。 ブラウザで新しいタブで開きます。
適切なコントロールを選択してから、リボンでプロパティの変更を選択します。
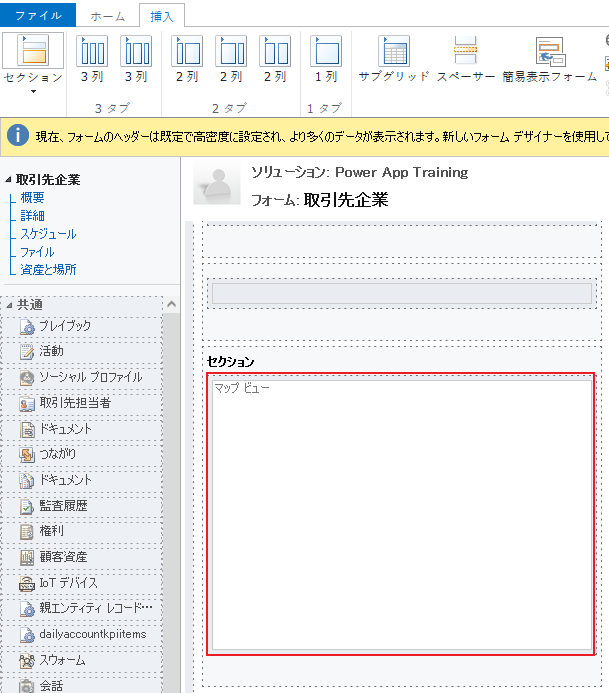
プロパティの設定 ダイアログ ボックスで、コントロールを選択します。
コントロールの追加を選択し、編集可能グリッドを選択してから、追加を選択します。
追加された 編集可能なグリッド 行で、グリッドを適用するフォーム ファクターを選択します。 これにより、編集可能なグリッド コントロールが、選択したフォーム ファクターの既定のコントロールになります。 ほとんどの場合、Web を選択します。

保存 を選び、そして 公開 を選択します。
編集可能なグリッドは次をサポートします
テーブルまたはサブグリッド レベルでの行のインライン編集 (カスタム テーブルを含む)。
システム ビューと個人用ビュー。
Web とモバイル クライアント。
キーボードやマウスを使ったナビゲーション。
グループ化と並べ替え (クライアント側の行を現在のビューの任意の列でグループ化/並べ替えることができます)。
フィルター。
列の移動とサイズの変更。
ページ割り付け。
検索の構成。
計算列とロールアップ列。
業務ルール (エラー メッセージの表示、列値の設定、必須項目の設定、既定値の設定、列のロック、ロック解除)。
JavaScript イベント。
セキュリティ ロールに基づくセルの有効化/無効化。
ユーザーは引き続き検索やチャートを使用することができ、読み取り専用のグリッドと同様にアクションバーにアクセスできます。
サポートされている標準テーブル
| Web/タブレット PC/電話 | タブレット PC/電話のみ | Web のみ |
|---|---|---|
| 勘定科目 予定 予約可能リソースです 予約可能リソースの予約 予約可能リソースの予約ヘッダー 予約可能リソース カテゴリ 予約可能リソース カテゴリ関連 予約可能リソースの特性 予約可能リソース グループ 予約状態です サポート案件 カテゴリ 特性 [競合企業] 取引先担当者 電子メール 権利 フィードバック 請求書 サポート情報記事 サポート情報記事の表示数 サポート情報レコード 潜在顧客 営業案件 受注 電話 [価格表] 製品 キュー 見積もり 評価モデル 評価の値 SLA KPI インスタンス ソーシャル活動 ソーシャル プロファイル 同期エラー タスク チーム ユーザー |
活動 添付ファイル チャネル アクセス プロファイル ルール アイテム 競合企業の住所 つながり つながりロール 電子メールの署名 電子メール テンプレート 期限切れのプロセス 請求書の製品 サポート情報記事インシデント 潜在顧客から営業案件への営業 プロセス メールボックス 新しいプロセス メモ 提案製品 営業案件の営業プロセス 受注製品 組織 サポート案件への電話のプロセス 価格表品目 キュー アイテム 見積もり製品 SharePoint ドキュメント 翻訳プロセス |
キャンペーン キャンペーン活動 キャンペーンの反応 チャネル アクセス プロファイル チャネル アクセス プロファイル ルール 契約 権利テンプレート 外部パーティ FAX レター マーケティング リスト 位置 簡易キャンペーン 定期的な予定 営業資料 SLA |
制限
編集可能グリッドで編集できないデータの種類
編集可能なグリッドで次のデータの種類は編集できません: 顧客と関係者リストの検索列、複合 (アドレス) 列、状態/ステータス列、検索テーブル関連列 (たとえば、アカウント テーブルには、取引先担当者の参照が含まれます。取引先担当者列は編集できますが、EmailAddress (取引先担当者) 列は編集できません)。
ビューによるグループ化はクライアント側でのみ機能します
グループ化動作はクライアント側でのみ機能し、ページ間を横断することはありません。 グループ化はクライアントのみの機能であり、単数ページのデータでのみ機能します。 グループ化では、サーバー上の完全なデータセットに基づいて、すべてのオプションが表示されるわけではありません。 グループ化は、現在のページでのみグループ化を示します。 カスタム コントロール構成のプロパティを使用して、グループ化を無効にすることができます。 詳しくは、メイン グリッドを編集可能にする を参照してください
インライン グリッドの変更は保持されません
列のサイズ変更、列の並べ替え、グループ化、フィルター処理、並べ替えなど、グリッド内から編集可能なグリッドの構造に加えられた変更は、ユーザーが次にページにアクセスしたときにリセットされます。 これらのタイプの変更は、セッション間またはビュー内では保存されません。
ビジネス ルールは、条件付き列がグリッド上の列である場合にのみ機能します
編集可能なグリッド上のビジネス ルールは、条件となる列がグリッド上の列でもある場合にのみサポートされます。 列が列でない場合、ビジネス ルールは機能しません。 また、ビジネス ルールで参照される各列がフォーム上にも含まれていることを確認します。 編集可能なグリッドがダッシュボードで構成されている場合、編集可能なグリッドのビジネス ルールは起動しないことに注意してください。
編集可能グリッドは電話では機能しません
お客様からのフィードバックに基づいて、電話から編集可能なグリッド エクスペリエンスを削除しました。 電話で編集可能なグリッドを使用すると、list コントロールの読み取り専用バージョンが表示されます。
データセット内の重複行がグリッドに表示されない場合がある
グリッドに表示されるデータセットに重複行が含まれている場合は、重複部分がグリッドに表示されない場合があります。 この理由から、表示されるレコード数が実際にグリッド内にあるレコードの数よりも多く表示される場合があります。また、データを Excel にエクスポートしたり、レガシ機能の高度な検索でデータを表示したりする際に、より多くのレコードが表示される可能性があります。
次の手順
注意
ドキュメントの言語設定についてお聞かせください。 簡単な調査を行います。 (この調査は英語です)
この調査には約 7 分かかります。 個人データは収集されません (プライバシー ステートメント)。