Azure AD を使用してポータルの WS-Federation プロバイダーを構成する
注意
2022 年 10 月 12 日より、Power Apps ポータルは Power Pages となります。 詳細: Microsoft Power Pages の一般提供が開始されました (ブログ)
Power Apps ポータルのドキュメントは、近日中に Power Pages ドキュメントに移行、統合されます。
この記事では、 Azure Active Directory (Azure AD) を使用してポータルに WS-Federation を構成する方法について説明します。
注意
- WS-Federation プロバイダーに使用するポータルの機能は、Azure AD、マルチテナント Azure AD、Azure AD B2C のみに限定されるものではありません。 WS-Federation の仕様に準拠した他のプロバイダーを使用することができます。 認証設定の変更がポータルに反映されるまで、数分かかる場合があります。 変更をすぐに反映したい場合は、ポータル アクションを使用してポータルを再起動してください。
WS-Federation プロバイダーに Azure AD を構成する方法
ポータルで プロバイダーを追加する を選択します。
ログイン プロバイダーにその他を選択します。
プロトコル に WS-Federation を選択します。
プロバイダーの名前を入力します。
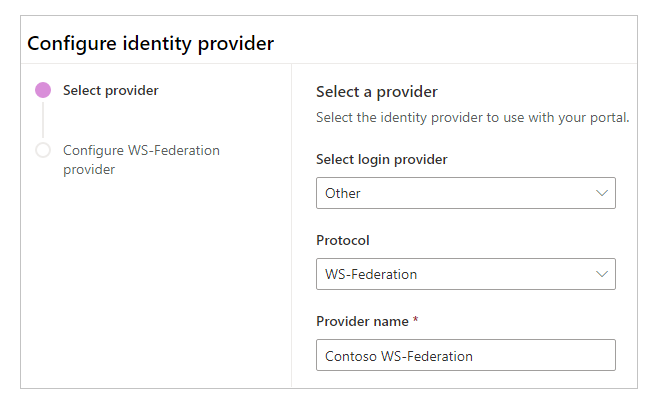
次へ を選択します。
この手順では、アプリケーションを作成し、ID プロバイダーを使用して設定を構成します。
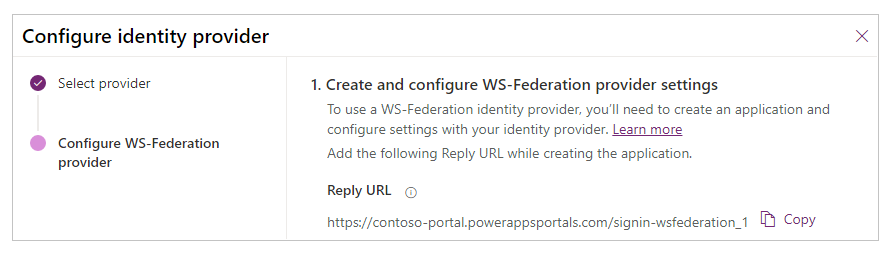
注意
- 返信 URL は、認証に成功した後にユーザーをポータルにリダイレクトする目的で、アプリが使用します。 ポータルでカスタム ドメイン名を使用している場合は、ここで提供されているものとは異なる URL を使用している可能性があります。
- Azure portal におけるアプリ登録の作成についての詳細は、クイックスタート : Microsoft ID プラットフォームでアプリケーションを登録する を参照してください。
Azure portalにサインインします。
Azure Active Directory を検索して選択します。
管理 配下で アプリの登録 を選択します。
新規登録を選択します。
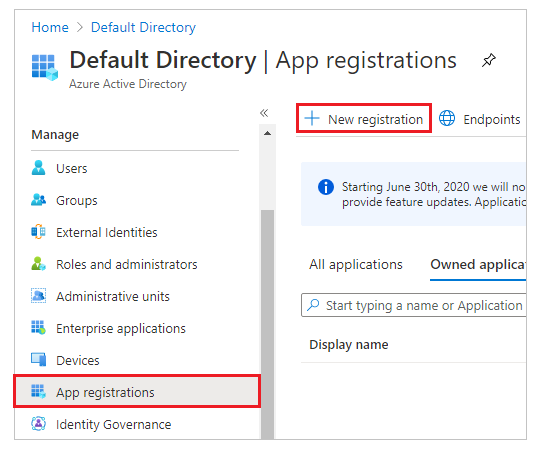
名前を入力してください。
必要に応じて、別の対応しているアカウント タイプを選択します。 詳細情報 : 体操しているアカウント タイプ
URI のリダイレクト配下で、ウェブ (まだ選択されていない場合) を選択します。
リダイレクト URI テキスト ボックスにポータルの返信 URL を入力します。
例:https://contoso-portal.powerappsportals.com/signin-wsfederation_1注意
既定のポータル URL を使用している場合は、ID プロバイダーを構成する画面の WS-Federation プロバイダー設定を作成して構成するセクションに示すように応答 URL をコピーして貼り付けます (上記の手順 6)。 ポータルにカスタム ドメイン名を使用している場合は、カスタム URL を入力します。 WS-Federation プロバイダの構成をする際にポータルの設定で アサーション コンシューマ サービス URL を構成する場合は、この値を必ず使用してください。
たとえば、Azureポータルで 返信 URL にhttps://contoso-portal.powerappsportals.com/signin-wsfederation_1と入力した場合、ポータルの WS-Federation の構成ではこれをそのまま使用する必要があります。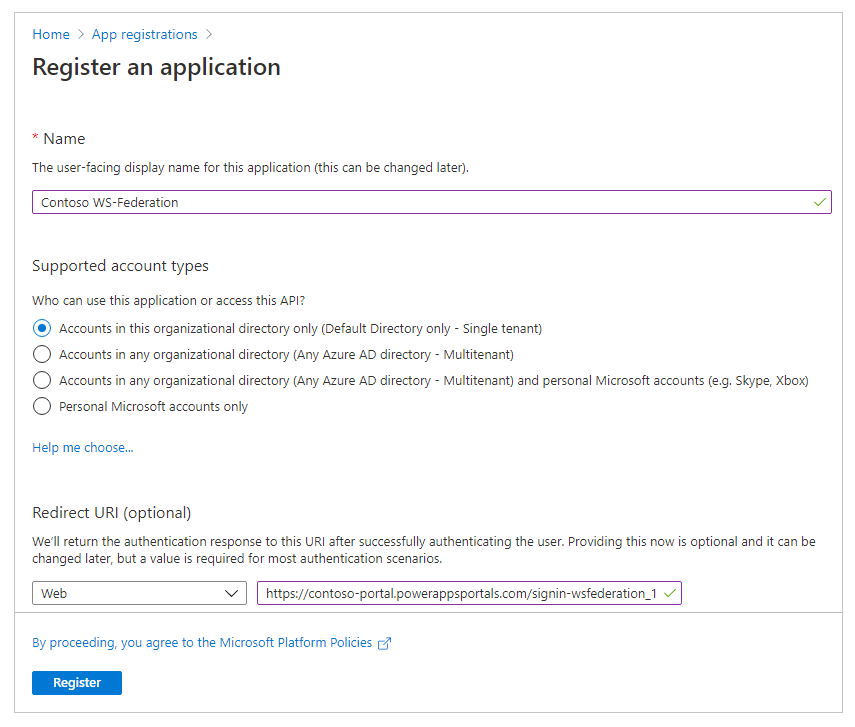
登録を選択します。
API を公開する を選択します。
アプリケーション ID URI には 設定 を選択します。
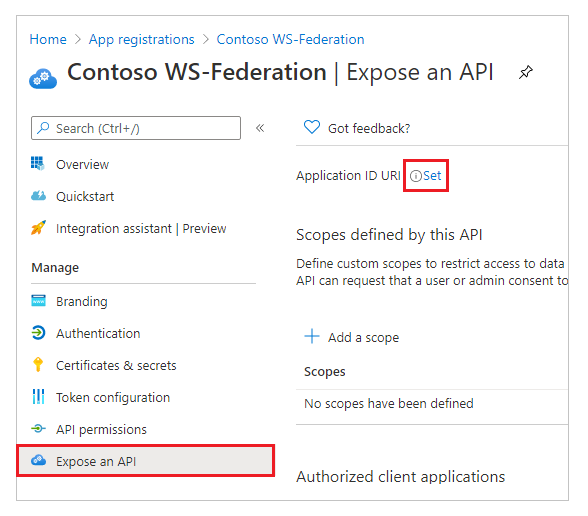
重要
最近の更新により、APP ID URI は自動生成されたURIまたは検証済みのカスタムドメイン名である必要があります。
自動生成された URI を使用するには、保存 を選択します。 スタジオを使用して設定を構成した後、サイト設定で、手動で値を更新します する必要があります。
カスタム ドメイン名を使用している場合は、ポータル URL を App ID URL を入力します。
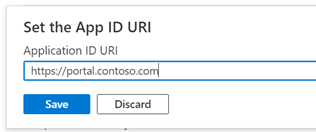
保存 を選択します。
Azure portal を開いたままにし、次の手順で、Power Apps ポータルの WS-Federation 構成に切り替えます。
この手順では、ポータルの構成で使用するサイトの設定を入力します。
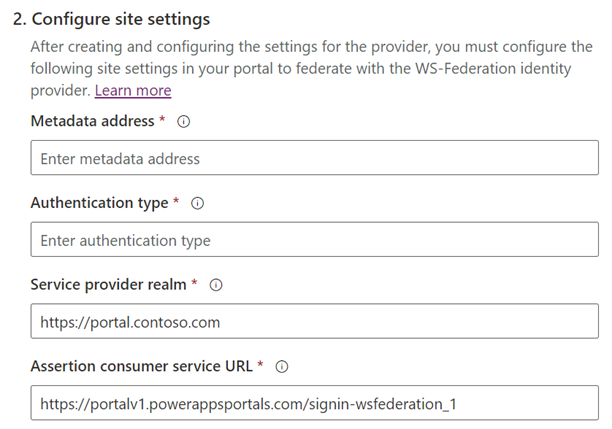
ヒント
前述の手順でアプリ登録の構成をした後でブラウザのウィンドウを閉じてしまった場合は、再度 Azure portal にサインインして、登録したアプリに移動します。
メタデータ アドレス : メタデータ アドレスを構成する方法 :
Azure portal で、概要 を選択します。
エンドポイントを選択します。
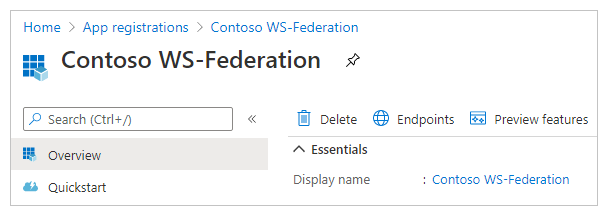
フェデレーション メタデータ ドキュメントで使用する URL をコピーします。
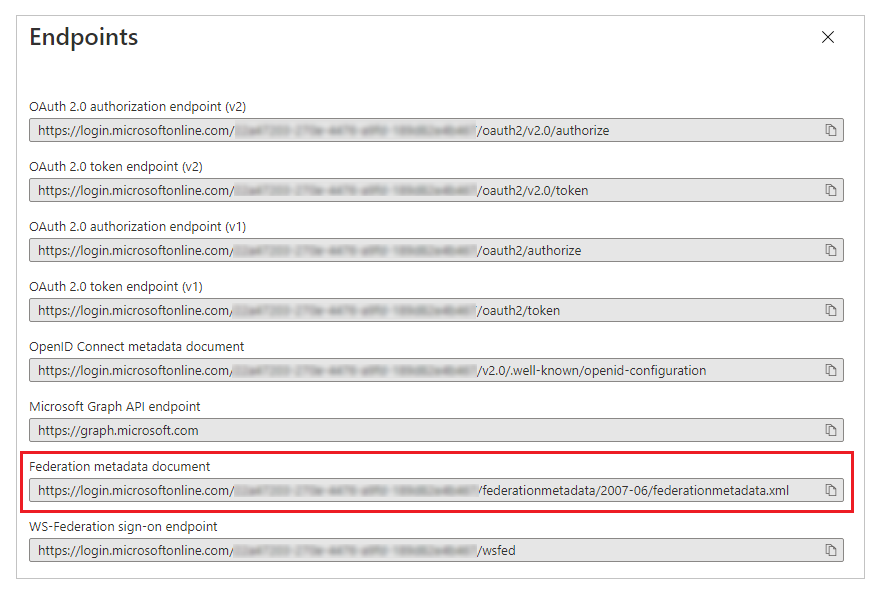
コピーしたドキュメントの URL をポータルのメタデータ アドレスして貼り付けます。
認証タイプ : 認証タイプを構成するには、次の手順を実行します :
前述の手順で設定したメタデータ アドレスをコピーして新しいブラウザのウィンドウに貼り付けます。
URL ドキュメントから
entityIDタグの値をコピーします。
認証タイプとして、
entityIDのコピーした値を貼り付けます。
例:https://sts.windows.net/7e6ea6c7-a751-4b0d-bbb0-8cf17fe85dbb/
サービス プロバイダー領域: サービス プロバイダー領域にカスタム ポータルの URL を入力します。
例:https://portal.contoso.com注意
自動生成されたアプリ ID URI を使用することを選択した場合は、規定値のままにしてください。このウィンドウに値を保存した後、ポータル管理アプリ を使用して手動で更新する必要があります。
Assertion Consumer Service URL : Assertion Consumer Service URL のテキスト ボックスにポータルの 返信 URL を入力します。
例:https://contoso-portal.powerappsportals.com/signin-saml_1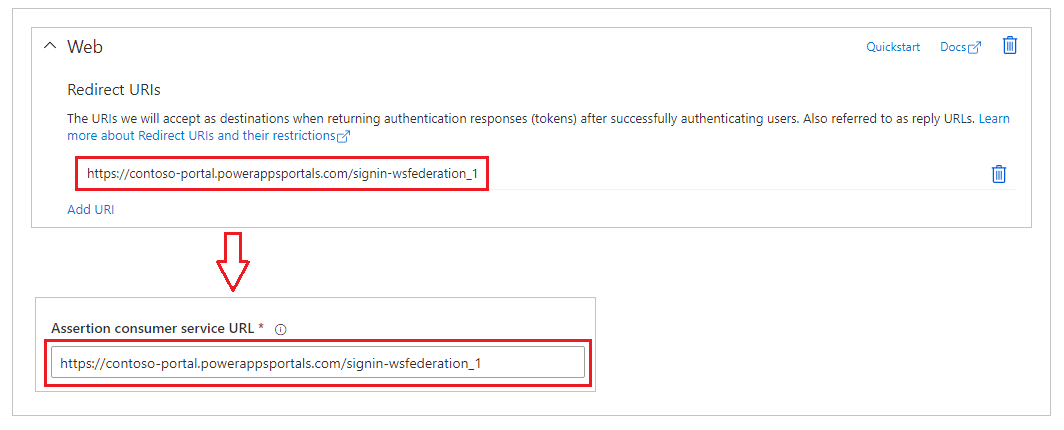
注意
既定のポータル URL を使用している場合は、WS-Federation プロバイダー設定の構成と作成に記載されているとおり、返信URL をコピーして貼り付けることができます。 カスタム ドメイン名を使用している場合は、URL を手動で入力してください。 ここで入力した値が、前述の Azure ポータルで リダイレクト URI として入力した値と全く同じである必要があります。
確認 を選択します。
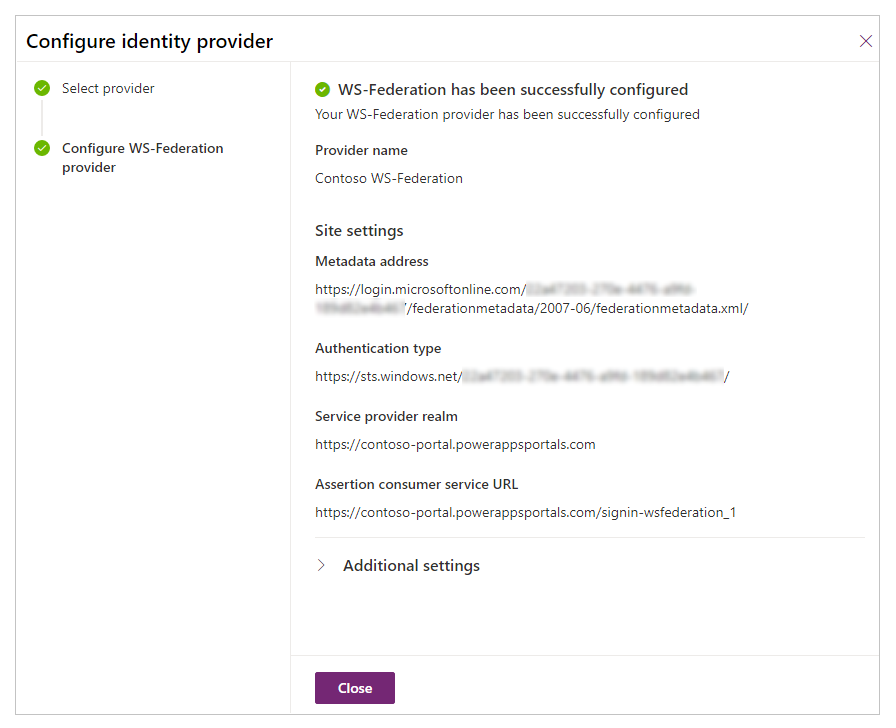
閉じる を選択します。
サイト設定でアプリ ID URI を更新します
アプリ ID URI に自動生成された URI を使用している場合は、サイト設定の値を更新する必要があります。
ポータル管理アプリを開きます。
サイト設定 に移動します。
サイト設定 認証/WsFederation/WSFederation_1/Wtrealm を自動生成された APP ID URI で更新します
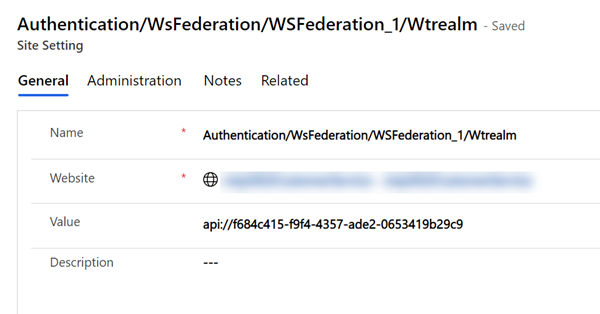
保存 を選択します
参照
ポータルの WS-Federation プロバイダーを構成する
AD FS を使用してポータルの WS-Federation プロバイダーを構成する