ポータル スタジオを使用したテーブルのアクセス許可
注意
2022 年 10 月 12 日より、Power Apps ポータルは Power Pages となります。 詳細: Microsoft Power Pages の一般提供が開始されました (ブログ)
Power Apps ポータルのドキュメントは、近日中に Power Pages ドキュメントに移行、統合されます。
前回の記事では、ポータル管理アプリからテーブルのアクセス許可を設定して、ポータルのセキュリティを構成する方法を学びました。 この記事では、Power Apps ポータル スタジオを使用してテーブルのアクセス許可を構成する方法について説明します。
Studioで使用可能なアクセスの種類
ポータル スタジオ には 4 つの異なるアクセスの種類が表示されます。 選択したアクセス タイプに応じて、選択したテーブルの権限と権限が、次のレコードの選択したロールのユーザーに適用されます。
- グローバル アクセス - 選択したテーブルのアクセス許可と特権を、すべてのレコードの選択したロールに適用します。
- 取引先担当者アクセス - 選択したテーブルのアクセス許可と特権を、サインインしたユーザーに関連付けられ、選択したロールに適用します。
- 取引先企業アクセス - 選択したテーブルのアクセス許可と特権を、サインインしたユーザーの取引先企業に関連付けられ、選択したロールに適用します。
- セルフ アクセス - 選択したテーブルのアクセス許可と特権を、自分の取引先担当者レコードのみに対して選択したロールに適用します。
注意
親アクセスの種類は、ポータル管理アプリでのみ使用可能です。 アクセス タイプ 親 でテーブル権限を作成する代わりに、ポータル スタジオを使用する場合は、既存のテーブル権限に子権限を直接追加します。
ポータル スタジオを使用してテーブルのアクセス許可を構成する
このセクションでは、ポータル スタジオを使用して、テーブルのアクセス許可を作成、表示、編集、ライセンス認証を行うおよび非アクティブ化/アクティブ化または削除する方法を学習します。
ポータル スタジオを使用したテーブル アクセス許可の作成
ポータル スタジオを使用したテーブル アクセス許可を作成するには:
Power Apps にサインインします。
左ウィンドウで、アプリを選択します。
ポータルを選択します。
ポータル スタジオを開いて編集を選択します。
ポータル スタジオ内の左側のペインで設定 (
 ) を選択します。
) を選択します。テーブルのアクセス許可を選択します。
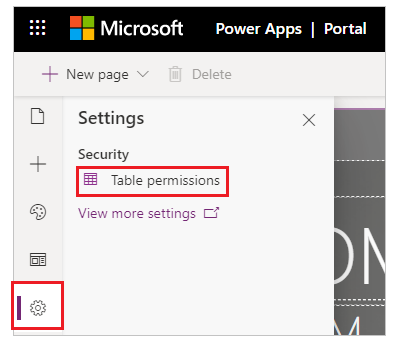
新しいアクセス許可を選択します。
テーブルのアクセス許可名を入力します。
テーブルを選択します。
アクセスの種類を選択します。 詳細: スタジオで使用可能なアクセスの種類
取引先担当者 または 取引先企業 アクセス タイプを選択した場合、取引先担当者/取引先企業と権限用に選択したテーブルとの関係を選択します。

注意
選択したテーブルに使用できる関係がない場合は、新しい関係を選択して、新しい関係を作成することができます。
許可を得たい特権を選択します。
ロールの追加を選択して、このテーブル アクセス許可が適用されるロールを追加します。
ヒント
Webロールをまだ作成していない場合は、役割を管理するロールフライアウトからポータル管理アプリを開き、ロールを作成します。
保存を選択します。
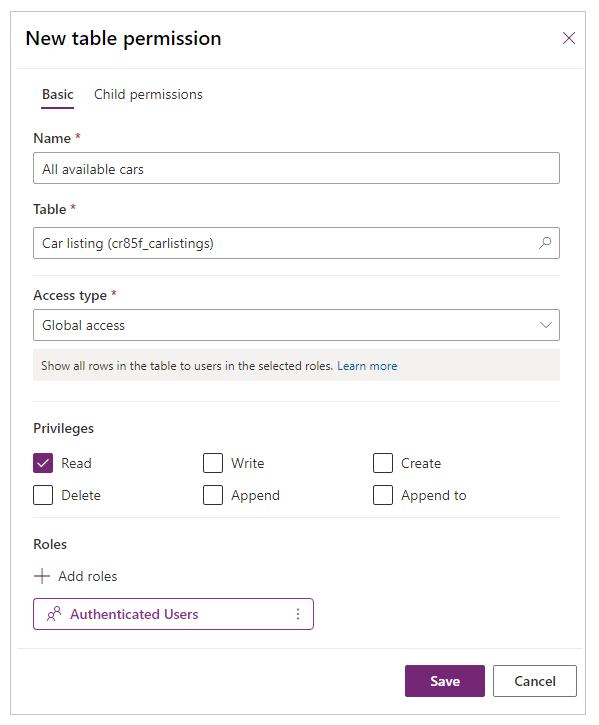
ポータル スタジオでテーブルのアクセス許可を表示する
ポータル スタジオを使用してテーブルのアクセス許可を表示するには:
Power Apps にサインインします。
左ウィンドウで、アプリを選択します。
ポータルを選択します。
ポータル スタジオを開いて編集を選択します。
ポータル スタジオ内の左側のペインで設定 (
 ) を選択します。
) を選択します。テーブルのアクセス許可を選択し、テーブルのアクセス許可を表示します。
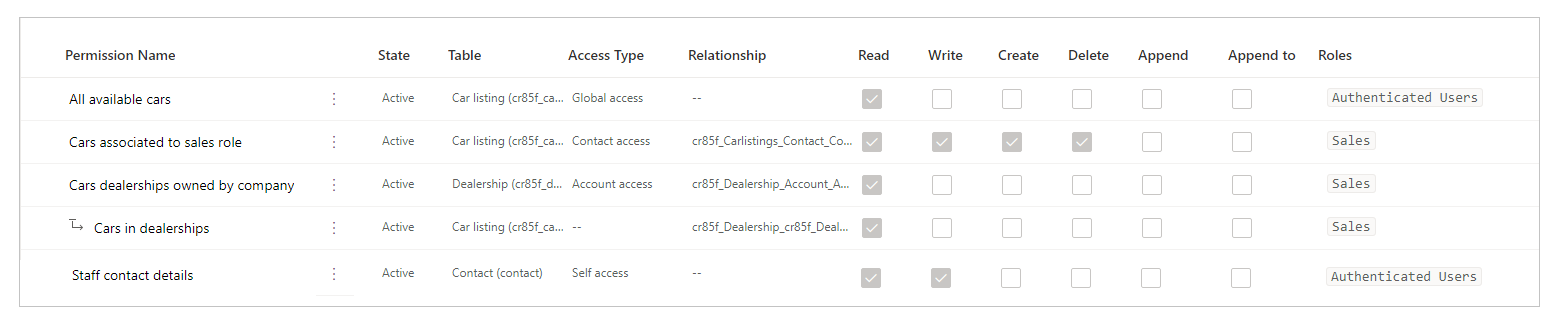
テーブル アクセス許可のグループ化またはフィルター処理を行うには、ビュー (リスト/ロール別にグループ化/テーブル別にグループ化/状態別にグループ化) を選択するか、またはフィルター テキスト ボックスにテーブルのアクセス許可名を入力します。
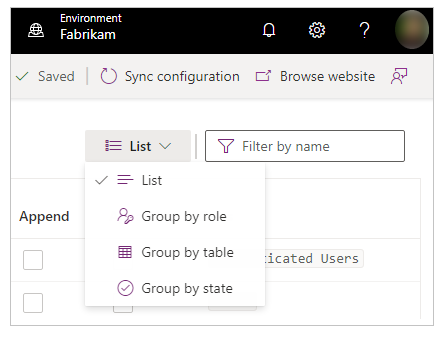
注意
- テーブルのアクセス許可をロール、テーブル、または状態でグループ化すると、構成されたアクセス許可の親子関係がないフラットな構造としてアクセス許可が一覧表示されます。
- 子アクセス許可ではなく、親テーブルのアクセス許可のみをフィルタリングできます。
テーブルのアクセス許可を並べ替えるには、テーブルのアクセス許可のリストの上部にある列を選択します。
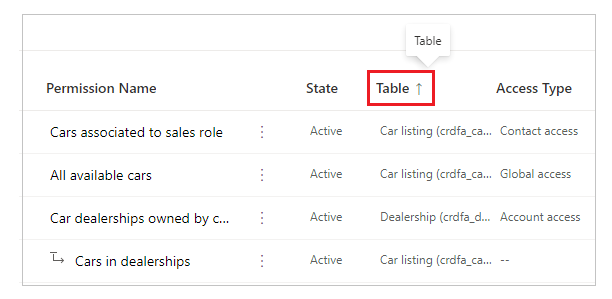
ポータル スタジオを使用したテーブル アクセス許可の編集
ポータル スタジオを使用したテーブル アクセス許可を編集するには:
Power Apps にサインインします。
左ウィンドウで、アプリを選択します。
ポータルを選択します。
ポータル スタジオを開いて編集を選択します。
ポータル スタジオ内の左側のペインで設定 (
 ) を選択します。
) を選択します。テーブルのアクセス許可を選択します。
編集するテーブルのアクセス許可を選択します。
上部のメニューから編集を選択します。 または、
 (その他のコマンド) を選択してから、編集を選択することもできます。
(その他のコマンド) を選択してから、編集を選択することもできます。名前、テーブル、アクセスの種類、特権、および適用可能なロールなど、テーブル アクセス許可の詳細を変更します。 詳細: ポータル スタジオを使用したテーブル アクセス許可の作成
保存を選択します。
ポータル スタジオを使用したテーブルのアクセス許可の非アクティブ化/アクティブ化、または削除
非アクティブ化されたテーブルのアクセス許可は無効になります。 非アクティブ化されたテーブルのアクセス許可は後でアクティブ化できます。 テーブルのアクセス許可が非アクティブ化されている場合、その子テーブルのアクセス許可はアクティブなままですが、親テーブルのアクセス許可が無効であるため、その子テーブルのアクセス許可は有効になりません。 子アクセス許可を個別に非アクティブ化できます。
テーブルのアクセス許可が削除されると、関連付けられているすべての子アクセス許可も削除されます。
ポータル スタジオを使用してテーブルのアクセス許可の非アクティブ化/アクティブ化、または削除を行うには:
Power Apps にサインインします。
左ウィンドウで、アプリを選択します。
ポータルを選択します。
ポータル スタジオを開いて編集を選択します。
ポータル スタジオ内の左側のペインで設定 (
 ) を選択します。
) を選択します。テーブルのアクセス許可を選択します。
非アクティブ化/アクティブ化または削除するテーブルのアクセス許可を選択します。
上部のメニューから非アクティブ化、アクティブ化、または削除を選択します。 または、
 (その他のコマンド) を選択してから、オプションを選択することもできます。
(その他のコマンド) を選択してから、オプションを選択することもできます。確認を求められたら、確認します。
ポータル スタジオを使用して子アクセス許可を構成する
ポータル スタジオを使用して、既存のテーブル アクセス許可に子アクセス許可を追加するには:
Power Apps にサインインします。
左ウィンドウで、アプリを選択します。
ポータルを選択します。
ポータル スタジオを開いて編集を選択します。
ポータル スタジオ内の左側のペインで設定 (
 ) を選択します。
) を選択します。テーブルのアクセス許可を選択します。
子アクセス許可を追加するテーブル アクセス許可を選択します。
ページ上部にあるメニューから子アクセス許可を追加を選択します。 または、
 (その他のコマンド) を選択してから、子アクセス許可を追加を選択することもできます。
(その他のコマンド) を選択してから、子アクセス許可を追加を選択することもできます。次の詳細を使用して子アクセス許可を作成します。
子の許可の名前
子の許可の対象となるテーブル
プライマリ テーブル アクセス許可のテーブルと、子のアクセス許可用に選択されたテーブルとの間の関係
子のアクセス権の権限
ロール (これは親テーブルのアクセス許可から継承されます。 ロールの追加/削除を行うには、代わりに親テーブルのアクセス許可を編集します。)
保存を選択します。
ポータル スタジオを使用して子アクセス許可の表示、編集、非アクティブ化/アクティブ化、または削除を行うには、前のセクションで説明した手順に従い、ポータル スタジオを使用してテーブルのアクセス許可を構成します。
さらに考慮すべきこと
テーブル権限の構成には、次の追加の考慮事項とルールが適用されます。
子に関連付けられた Web ロールが欠落している親テーブルのアクセス許可
親のアクセス許可にない複数 Web ロールに関連付けられている子アクセス許可がある場合、子アクセス許可の編集時に次のエラーが表示されます。
このアクセス許可に適用されている 1 つ以上のロールは、その親テーブルのアクセス許可では使用できません。 いずれかのアクセス許可でロールを変更してください。
たとえば、親テーブルのアクセス許可にマーケティング Web ロールが関連付けられていない場合、子テーブルのアクセス許可は関連付けられていても、以下のようなメッセージが表示されます。
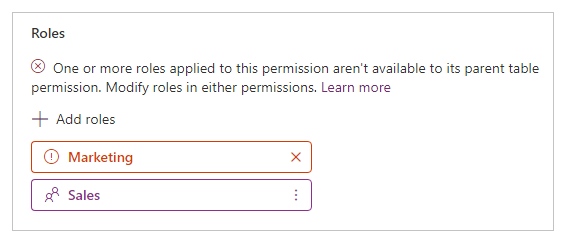
この問題を解決するには、親テーブルのアクセス許可にマーケティング Web ロールを追加するか、子テーブルのアクセス許可からマーケティング Web ロールを削除します。
Web ロールが関連付けられていないテーブルのアクセス許可
テーブルのアクセス許可を有効にするには、1 つ以上の Web ロールに関連付ける必要があります。 Web ロールに属するユーザーには、関連付けられているテーブルのアクセス許可に対して選択した特権が付与されます。
Web ロールが関連付けられていない状態でテーブルのアクセス許可を保存しようとすると、次のメッセージが表示されます。
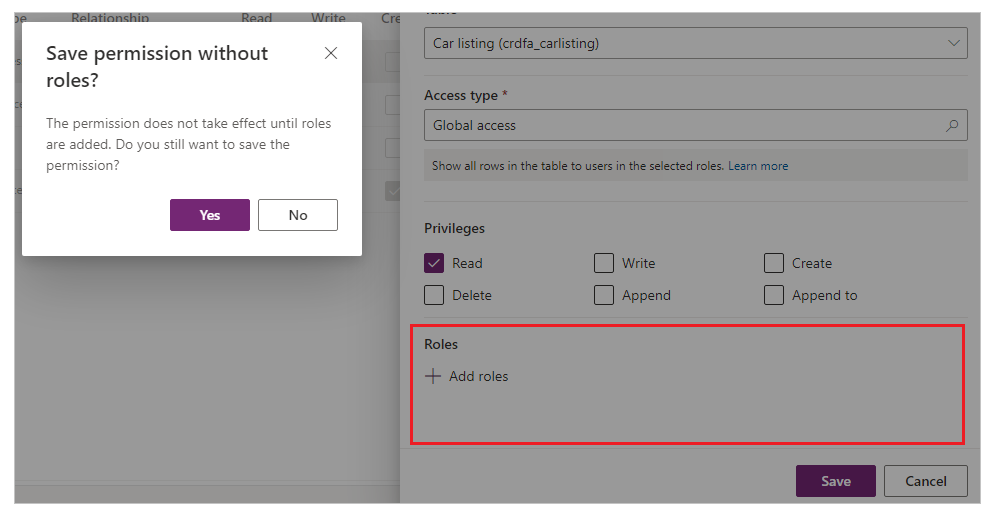
次の手順
チュートリアル: ポータル スタジオを使用してテーブルのアクセス許可を構成する