オフライン キャンバス アプリのファイルと画像を構成する
この記事では、オフライン キャンバス アプリで Power Apps テーブルと画像を構成する方法について説明します。
前提条件
Dataverse テーブルを含む既存のキャンバス アプリがあります。 詳細については、アプリのビルド を参照してください。
ファイルや画像の列のプロパティを表示する
Power Apps にサインインします。
左側のナビゲーション ウィンドウで、テーブル を選択します。 項目がサイド パネル ウィンドウに表示されない場合は、…さらに表示 を選択して、目的の項目を選択します。
表示したい列のあるテーブルを選択します。
スキーマ の下で、列 を選択します。
データ型がファイルまたは画像に設定されている列の表示名を選択します。
列のプロパティにデータ型が表示されます。 高度なオプションを展開し、ファイルや画像を最大サイズで表示します。 列の詳細については、列の概要 を参照してください。
ダウンロード オプション
オフライン対応のキャンバス アプリでは、ファイルと画像をダウンロードする方法が 2 つあります。
- 表示時: 表示時にダウンロードされます (デフォルトのオプション)。
- 同期時: デバイスが接続されているときのオフライン同期中にダウンロードされます。
ファイルと画像を表示する時にダウンロードする
ファイルと画像が 表示する時 にダウンロードされるように構成されている場合、ユーザーがファイルを開いたとき、またはユーザーに画像が表示されたときに、デバイスでコンテンツがダウンロードされます。 ファイルと画像は、デバイスがネットワークに接続されているときにダウンロードされ、その後は接続がなくても使用できます。
このモードは、特別な構成を行わなくても、既定で有効です。
このデフォルトを維持する場合は、この記事を進める必要はありません。
ファイルと画像を同期する時にダウンロードする
ファイルと画像が 同期する時 にダウンロードされるように構成されている場合、デバイスが接続されている場合、オフライン同期中にそれらがダウンロードされます。 ユーザーは接続がなくてもコンテンツにアクセスでき、ファイルと画像のダウンロードが完了すると通知されます。 大量のファイルや画像をダウンロードする必要がない場合は、同期時 をお勧めします。
この記事の残りでは、同期の構成する方法について説明します。
同期の構成
前提条件 - モバイル オフライン プロファイル
同期時にファイルと画像を自動的にダウンロードするように設定するには、 管理センター に カスタムのモバイル オフライン プロファイルを作成 Power Platform する必要があります。
画像やファイルへのオフライン アクセスを有効にする
環境の設定を構成することで、Image Descriptor テーブルと FileAttachment テーブルの両方をモバイル オフライン プロファイルに追加できます。
Power Platform 管理センターに移動し、管理者としてサインインします。
ナビゲーション メニューから、環境 を選択します。
環境を選択して、メニュー バーで、 設定 を選択します。
ユーザー + 権限 を展開し、モバイル構成 を選択します。
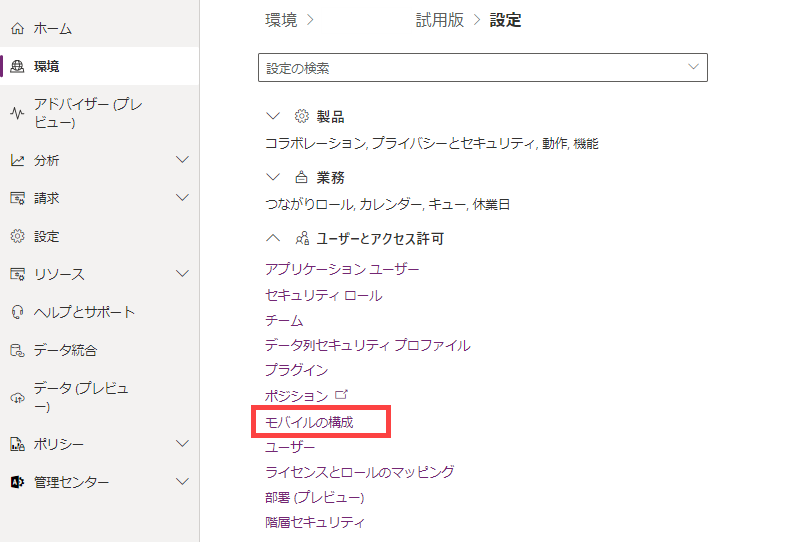
モバイル オフラインのプロファイルを選択し、編集します。
オフラインで使用可能なデータセクションで、テーブルの追加を選択します。
画像記述子でモバイル オフラインに画像の列を追加する
モバイル構成設定で、画像記述子 テーブルを追加して、画像のダウンロードを有効にすることができます。
画像記述子を選択し、次へを選択します。
オフラインで利用できるようにする行を選択するの下で、関連行のみを選択します。
リレーションシップ を展開し、データ型 が 画像 に設定されている列の 列名: 表示名 を選択します。 この例では、DemoTable1 および DemoTable3 テーブルから名前のない列名を選択します。
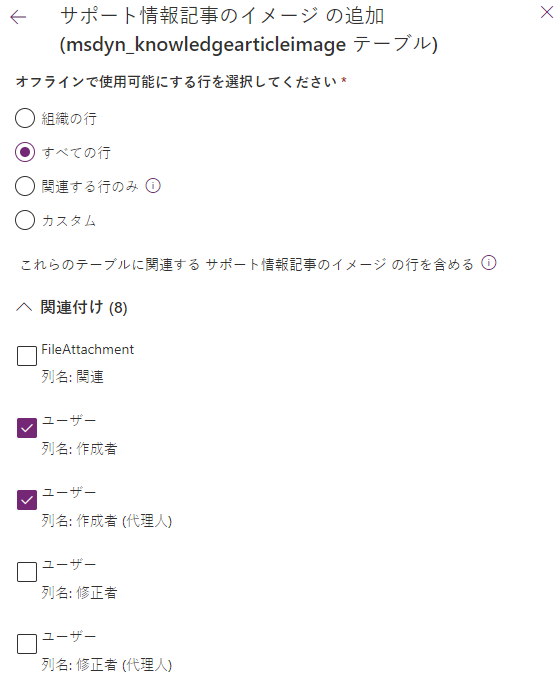
保存 を選択します。
FileAttachment でモバイル オフラインにファイルの列を追加する
モバイル構成設定で、FileAttachment テーブルを追加して、ファイルのダウンロードを有効にすることができます。
FileAttachment を選択し、次へを選択します。
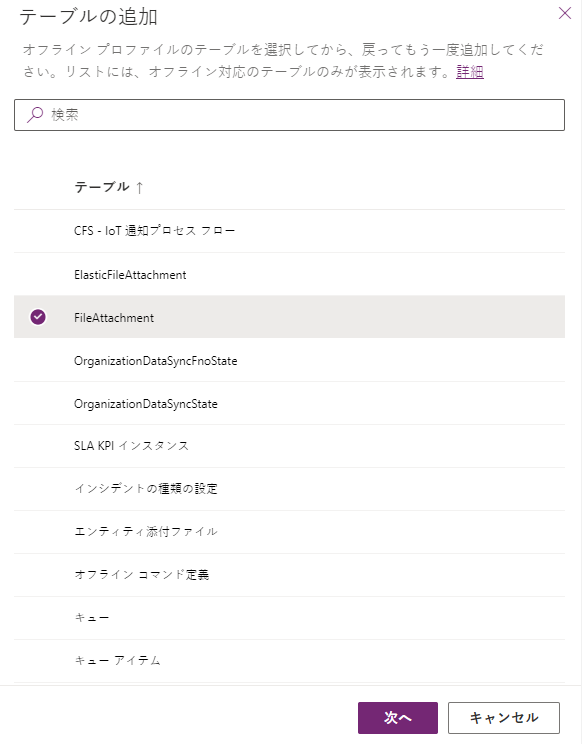
オフラインで利用できるようにする行を選択するの下で、関連行のみを選択します。
リレーションシップ を展開し、データ型 が ファイル に設定されている列の 列名: マイ列名 を選択します。 この例では、DemoTable3 テーブルから 列名: MyFile を追加します。
列名: 関連 を選択 しないでください。
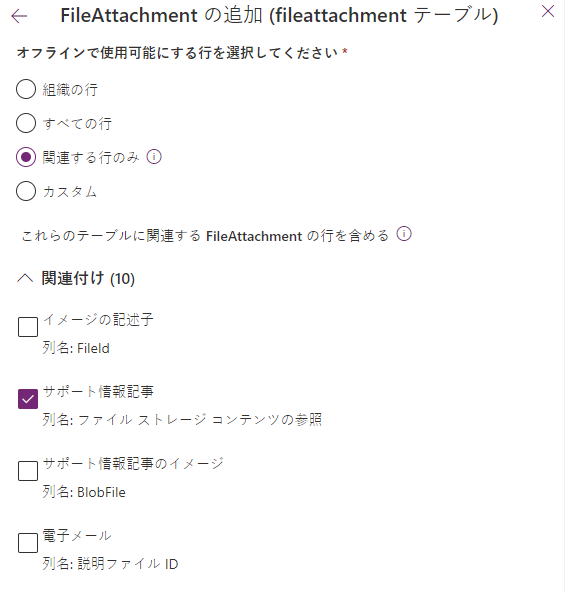
保存 を選択します。
