SharePoint を使用した共同作業
Microsoft Dataverse で、SharePoint 上にドキュメントが保存でき、アプリ内から管理できます。 ご利用のアプリにて作成したドキュメントは SharePoint に保存され、デスクトップやモバイル機器に自動的に同期されます。
SharePoint にドキュメントを保存できるようにするには、システム管理者が当該機能を有効にする必要があります。 詳細:
重要
Power Apps または Dynamics 365 Customer Engagement アプリを使用して削除した SharePoint 管理ドキュメントは、アプリと SharePoint サイトの両方から完全に削除されます。
どこからドキュメントにアクセスしますか。
ドキュメント管理をサポートする行の種類については、行を開き、関連タブを選び、ドキュメントを選択します。
![レコードで行のタブを開く 行の [ドキュメント] タブを開く](media/onedrive_nav.png)
ドキュメントの場所 > 既定のサイト 1 のドキュメント を選択します。 SharePoint が有効になっている場合、既定では、場所は 規定のサイトの文書 1 に設定されます。
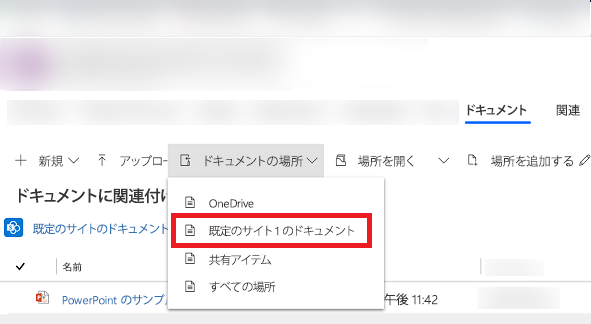
新しいドキュメントを作成して SharePoint に保存する
行を開き、ドキュメント関連グリッド ビューに移動します。 たとえば、連絡先行を開きます。
開いている行で 関連 タブを選択し、ドキュメント を選択します。
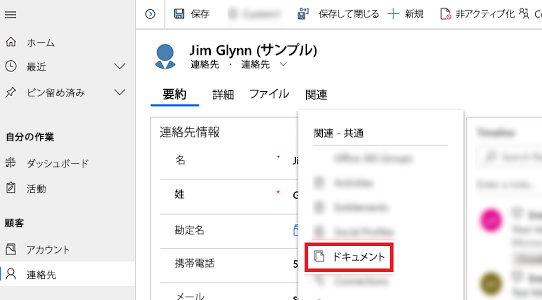
ドキュメントの場所 を選択し、場所を 既定のサイト 1 のドキュメント に変更します。
新規 を選択し、Word、Excel、PowerPoint などのドキュメントの種類を選択します。
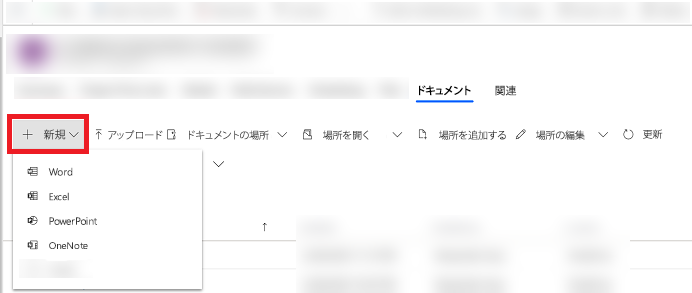
ドキュメント名を入力、保存を選択します。
SharePoint サイトの既定の場所に新しいフォルダーを作成する
行を開き、ドキュメント関連グリッド ビューに移動します。 たとえば、連絡先行を開きます。
開いている行で 関連 タブを選択し、ドキュメント を選択します。
![レコードで行のタブを開く 行の [ドキュメント] タブを開く。](media/onedrive_nav.png)
ドキュメントの場所 を選択し、場所を 既定のサイト 1 のドキュメント に変更します。
新規 を選択し、フォルダー を選択します。
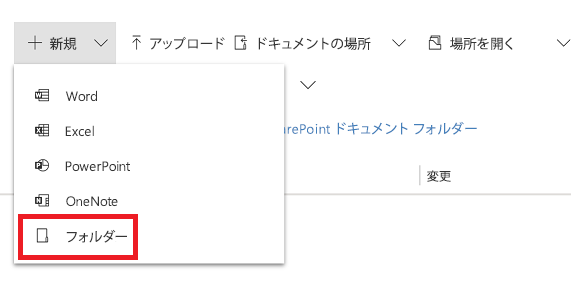
フォルダー名を入力し、保存 を選択します。
ご利用のアプリから既存のドキュメントを SharePoint にアップロードする
ドキュメントを作成する行にアクセスし、関連 タブを選択して、ドキュメント を選択します。
アップロード選択
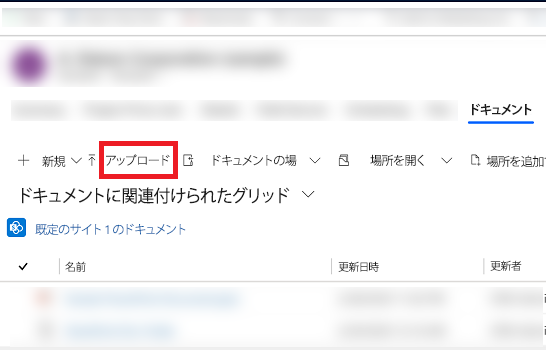
アップロードするファイルを選択します。 一度に選択できるファイルは 1 つだけです。
現在のドキュメントの場所に、ドキュメントが作成されます。
注意
最大 50 MB のファイルをアップロードすることができます。 インターネットの接続が遅い場合、大きなファイルをアップロードするときにエラーが発生するかもしれません。
SharePoint に同じ名前のファイルがある場合は、ファイルを上書きするかどうかを選択します。
OK を選びます。
SharePoint の場所を管理する
Dataverse のアプリから既存の SharePoint の場所を作成、または編集することができます。
場所を編集する
行を開いて 関連 タブを選択し、ドキュメント を選択します。
場所の編集を選択し、 SharePoint サイトの場所を選択します。
場所の編集ダイアログ ボックスが表示されます。
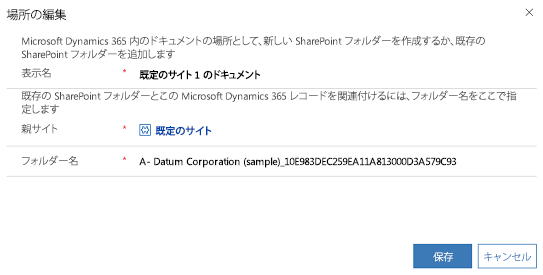
表示名、親サイト、フォルダー名が自動的に入力されます。 新しい場所に関する情報を入力し、保存を選択します。
新しい場所を追加する
行を開いて 関連 タブを選択し、ドキュメント を選択します。
場所の追加 を選択します。
場所の追加ダイアログ ボックスが表示されます。
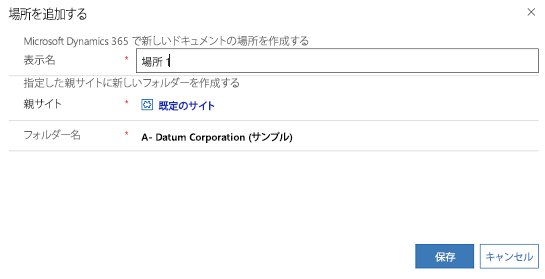
表示名、親サイト、フォルダー名が自動的に入力されます。 必要に応じて情報を変更し、保存を選択します。
ファイル タブ の FAQ
ドキュメントにアクセスする場所が変更されたのはなぜですか?
- 少ないクリック数でドキュメントを見つけやすくする目的でコマンドを移動しました。
ドキュメント タブ は廃止されましたか?
- いいえ、廃止されたわけではありません。 関連 メニューを選択して ドキュメント リンクをクリックするだけで、対象の行に関連付けられているドキュメントにアクセスできます。
この変更の後でも、 SharePoint の サブフォルダは自動的に作成されますか?
- はい。 この動作は、 関連 メニュー 配下の 書類 リンクと共通しています。 ユーザーが初めて ファイル タブを選択した際に、対応する SharePoint のサブフォルダーがシステムによって作成されます。
[ファイル] タブを他のテーブルに追加または削除する方法はありますか?
- はい。 追加や削除をするには、ファイルタブで、次の記事に記載の手順に従います : テーブルのメイン フォームに SharePoint ドキュメント タブを追加する
注意
ドキュメントの言語設定についてお聞かせください。 簡単な調査を行います。 (この調査は英語です)
この調査には約 7 分かかります。 個人データは収集されません (プライバシー ステートメント)。